14 nuevas funciones de Thunderbird 3 que te alegrarán

Hemos estado cubriendo las características de Outlook 2010 con mucho detalle, pero como no se lanzará antes de junio de 2010, es hora de mirar Thunderbird 3.
La forma más rápida de hacer una copia de seguridad de la configuración del navegador Opera en el escritorio de Linux es a través del terminal, utilizando la herramienta de archivo Tar. ¿La razón? Tar puede comprimir rápidamente todos los datos de su navegador y comprimirlos mucho más fácilmente que con cualquier administrador de archivos de Linux .
Hacer una copia de seguridad de la configuración del navegador Opera
Para iniciar el proceso de copia de seguridad, cierre todas las instancias abiertas del navegador Opera en su escritorio Linux. El navegador debe estar cerrado durante el proceso de copia de seguridad, ya que Opera tiende a crear archivos en el sistema de archivos de Linux mientras está en uso. Luego, después de cerrar Opera, inicie una ventana de terminal presionando Ctrl + Alt + T o Ctrl + Shift + T en el teclado.
Después de abrir una ventana de terminal, use el comando CD y mueva la sesión de terminal desde el directorio de inicio (~) al ~/.configdirectorio. Este directorio contiene todos los archivos de configuración de Opera.
Dentro del ~/.configdirectorio, ejecute el comando ls y localice la carpeta "opera" para confirmar que su PC con Linux tiene archivos de configuración de Opera en el directorio ~ / .config.
ls
¿No puede encontrar la carpeta "opera" con el comando ls ? ¿Demasiadas carpetas para clasificar? Intente ejecutar el comando ls en combinación con grep para filtrar las carpetas y archivos innecesarios.
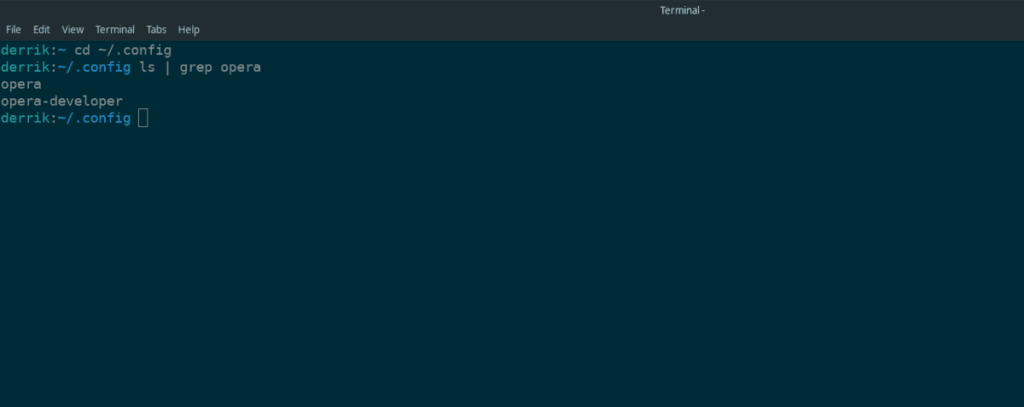
ls | ópera grep
Confirme que el comando ls muestra "opera". Si "opera" realmente aparece, continúe con la parte de "compresión" de esta guía. Explica cómo crear un archivo Tar de la configuración de su navegador.
Si el comando no muestra "opera", los archivos de configuración del navegador Opera no están en su PC con Linux, y debe iniciar sesión en Opera antes de intentar crear una copia de seguridad.
Comprimir archivos del navegador Opera con Tar
Los datos del navegador Opera deben comprimirse si se van a cargar en un servicio de respaldo (como un servidor personal o un proveedor en la nube), ya que los archivos sueltos a menudo se eliminan accidentalmente. Además, los archivos comprimidos son más fáciles de cifrar.
Para iniciar el proceso de compresión de los archivos de su navegador Opera, use el comando CD para moverse al ~/.configdirectorio, que buscó anteriormente con el comando ls . Es esencial mover el terminal a la ~/.configcarpeta para que la herramienta Tar se comprima correctamente.
cd ~ / .config
Dentro de la ~/.configcarpeta, ejecute el comando tar con las banderas czvf para crear un nuevo archivo TarGZ comprimido de la configuración de su navegador Opera.
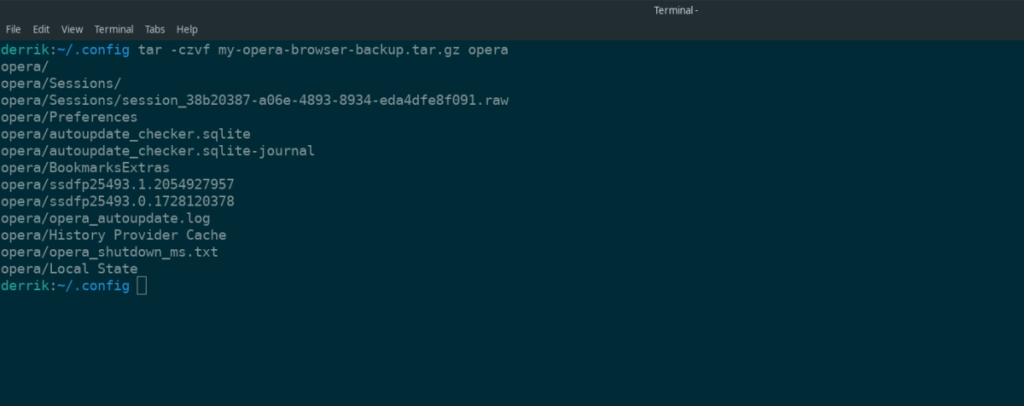
tar -czvf my-opera-browser-backup.tar.gz opera
Cuando la herramienta Tar finaliza el proceso de compresión, generará un archivo TarGZ en el ~/.configdirectorio con el nombre de my-opera-browser-backup.tar.gz. Desde aquí, use el comando mv para mover el archivo ~/.configal directorio de inicio para un fácil acceso.
mv my-opera-browser-backup.tar.gz ~ /
Una vez que el archivo my-opera-browser-backup.tar.gz se coloca en su directorio de inicio, la copia de seguridad está lista para ser cargada en varios sitios de almacenamiento en la nube (Dropbox, Google Drive, iCloud, etc.), movida a un disco duro externo. unidad, o se trasladó a un servidor doméstico para su custodia. Sin embargo, tenga en cuenta que esta copia de seguridad no está encriptada, por lo que cualquiera puede descomprimirla y obtener acceso a los datos privados de su navegador Opera.
Cifrar la copia de seguridad
El my-opera-browser-backup.tar.gzarchivo no está encriptado, lo que significa que los malos actores pueden acceder a la configuración de su navegador. Para proteger su copia de seguridad, deberá cifrarla con el comando GPG.
Para iniciar el proceso de cifrado, abra una ventana de terminal y siga las instrucciones paso a paso a continuación.
Nota: debe tener instalada la aplicación GPG. Vaya a pkgs.org si necesita ayuda para que funcione.
Paso 1: asegúrese de tener GPG instalado ejecutando el comando gpg –help .
gpg --ayuda
Paso 2: Mueva el terminal desde ~/.configel directorio de inicio (~) usando el comando CD .
cd ~ /
Paso 3: Cifre my-opera-browser-backup.tar.gzcon el comando gpg -c . Asegúrese de ingresar una contraseña segura.
gpg -c my-opera-browser-backup.tar.gz
La salida será my-opera-browser-backup.tar.gz.gpg.
Paso 4: Elimine la copia de seguridad sin cifrar, ya que ya no es necesario conservarla.
rm my-opera-browser-backup.tar.gz
Restaurar la copia de seguridad
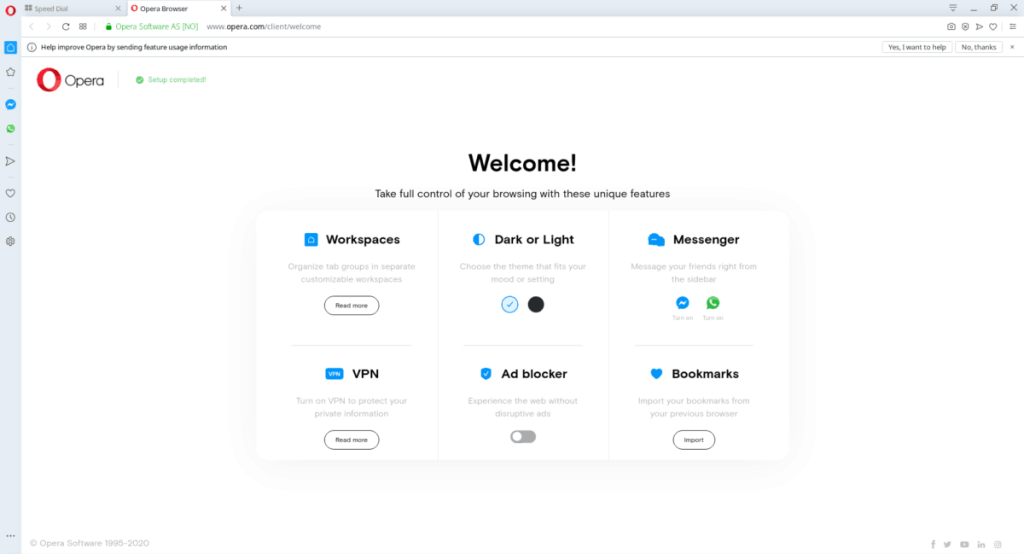
Para restaurar la copia de seguridad del navegador Opera, haga lo siguiente en una ventana de terminal. Tenga en cuenta que si elige no cifrar su copia de seguridad, debe omitir los pasos 1 y 2, ya que no se aplican a su caso.
Paso 1: Coloque el my-opera-browser-backup.tar.gz.gpgarchivo encriptado en el directorio de inicio (~) usando su administrador de archivos de Linux.
Paso 2: abre una ventana de terminal y usa el comando gpg para descifrar el my-opera-browser-backup.tar.gz.gpgarchivo.
gpg my-opera-browser-backup.tar.gz.gpg
Paso 3: Descomprima la copia de seguridad de TarGZ Opera descifrada en su directorio de inicio usando los comandos tar xvf .
tar xvf my-opera-browser-backup.tar.gz
Una vez que el comando tar descomprime su copia de seguridad, aparecerá una carpeta con el nombre de "opera" en su directorio personal. Esta carpeta contiene todos los datos del navegador Opera.
Paso 4: Con el comando mv , coloque la carpeta "opera" en el ~/.configdirectorio. Colocar los archivos aquí restaurará la configuración de su perfil de Opera.
mv opera / ~ / .config
Después de colocar la carpeta "opera" en el ~/.configdirectorio, no dude en abrir el navegador Opera y podrá acceder a sus marcadores, contraseñas y otras configuraciones del navegador.
Hemos estado cubriendo las características de Outlook 2010 con mucho detalle, pero como no se lanzará antes de junio de 2010, es hora de mirar Thunderbird 3.
De vez en cuando, todos necesitamos un descanso. Si buscas un juego interesante, prueba Flight Gear. Es un juego gratuito, multiplataforma y de código abierto.
MP3 Diags es la herramienta definitiva para solucionar problemas en tu colección de música. Etiqueta correctamente tus archivos MP3, añade carátulas de álbumes faltantes y corrige el VBR.
Al igual que Google Wave, Google Voice ha generado un gran revuelo en todo el mundo. Google busca cambiar la forma en que nos comunicamos y, dado que se está convirtiendo en...
Hay muchas herramientas que permiten a los usuarios de Flickr descargar sus fotos en alta calidad, pero ¿hay alguna forma de descargar Favoritos de Flickr? Recientemente, descubrimos...
¿Qué es el sampling? Según Wikipedia, «es el acto de tomar una porción, o muestra, de una grabación de sonido y reutilizarla como un instrumento o...
Google Sites es un servicio de Google que permite alojar un sitio web en su servidor. Sin embargo, existe un problema: no incluye una opción integrada para realizar copias de seguridad.
Google Tasks no es tan popular como otros servicios de Google como Calendar, Wave, Voice, etc., pero aún así se usa ampliamente y es una parte integral de la vida de las personas.
En nuestra guía anterior sobre cómo borrar de forma segura el disco duro y los medios extraíbles a través de Ubuntu Live y el CD de arranque DBAN, analizamos el problema del disco basado en Windows.
Red Dead Online es el componente multijugador en línea de Red Dead Redemption II. Aprende a jugar en Linux con esta guía completa.
![Descarga FlightGear Flight Simulator gratis [Diviértete] Descarga FlightGear Flight Simulator gratis [Diviértete]](https://tips.webtech360.com/resources8/r252/image-7634-0829093738400.jpg)






![Cómo recuperar particiones y datos del disco duro perdidos [Guía] Cómo recuperar particiones y datos del disco duro perdidos [Guía]](https://tips.webtech360.com/resources8/r252/image-1895-0829094700141.jpg)
