Emule clics de teclado y ratón con Actionaz

¿Quieres realizar tareas repetidas automáticamente? En lugar de tener que pulsar un botón manualmente varias veces, ¿no sería mejor que una aplicación...?
¿Instalas temas de iconos en tu PC con Linux para darle vida y hacer que se vea bien? ¿Desea crear una copia de seguridad de estos archivos de iconos en caso de pérdida de datos? ¡Si es así, podemos ayudarle! Siga esta guía mientras le mostramos cómo hacer una copia de seguridad de los temas de iconos de su PC con Linux.
Hacer una copia de seguridad de los iconos almacenados en ~ / .icons
Si instala temas de iconos personalizados en su PC con Linux, en modo de usuario único, todos estos archivos de iconos existen en el ~/.iconsdirectorio de su carpeta de inicio. Para realizar una copia de seguridad de estos archivos de iconos, deberá realizar una copia de seguridad completa de este directorio. En esta sección de la guía, veremos cómo puede crear rápidamente una copia de seguridad de este directorio.
La mejor forma de crear una copia de seguridad de los archivos de iconos en la ~/.iconscarpeta en Linux es con un archivo TarGZ. La forma más rápida de crear un archivo TarGZ en Linux es a través de la terminal. Inicie una ventana de terminal presionando Ctrl + Alt + T o Ctrl + Shift + T en el teclado. Cuando la ventana de la terminal esté abierta, utilice el comando mkdir para crear un nuevo directorio con el nombre de "icon-backup".
mkdir -p ~ / icon-backup
Después de crear esta nueva carpeta, use el comando CD para mover la sesión de terminal al ~/.iconsdirectorio, donde están instalados todos los archivos de iconos de un solo usuario.
cd ~ / .iconos
Dentro de la ~/.iconscarpeta, haga uso del comando cp para hacer una copia completa de esta carpeta y coloque todo en el directorio "icon-backup" recién creado que creó anteriormente. Asegúrese de utilizar el modificador de línea de comandos -r , ya que le permitirá copiar de forma recursiva.
cp -r * ~ / icon-backup
Después de ejecutar este comando, todos los archivos de iconos de un solo usuario en su directorio de inicio comenzarán a copiarse en la carpeta de respaldo recién creada. Este comando de copia tardará un par de minutos en completarse. Cuando se complete el proceso, tendrá todos los archivos de iconos de un solo usuario en su computadora colocados en el directorio ~ / icon-backup.
Una vez que todos los archivos se mueven a la carpeta de respaldo, puede comenzar la compresión. Con el comando CD , muévase del ~/.iconsdirectorio a la carpeta de inicio (~). Luego, use el comando tar para crear un archivo comprimido del ~/icon-backupdirectorio.
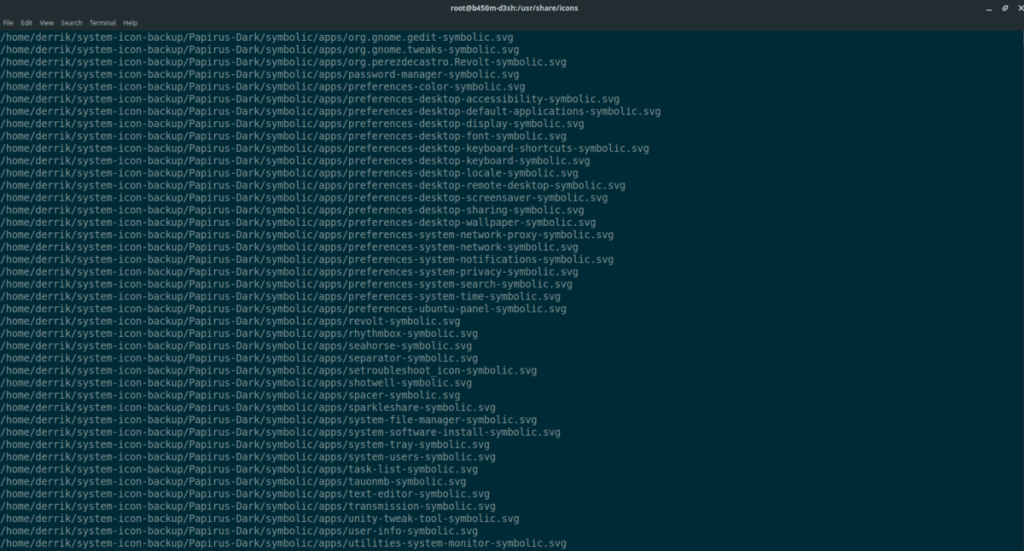
cd ~ / tar -czvf icon-backup.tar.gz ~ / icon-backup
La compresión tardará algunos en completarse, así que tenga paciencia. Cuando se complete el proceso, tendrá un nuevo archivo de respaldo con el nombre de icon-backup.tar.gz en su directorio de inicio. Desde aquí, puede tomar este archivo de respaldo y cargarlo en Dropbox, Google Drive, un servidor doméstico o en otro lugar.
Restaurando la copia de seguridad
Para restaurar la copia de seguridad, colóquela icon-backup.tar.gzen su directorio de inicio utilizando el administrador de archivos de Linux. Después de eso, use el comando tar xvf a continuación para descomprimir la copia de seguridad y restaurarla a su ubicación original en la ~/.iconscarpeta.
tar xvf icon-backup.tar.gz -C ~ / .icons / --strip-components = 3
Hacer una copia de seguridad de los iconos almacenados en / usr / share / icons /
La otra forma de instalar temas de iconos en Linux además del modo de usuario único es el modo de todo el sistema. Este método de instalación es popular entre aquellos que desean que los archivos de temas de iconos sean accesibles para todos los usuarios del sistema, en lugar de solo un usuario. Si desea realizar una copia de seguridad de los archivos de iconos en el modo de todo el sistema, debe comprimir todo el contenido de /usr/share/icons/.
Para iniciar el proceso de copia de seguridad en el modo de todo el sistema, debe crear un nuevo directorio. Este nuevo directorio contendrá una copia de todos los archivos del tema, que luego se comprimirán, al igual que en las instrucciones de respaldo para un solo usuario. Para crear una nueva carpeta, utilice el siguiente comando mkdir a continuación.
mkdir -p ~ / system-icon-backup
Después de crear el nuevo directorio "system-icon-backup" en su carpeta de inicio (~), use el comando sudo -s para elevar la sesión de terminal al acceso de root , sin salir de su directorio actual.
sudo -s
Una vez que haya obtenido acceso de root, haga una copia completa de todos los archivos de iconos en el directorio / usr / share / icons / usando el comando cp . Asegúrese de utilizar el modificador de línea de comandos -r , ya que es importante y le permitirá realizar copias recursivas.
Nota: debe cambiar USERNAME a su nombre de usuario en su PC con Linux. Por ejemplo, si mi nombre de usuario es "derrik", el comando será /home/derrik/system-icon-backup.
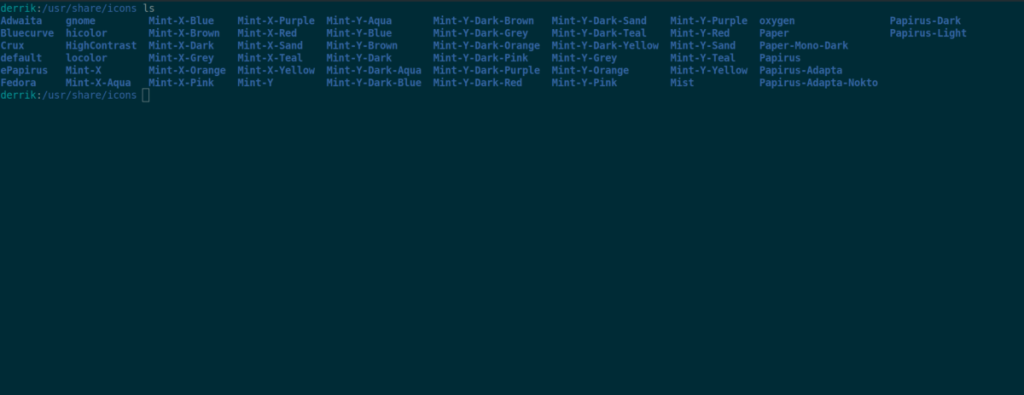
cd / usr / share / icons /
cp -r * / usr / share / icons / / home / USERNAME / system-icon-backup
Cuando todo haya terminado de copiar, salga del modo raíz con el comando exit . Al salir del modo raíz, volverá a su cuenta de usuario normal.
Salida
Una vez que vuelva a su cuenta de usuario normal, cree un archivo TarGZ de la copia de seguridad de su archivo de icono usando el comando tar .
tar -czvf system-icon-backup.tar.gz ~ / system-icon-backup
Cuando se complete el proceso de compresión, no dude en tomarlo system-icon-backup.tar.gzy cargarlo en Dropbox, Google Drive, un servidor doméstico o en otro lugar.
Restaurando la copia de seguridad
Para restaurar la copia de seguridad del icono de todo el sistema, comience colocando system-icon-backup.tar.gz en el directorio de inicio utilizando el administrador de archivos de Linux . Después de eso, use el comando sudo -s para elevar su sesión de línea de comandos al acceso de root.
sudo -s
Una vez que la sesión de terminal tenga acceso de root, use el comando tar a continuación para descomprimir la copia de seguridad en la ubicación original.
tar xvf system-icon-backup.tar.gz -C / usr / share / icons / --strip-components = 3
¿Quieres realizar tareas repetidas automáticamente? En lugar de tener que pulsar un botón manualmente varias veces, ¿no sería mejor que una aplicación...?
iDownloade es una herramienta multiplataforma que permite descargar contenido sin DRM del servicio iPlayer de la BBC. Permite descargar vídeos en formato .mov.
Hemos estado cubriendo las características de Outlook 2010 con mucho detalle, pero como no se lanzará antes de junio de 2010, es hora de mirar Thunderbird 3.
De vez en cuando, todos necesitamos un descanso. Si buscas un juego interesante, prueba Flight Gear. Es un juego gratuito, multiplataforma y de código abierto.
MP3 Diags es la herramienta definitiva para solucionar problemas en tu colección de música. Etiqueta correctamente tus archivos MP3, añade carátulas de álbumes faltantes y corrige el VBR.
Al igual que Google Wave, Google Voice ha generado un gran revuelo en todo el mundo. Google busca cambiar la forma en que nos comunicamos y, dado que se está convirtiendo en...
Hay muchas herramientas que permiten a los usuarios de Flickr descargar sus fotos en alta calidad, pero ¿hay alguna forma de descargar Favoritos de Flickr? Recientemente, descubrimos...
¿Qué es el sampling? Según Wikipedia, «es el acto de tomar una porción, o muestra, de una grabación de sonido y reutilizarla como un instrumento o...
Google Sites es un servicio de Google que permite alojar un sitio web en su servidor. Sin embargo, existe un problema: no incluye una opción integrada para realizar copias de seguridad.
Google Tasks no es tan popular como otros servicios de Google como Calendar, Wave, Voice, etc., pero aún así se usa ampliamente y es una parte integral de la vida de las personas.


![Descarga FlightGear Flight Simulator gratis [Diviértete] Descarga FlightGear Flight Simulator gratis [Diviértete]](https://tips.webtech360.com/resources8/r252/image-7634-0829093738400.jpg)





