Descargador de BBC iPlayer para iPhone

iDownloade es una herramienta multiplataforma que permite descargar contenido sin DRM del servicio iPlayer de la BBC. Permite descargar vídeos en formato .mov.
¿Tiene fotos en su PC con Linux de las que no se ha realizado una copia de seguridad? ¿No sabes lo primero sobre hacer copias de seguridad de fotos en Linux? Si es así, siga las instrucciones a medida que explicamos cómo hacer una copia de seguridad de las fotos en Linux.
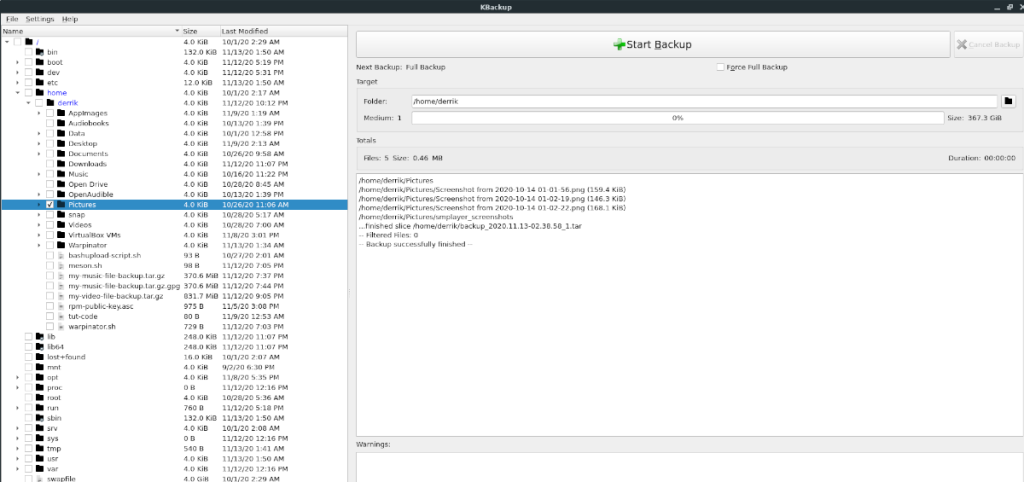 La forma más rápida de crear una copia de seguridad de sus archivos de fotos en Linux es utilizando la herramienta de compresión Tar. Es una utilidad de línea de comandos que no requiere instalación y es altamente personalizable.
La forma más rápida de crear una copia de seguridad de sus archivos de fotos en Linux es utilizando la herramienta de compresión Tar. Es una utilidad de línea de comandos que no requiere instalación y es altamente personalizable.
Para iniciar el proceso de copia de seguridad de fotos en su PC con Linux usando Tar, siga las instrucciones paso a paso a continuación.
Paso 1: Inicie el administrador de archivos de Linux y coloque todas las imágenes y archivos de fotos en la carpeta "Imágenes" de su directorio de inicio. Al colocar todos los archivos en este directorio, evitará la necesidad de crear una carpeta de "respaldo" dedicada.
Una vez que todos los archivos estén en el directorio, abra una ventana de terminal y cierre el administrador de archivos de Linux. Luego, verificará que la terminal pueda ver sus archivos de fotos en el directorio "Imágenes" ejecutando el comando ls a continuación.
ls ~ / Imágenes
Paso 2: Con todos los archivos de imágenes en orden, es hora de crear la copia de seguridad. Usando el comando tar czvf , cree un nuevo archivo Tar de su directorio "Imágenes". Tenga en cuenta que este proceso de compresión probablemente llevará un poco de tiempo, ya que los archivos de imagen tienden a ser grandes, especialmente los que se toman con cámaras DSLR o teléfonos inteligentes de alta gama.
tar -czvf my-photo-backup.tar.gz Imágenes /
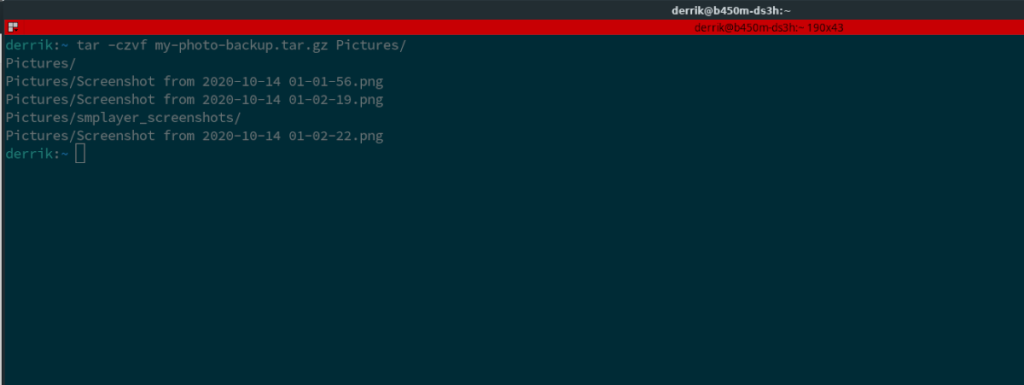
Paso 3: Una vez que se complete el proceso de compresión, aparecerá un archivo con el nombre “my-photo-backup.tar.gz” en su directorio de inicio (~). En este punto, siéntase libre de tomar el archivo y cargarlo en su Dropbox, Google Drive, Microsoft OneDrive, Home Server o dispositivo de almacenamiento USB externo para guardarlo.
Las imágenes pueden ser sensibles y personales. Por eso es una buena idea cifrar la copia de seguridad. Tenga en cuenta que no se requiere cifrado, pero lo hará sentir mejor si realiza copias de seguridad de archivos de imágenes muy personales.
Para cifrar su copia de seguridad, primero deberá asegurarse de tener la herramienta GPG instalada en su computadora ejecutando el comando gpg –help . Una vez que haya determinado que GPG está instalado, use el siguiente comando a continuación para cifrar el archivo de respaldo.
gpg -c my-photo-backup.tar.gz
Cuando se complete el cifrado, ejecute el comando rm para eliminar la copia de seguridad no cifrada existente de su computadora.
rm my-photo-backup.tar.gz
A continuación, puede tomar el archivo de copia de seguridad encriptado my-photo-backup.tar.gz.gpg y cargarlo en Dropbox, Google Drive, Microsoft OneDrive, Home Server o un dispositivo de almacenamiento USB externo para su custodia.
Para descifrar con fines de restauración de la copia de seguridad, ejecute el siguiente comando.
gpg my-photo-backup.tar.gz.gpg
Para restaurar la copia de seguridad, coloque el archivo “my-photo-backup.tar.gz” en el directorio de inicio (~) usando el administrador de archivos de Linux. Luego, ejecute el siguiente comando para extraer y restaurar su copia de seguridad de Tar automáticamente.
tar xvf my-photo-backup.tar.gz
Si no eres fanático del uso de la herramienta de compresión Tar, otra forma de crear una copia de seguridad de tus fotos en Linux es con la herramienta Kbackup . Es un programa simple y directo que le permite seleccionar rápidamente exactamente lo que desea guardar y crear una copia de seguridad de Tar.
Antes de repasar cómo usar Kbackup en Linux, debemos demostrar cómo instalarlo. Para instalarlo en su PC con Linux, abra una ventana de terminal en el escritorio. Luego, siga las instrucciones de instalación de la línea de comandos que se describen a continuación para configurar la aplicación.
sudo apt install kbackup
sudo apt-get install kbackup
sudo pacman -S kbackup
sudo dnf instalar kbackup
sudo zypper instalar kbackup
Una vez que Kbackup esté instalado, inícielo buscando "Kbackup" en el menú de la aplicación y haciendo clic en él. Luego, con la aplicación abierta, ubique el árbol de carpetas en el lado izquierdo.
En el árbol de carpetas de la izquierda, busque "inicio" y haga clic en la flecha junto a él para ver su contenido. Dentro de la carpeta "inicio", verá una carpeta con su nombre de usuario. Seleccione la flecha junto a ella para ver el contenido de ese directorio.
En la carpeta de su nombre de usuario (directorio de inicio), busque la carpeta "Imágenes" y marque la casilla junto a ella. Al seleccionar esta casilla, le está diciendo a Kbackup que cree una copia de seguridad con ella.
Después de seleccionar el cuadro junto a "Imágenes", busque la sección "Destino" y haga clic en el icono de carpeta junto al cuadro de texto "Carpeta:". Al hacer clic en este botón, aparecerá una ventana emergente. Utilice la ventana emergente para indicarle a Kbackup dónde guardar la copia de seguridad de su imagen.
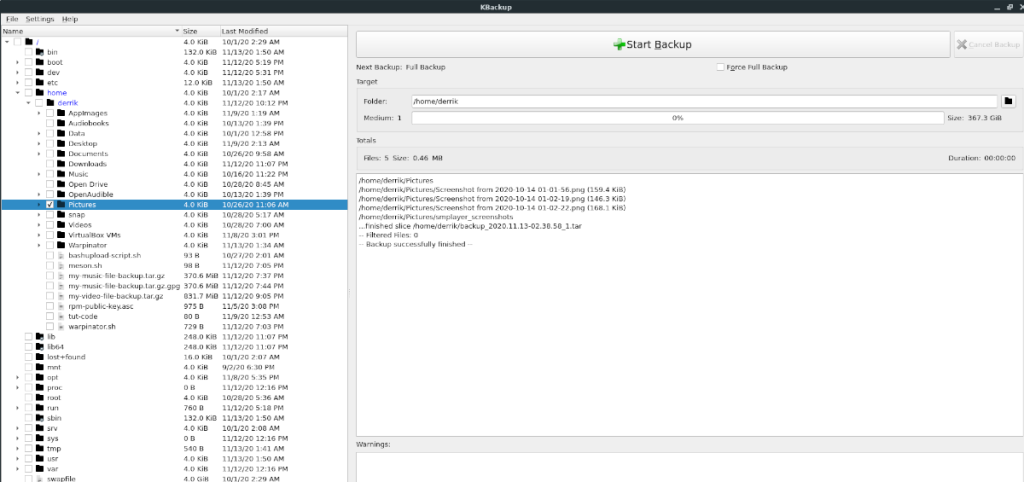
Una vez que haya seleccionado el objetivo de la copia de seguridad, busque el botón "Iniciar copia de seguridad" y haga clic en él con el mouse para iniciar el proceso de copia de seguridad. Cuando se complete el proceso, verá aparecer una notificación en la pantalla indicándole que el proceso de copia de seguridad se ha completado.
Cuando haya terminado de hacer una copia de seguridad de sus imágenes, podrá cargarlas en un servicio de almacenamiento en la nube, un servidor doméstico o un dispositivo USB para su custodia.
iDownloade es una herramienta multiplataforma que permite descargar contenido sin DRM del servicio iPlayer de la BBC. Permite descargar vídeos en formato .mov.
Hemos estado cubriendo las características de Outlook 2010 con mucho detalle, pero como no se lanzará antes de junio de 2010, es hora de mirar Thunderbird 3.
De vez en cuando, todos necesitamos un descanso. Si buscas un juego interesante, prueba Flight Gear. Es un juego gratuito, multiplataforma y de código abierto.
MP3 Diags es la herramienta definitiva para solucionar problemas en tu colección de música. Etiqueta correctamente tus archivos MP3, añade carátulas de álbumes faltantes y corrige el VBR.
Al igual que Google Wave, Google Voice ha generado un gran revuelo en todo el mundo. Google busca cambiar la forma en que nos comunicamos y, dado que se está convirtiendo en...
Hay muchas herramientas que permiten a los usuarios de Flickr descargar sus fotos en alta calidad, pero ¿hay alguna forma de descargar Favoritos de Flickr? Recientemente, descubrimos...
¿Qué es el sampling? Según Wikipedia, «es el acto de tomar una porción, o muestra, de una grabación de sonido y reutilizarla como un instrumento o...
Google Sites es un servicio de Google que permite alojar un sitio web en su servidor. Sin embargo, existe un problema: no incluye una opción integrada para realizar copias de seguridad.
Google Tasks no es tan popular como otros servicios de Google como Calendar, Wave, Voice, etc., pero aún así se usa ampliamente y es una parte integral de la vida de las personas.
En nuestra guía anterior sobre cómo borrar de forma segura el disco duro y los medios extraíbles a través de Ubuntu Live y el CD de arranque DBAN, analizamos el problema del disco basado en Windows.

![Descarga FlightGear Flight Simulator gratis [Diviértete] Descarga FlightGear Flight Simulator gratis [Diviértete]](https://tips.webtech360.com/resources8/r252/image-7634-0829093738400.jpg)






![Cómo recuperar particiones y datos del disco duro perdidos [Guía] Cómo recuperar particiones y datos del disco duro perdidos [Guía]](https://tips.webtech360.com/resources8/r252/image-1895-0829094700141.jpg)