14 nuevas funciones de Thunderbird 3 que te alegrarán

Hemos estado cubriendo las características de Outlook 2010 con mucho detalle, pero como no se lanzará antes de junio de 2010, es hora de mirar Thunderbird 3.
Abrir aplicaciones automáticamente cuando inicia sesión en Gnome Shell es una excelente manera de configurar su espacio de trabajo con anticipación. La forma más fácil de iniciar programas automáticamente en Gnome Shell es hacer uso de la aplicación Tweaks.
En esta guía, repasaremos cómo instalar la aplicación Gnome Tweaks para configurar el inicio automático del programa fácilmente. ¡Empecemos!
La aplicación Tweaks no se instala de forma predeterminada en casi ninguna distribución de Linux centrada en Gnome Shell, ya que la mayoría de los mantenedores de distribuciones preferirían que los usuarios no modifiquen la configuración predeterminada del escritorio. Por este motivo, deberá instalar la aplicación antes de continuar con esta guía.
La instalación de la aplicación Tweaks es bastante simple en la mayoría de las distribuciones de Linux. Mejor aún, debido a la popularidad de Gnome entre los usuarios de Linux, incluso los sistemas operativos poco conocidos y relativamente desconocidos lo tienen en sus repositorios de software. Para que funcione, inicie una sesión de terminal presionando Ctrl + Alt + T en el teclado. Desde allí, siga las instrucciones de la línea de comandos que correspondan a su sistema operativo.
sudo apt instalar gnome-tweak-tool
sudo apt-get install gnome-tweak-tool
sudo pacman -S gnome-tweak-tool
Fedora Linux es uno de los pocos sistemas operativos Linux que se envía con una experiencia completa de Gnome, por lo que es probable que la aplicación Tweaks esté preinstalada. Dicho esto, si necesita que funcione, es solo un comando Dnf de distancia.
sudo dnf instalar gnome-tweak-tool
sudo zypper instalar gnome-tweak-tool
Como se mencionó anteriormente, Gnome es uno de los entornos de escritorio Linux más utilizados que existen, por lo que incluso en distribuciones menos conocidas, no debería ser un problema poner en funcionamiento Tweaks. Si por alguna razón tiene problemas, inicie una terminal y busque "gnome tweaks". Luego, instálelo de la forma en que normalmente instalaría el software en su sistema operativo.
Con la aplicación Tweaks en funcionamiento en su sistema operativo Linux, es hora de crear una entrada de inicio en Gnome Shell. Para hacer esto, presione Win en el teclado. Luego, escribe "Ajustes". Haga clic en el icono con la etiqueta "Ajustes" para abrir la aplicación. Desde allí, busque "Aplicaciones de inicio" en el lado izquierdo y haga clic en él con el mouse.
En el área "Aplicaciones de inicio" de Tweaks, haga clic en el signo +. Al hacerlo, aparecerá un menú de selección.
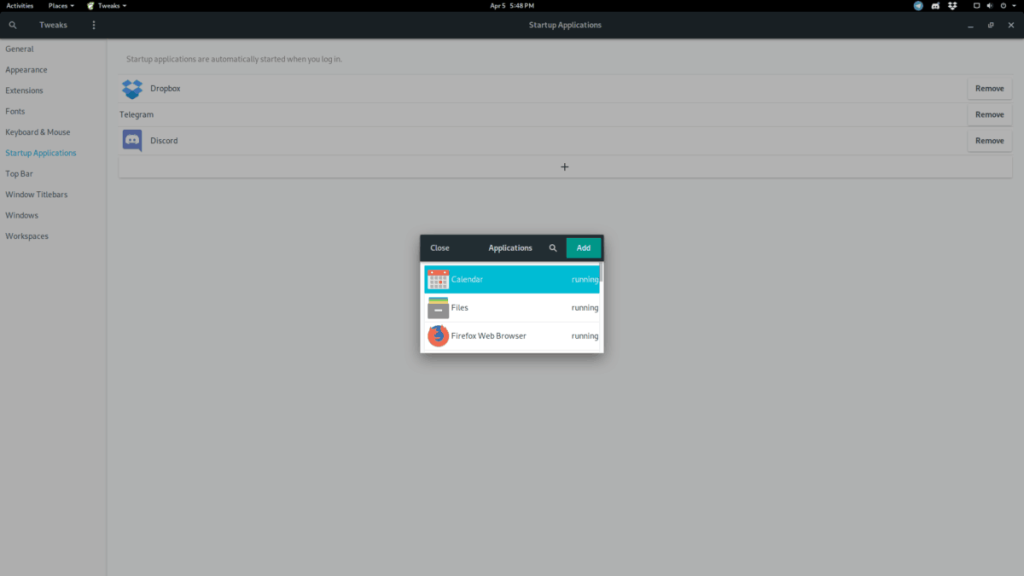
Usando el menú de selección, navegue por las aplicaciones (las que están en ejecución aparecen primero) y haga clic en ellas con el mouse para seleccionar. Después de hacer una selección, haga clic en el botón "Agregar" para crear una nueva entrada de inicio para el programa. Tenga en cuenta que debe volver a realizar este proceso para cada aplicación que desee iniciar automáticamente al inicio.
¿Terminaste de agregar aplicaciones de inicio a Gnome? Cierra Tweaks para terminar.
Eliminar una entrada de inicio en Gnome Shell es tan fácil como agregar una. Para hacerlo, asegúrese de tener abierta la aplicación Tweaks. Una vez abierto, dirígete a "Aplicaciones de inicio".
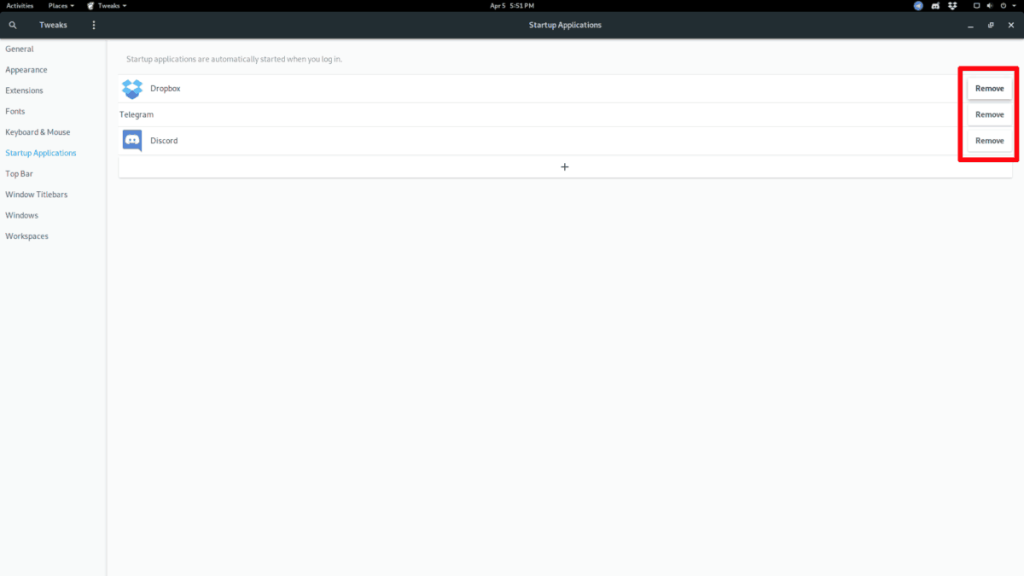
En el área "Aplicaciones de inicio" de Tweaks, busque la aplicación que desea detener para que no se inicie automáticamente en la lista. Luego, haga clic en el botón "eliminar" para eliminarlo de la lista. Repita este proceso para cada aplicación que desee evitar que se inicie automáticamente durante el inicio de sesión.
Cuando termine de eliminar las entradas de inicio, cierre la aplicación Tweaks. La configuración debería aplicarse automáticamente.
La aplicación Tweaks no es la única forma de crear entradas de inicio en Gnome Shell. Si prefiere la terminal , puede hacer entradas en la carpeta “~ / .config / autostart /” usando el comando cp .
Para crear una entrada de inicio desde la línea de comandos, debe mover el terminal desde el directorio de inicio (~) a la carpeta “/ usr / share / applications /”.
cd / usr / share / applications /
Ejecute el comando ls y observe la lista de accesos directos a aplicaciones en el directorio.
ls
¿No puede encontrar el programa que desea en la lista de archivos en pantalla? Combine el comando ls con grep para reducir la lista.
ls | grep 'nombre de programa'
Tome el programa que desea iniciar automáticamente de la lista y conéctelo al comando cp a continuación para crear una nueva entrada de inicio.
mkdir -p ~ / .config / autostart / cp nombreprograma.desktop ~ / .config / autostart /
Después de realizar una nueva entrada de inicio en la carpeta de inicio automático, actualice los permisos del archivo para que Gnome Shell pueda interactuar con él correctamente.
sudo chmod + x ~ / .config / autostart / programname.desktop
Repita este proceso tantas veces como desee para crear tantas entradas de inicio como desee.
Para eliminar una entrada de inicio de la terminal en Gnome Shell, mueva la línea de comandos a la carpeta de inicio automático usando el comando de CD a continuación.
cd ~ / .config / autostart
A continuación, ejecute el comando ls y observe las entradas de inicio en la carpeta.
ls
Copie los nombres de los programas que le gustaría evitar que se inicien automáticamente conectándolos al comando rm a continuación.
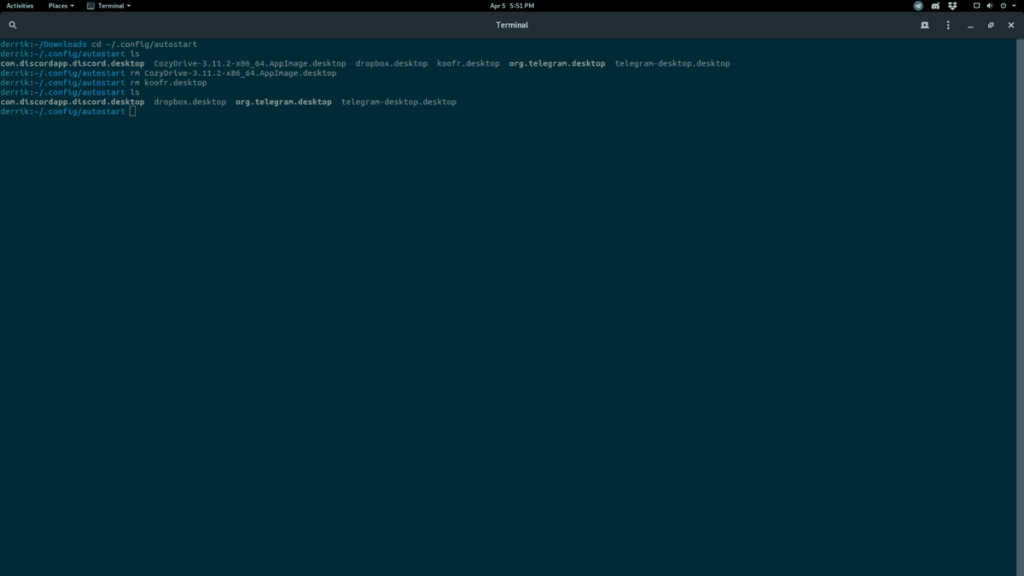
rm nombreprograma.desktop
Hemos estado cubriendo las características de Outlook 2010 con mucho detalle, pero como no se lanzará antes de junio de 2010, es hora de mirar Thunderbird 3.
De vez en cuando, todos necesitamos un descanso. Si buscas un juego interesante, prueba Flight Gear. Es un juego gratuito, multiplataforma y de código abierto.
MP3 Diags es la herramienta definitiva para solucionar problemas en tu colección de música. Etiqueta correctamente tus archivos MP3, añade carátulas de álbumes faltantes y corrige el VBR.
Al igual que Google Wave, Google Voice ha generado un gran revuelo en todo el mundo. Google busca cambiar la forma en que nos comunicamos y, dado que se está convirtiendo en...
Hay muchas herramientas que permiten a los usuarios de Flickr descargar sus fotos en alta calidad, pero ¿hay alguna forma de descargar Favoritos de Flickr? Recientemente, descubrimos...
¿Qué es el sampling? Según Wikipedia, «es el acto de tomar una porción, o muestra, de una grabación de sonido y reutilizarla como un instrumento o...
Google Sites es un servicio de Google que permite alojar un sitio web en su servidor. Sin embargo, existe un problema: no incluye una opción integrada para realizar copias de seguridad.
Google Tasks no es tan popular como otros servicios de Google como Calendar, Wave, Voice, etc., pero aún así se usa ampliamente y es una parte integral de la vida de las personas.
En nuestra guía anterior sobre cómo borrar de forma segura el disco duro y los medios extraíbles a través de Ubuntu Live y el CD de arranque DBAN, analizamos el problema del disco basado en Windows.
Red Dead Online es el componente multijugador en línea de Red Dead Redemption II. Aprende a jugar en Linux con esta guía completa.
![Descarga FlightGear Flight Simulator gratis [Diviértete] Descarga FlightGear Flight Simulator gratis [Diviértete]](https://tips.webtech360.com/resources8/r252/image-7634-0829093738400.jpg)






![Cómo recuperar particiones y datos del disco duro perdidos [Guía] Cómo recuperar particiones y datos del disco duro perdidos [Guía]](https://tips.webtech360.com/resources8/r252/image-1895-0829094700141.jpg)
