14 nuevas funciones de Thunderbird 3 que te alegrarán

Hemos estado cubriendo las características de Outlook 2010 con mucho detalle, pero como no se lanzará antes de junio de 2010, es hora de mirar Thunderbird 3.
¿Necesita iniciar programas automáticamente en KDE Plasma 5 cuando inicia sesión? Hay varias formas de iniciar correctamente programas automáticamente cuando inicia sesión en el entorno de escritorio Plasma 5. En esta guía, hablaremos sobre todas las formas de hacerlo.
Programas de inicio automático desde GUI
KDE Plasma 5 tiene una excelente herramienta GUI que los usuarios pueden usar para configurar aplicaciones para el inicio automático durante el inicio de sesión. Para acceder a esta herramienta, deberá dirigirse al área de configuración del sistema de Plasma.
El acceso al área de configuración del sistema comienza presionando Win en el teclado y escribiendo "Configuración del sistema". Luego, en los resultados de la búsqueda, haga clic en el resultado de la aplicación que dice "Herramientas de configuración para su computadora".
Con el área de configuración del sistema abierta, busque "Espacio de trabajo" en la lista de la izquierda. En esta área, clasifique y haga clic en la opción "Inicio y apagado".
Una vez en la sección "Inicio y apagado" de "Espacio de trabajo" en la aplicación Configuración del sistema, busque "Inicio automático" y selecciónelo con el mouse para acceder a su configuración.
Para configurar un programa para que se inicie durante el inicio de sesión de KDE Plasma 5 automáticamente, haga clic en el botón "Agregar programa" con el mouse. Desde allí, busque en las categorías de aplicaciones el programa que desea iniciar automáticamente y haga clic en "Aceptar" para agregarlo como una entrada de inicio. Repita el proceso tantas veces como sea necesario para asegurarse de que todos sus programas se abran automáticamente durante el inicio de sesión.
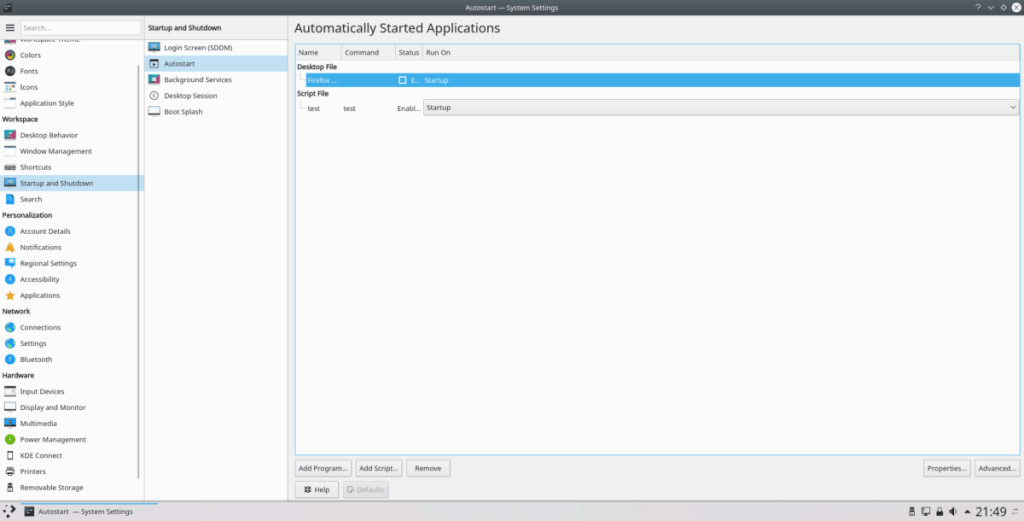
¿Terminó de agregar programas al inicio automático de KDE Plasma 5? Termina el proceso cerrando la aplicación. Aplicará automáticamente los cambios realizados.
Iniciar scripts Bash automáticamente con la GUI
Una característica excelente que tiene KDE Plasma 5 por encima de otros entornos de escritorio Linux es que la herramienta GUI de inicio automático permite a los usuarios ejecutar automáticamente scripts Bash durante el inicio de sesión.
Para hacer esto, diríjase a la sección "Inicio automático" de Configuración del sistema (Configuración del sistema> Espacio de trabajo> Inicio y apagado> Inicio automático). Luego, en la sección Inicio automático, busque el botón "Agregar script" y haga clic en él con el mouse.
Después de hacer clic en el botón "Agregar script", aparecerá una ventana GUI. En esta ventana, agregue la ubicación exacta del script Bash para que KDE Plasma lo inicie correctamente.
Nota: solo desmarque el botón "Crear como enlace simbólico" si sabe qué es un enlace simbólico. De lo contrario, deje la casilla marcada.
Una vez que la ruta del script Bash se haya cargado en la ventana de la GUI, haga clic en el botón "Aceptar" para agregarlo como una entrada de inicio. Repita este proceso tantas veces como desee para iniciar todos sus scripts al inicio.
Cuando termine de agregar las entradas de inicio del script Bash, cierre la ventana de inicio automático. Todos los cambios entrarán en vigor automáticamente.
Eliminar programa / script del inicio automático con GUI
¿Harto de programas o scripts que se inician automáticamente? ¿Decide que no quiere que nada se ejecute en el momento en que inicie sesión? Esto es lo que debes hacer. Dirígete a la sección Inicio automático en Configuración del sistema (Configuración del sistema> Espacio de trabajo> Inicio y apagado> Inicio automático).
En el área de inicio automático, busque en la lista de programas y scripts de inicio. Diríjase a la entrada que desea evitar que se cargue y selecciónela con el mouse. Después de eso, haga clic en el botón "Eliminar" para desactivarlo.
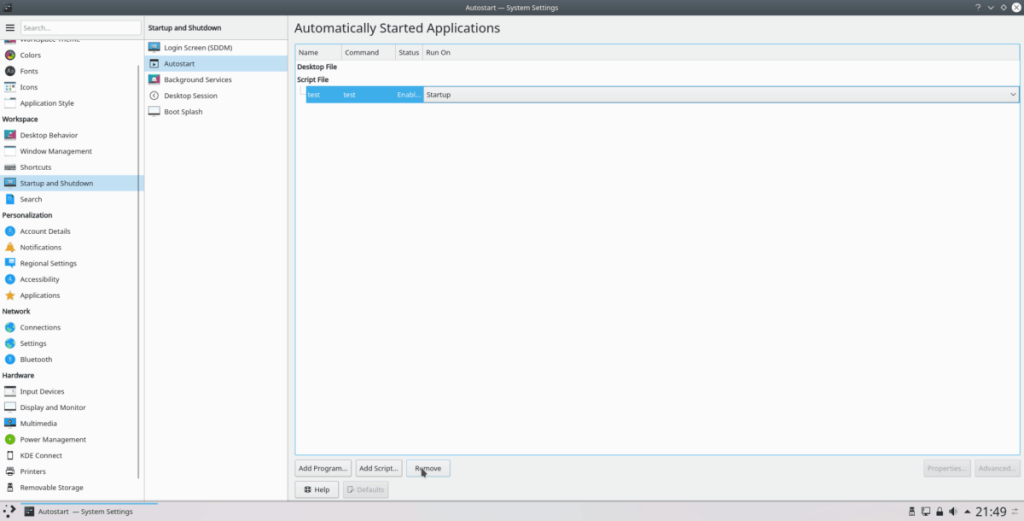
Cuando se eliminen todas las entradas, cierre la ventana de inicio automático. Los cambios deberían entrar en vigor automáticamente.
Programas de inicio automático a través de la terminal
Usar la GUI no es la única forma en que puede configurar KDE Plasma 5 para cargar programas automáticamente al iniciar sesión. Si no le gusta la ruta de la GUI, es posible configurar el inicio automático a través de la línea de comandos.
Para configurar el inicio automático a través del terminal en KDE Plasma 5, primero debe mover la sesión de línea de comandos desde la carpeta de inicio (~) a / usr / share / applications /, ya que aquí es donde Linux guarda todos los accesos directos del programa.
cd / usr / share / applications /
Con el comando ls , enumere todos los elementos del directorio / usr / share / applications .
ls
O, si tiene problemas para clasificar la enorme lista de archivos de acceso directo, intente:
ls | grep 'nombre de programa'
Una vez que hayas encontrado el nombre del programa, tómalo y conéctalo al comando CP a continuación para crear una nueva entrada de inicio.
mkdir -p ~ / .config / autostart /
cp nombreprograma.desktop ~ / .config / autostart /
Actualice los permisos del archivo para asegurarse de que KDE manejará el acceso directo de la aplicación correctamente.
sudo chmod + x ~ / .config / autostart / programname.desktop
Repita este proceso tantas veces como desee para crear entradas de inicio para KDE a través de la línea de comandos.
Eliminar el inicio automático del programa en la terminal
Para eliminar una entrada de inicio automático de KDE Plasma en la línea de comandos, debe mover la sesión de terminal desde el directorio de inicio (~) a la carpeta ~ / .config / autostart / .
cd ~ / .config / autostart
Dentro de la carpeta, ejecute el comando ls para ver los elementos de la carpeta.
ls
Eche un vistazo al contenido de este directorio e ingrese el nombre de las aplicaciones que desea eliminar en el comando rm a continuación.
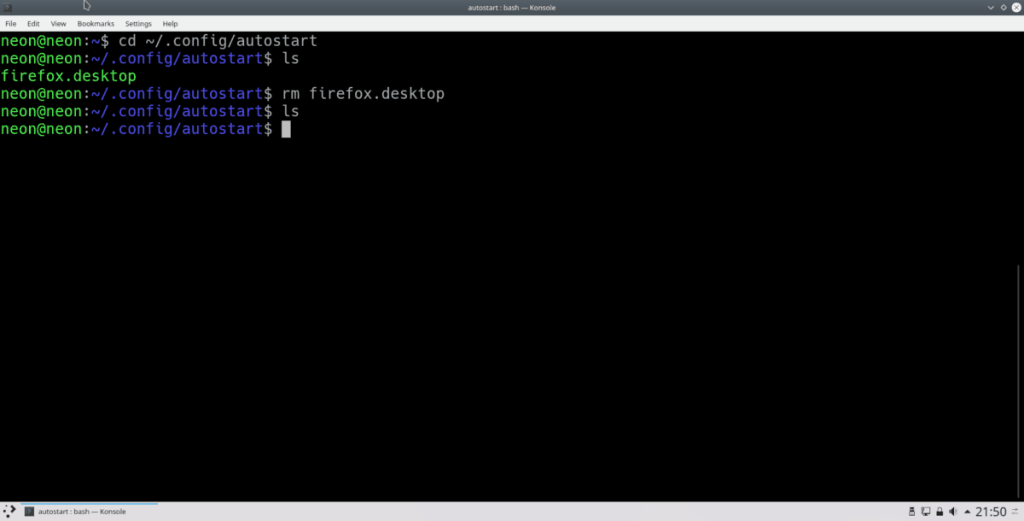
rm nombreprograma.desktop
Hemos estado cubriendo las características de Outlook 2010 con mucho detalle, pero como no se lanzará antes de junio de 2010, es hora de mirar Thunderbird 3.
De vez en cuando, todos necesitamos un descanso. Si buscas un juego interesante, prueba Flight Gear. Es un juego gratuito, multiplataforma y de código abierto.
MP3 Diags es la herramienta definitiva para solucionar problemas en tu colección de música. Etiqueta correctamente tus archivos MP3, añade carátulas de álbumes faltantes y corrige el VBR.
Al igual que Google Wave, Google Voice ha generado un gran revuelo en todo el mundo. Google busca cambiar la forma en que nos comunicamos y, dado que se está convirtiendo en...
Hay muchas herramientas que permiten a los usuarios de Flickr descargar sus fotos en alta calidad, pero ¿hay alguna forma de descargar Favoritos de Flickr? Recientemente, descubrimos...
¿Qué es el sampling? Según Wikipedia, «es el acto de tomar una porción, o muestra, de una grabación de sonido y reutilizarla como un instrumento o...
Google Sites es un servicio de Google que permite alojar un sitio web en su servidor. Sin embargo, existe un problema: no incluye una opción integrada para realizar copias de seguridad.
Google Tasks no es tan popular como otros servicios de Google como Calendar, Wave, Voice, etc., pero aún así se usa ampliamente y es una parte integral de la vida de las personas.
En nuestra guía anterior sobre cómo borrar de forma segura el disco duro y los medios extraíbles a través de Ubuntu Live y el CD de arranque DBAN, analizamos el problema del disco basado en Windows.
Red Dead Online es el componente multijugador en línea de Red Dead Redemption II. Aprende a jugar en Linux con esta guía completa.
![Descarga FlightGear Flight Simulator gratis [Diviértete] Descarga FlightGear Flight Simulator gratis [Diviértete]](https://tips.webtech360.com/resources8/r252/image-7634-0829093738400.jpg)






![Cómo recuperar particiones y datos del disco duro perdidos [Guía] Cómo recuperar particiones y datos del disco duro perdidos [Guía]](https://tips.webtech360.com/resources8/r252/image-1895-0829094700141.jpg)
