14 nuevas funciones de Thunderbird 3 que te alegrarán

Hemos estado cubriendo las características de Outlook 2010 con mucho detalle, pero como no se lanzará antes de junio de 2010, es hora de mirar Thunderbird 3.
Si ha cambiado a Ubuntu desde Mac OS o Windows para realizar el desarrollo de Android , necesitará saber cómo instalar Android Studio. En esta guía, le mostraremos cómo hacerlo. Siga mientras repasamos cómo instalar Android Studio en Ubuntu.
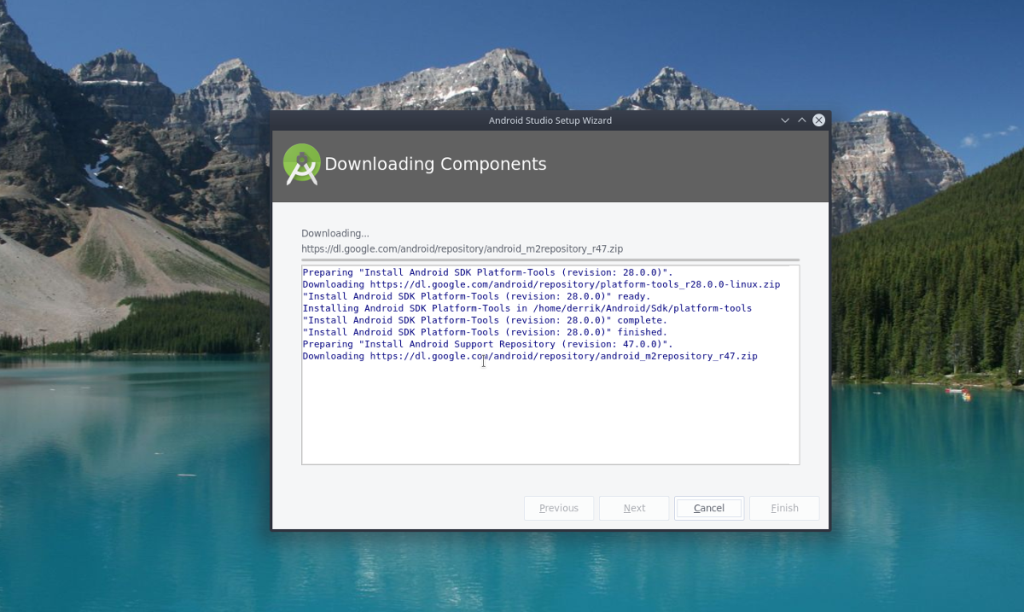
Cómo instalar Android Studio en Ubuntu: instalar manualmente mediante descarga desde el sitio web
Google distribuye una versión descargable de Android Studio que es independiente de la distribución de Linux. Esta versión es ideal para usuarios de Ubuntu.
Para iniciar la instalación de Android Studio a través de la versión de descarga, abra una ventana de terminal. Debe instalar las bibliotecas de 32 bits necesarias. Estas bibliotecas permiten que Ubuntu Android Studio de 64 bits funcione correctamente.
sudo apt install libc6: i386 libncurses5: i386 libstdc ++ 6: i386 lib32z1 libbz2-1.0: i386
Estas bibliotecas no tardarán mucho en instalarse. Una vez que hayan terminado, deberá descargar el paquete de Android Studio en su PC con Linux. Dirígete a la sección "Descargar" en el sitio web para desarrolladores de Android.
En la página "Descargar", hay varias opciones para elegir. Seleccione el botón "DESCARGAR ANDROID STUDIO" en la página. Después de seleccionar el botón de descarga, su navegador descargará "android-studio-ide-201.7042882-linux.tar.gz" en su carpeta "Descargar".
El archivo “android-studio-ide-201.7042882-linux.tar.gz” tardará un poco en descargarse, ya que ocupa aproximadamente 800 megabytes. Cuando se complete la descarga, regrese a la ventana de terminal abierta anteriormente. Luego, use el comando CD para moverse a la carpeta "Descargas".
cd ~ / Descargas
Una vez dentro de la carpeta "Descargas", use el comando tar para extraer el contenido del archivo de Android Studio Linux descargado del sitio web para desarrolladores de Android.
tar xvf android-studio-ide - * - linux.tar.gz
Después de ejecutar el comando tar anterior , todo se extraerá completamente dentro de una nueva carpeta "android-studio" dentro del directorio "Descargas" en su PC con Ubuntu. Ahora debe iniciar el instalador de Android Studio.
Para iniciar el instalador de Android Studio, use el comando CD y muévase a la carpeta "bin" dentro de la carpeta "android-studio".
contenedor de cd
Dentro de la carpeta "bin", ejecute el script de shell "studio.sh". Este script de shell abrirá un instalador de GUI que deberá usar para instalar el software Android Studio en su PC con Ubuntu Linux.
./studio.sh
Al ejecutar el script de shell "studio.sh", aparecerá una ventana de "Uso compartido de datos". En esta ventana, el instalador de Android Studio le preguntará si desea permitir que Google recopile datos de uso de Android Studio en su PC. Seleccione "Enviar estadísticas de uso a Google" o "No enviar" si valora su privacidad.
Después de seleccionar la opción para compartir datos, el asistente de configuración de Android Studio presentará un mensaje de bienvenida. El mensaje de bienvenida dice, aproximadamente, “¡Bienvenido! Este asistente configurará su entorno de desarrollo para Android Studio ". Haga clic en el botón "Siguiente" para continuar.
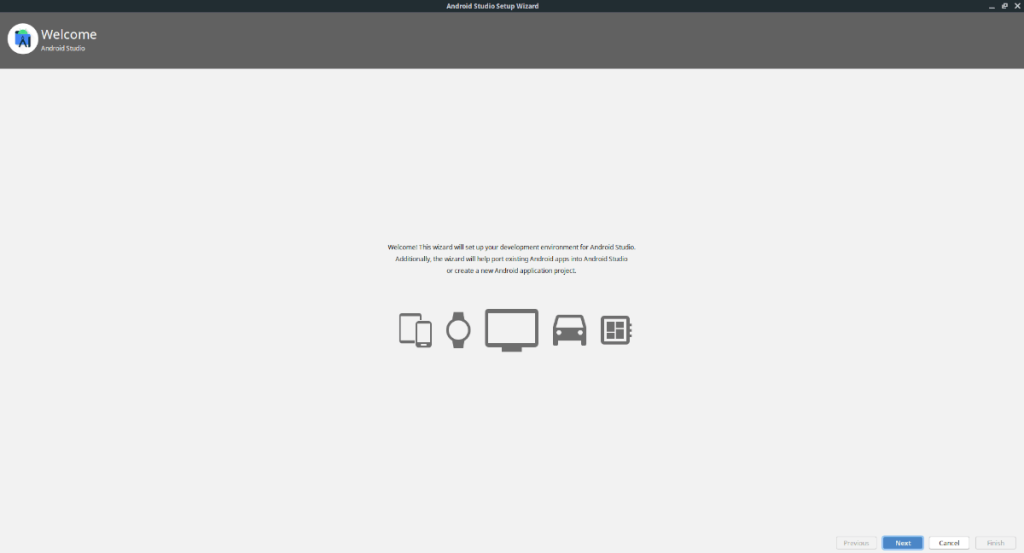
Más allá del mensaje de bienvenida, el instalador le preguntará qué tipo de configuración de Android Studio prefiere. Seleccione la opción "Estándar" y haga clic en el botón "Siguiente" para continuar.
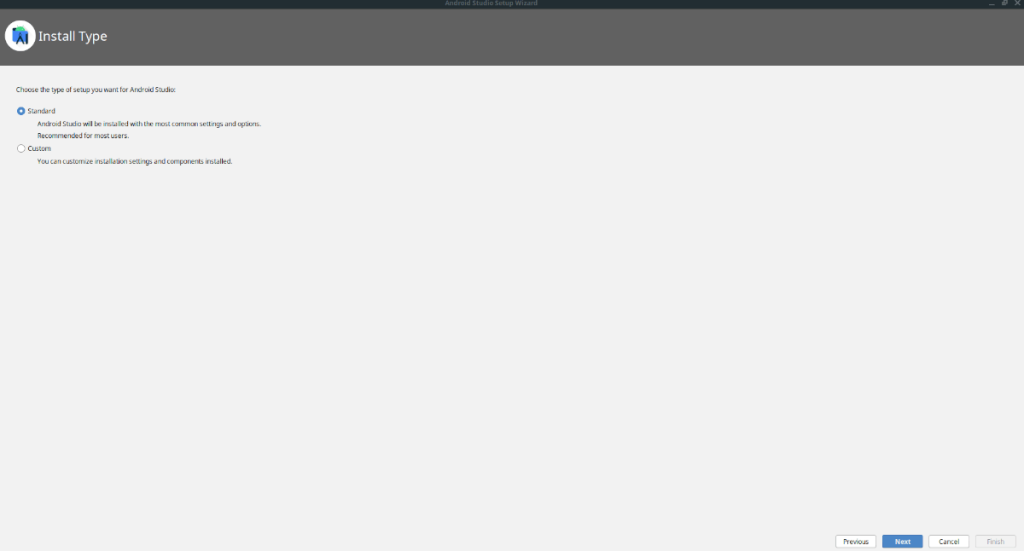
Después de elegir el tipo de instalación para Android Studio, se le pedirá que seleccione un tema. Seleccione entre "Darcula" o "Light", luego presione el botón "Siguiente" para continuar.
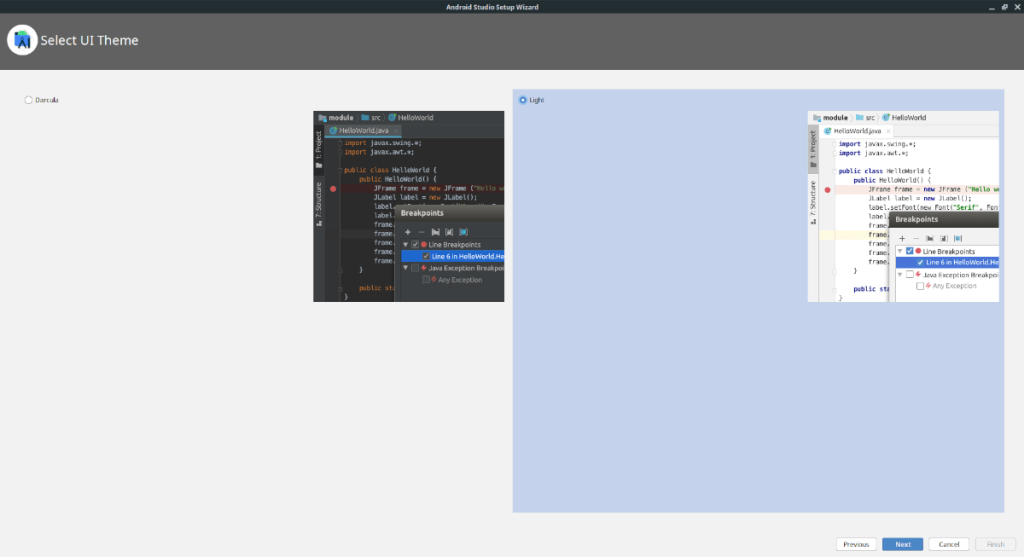
Cuando haya elegido el tema, verá una descripción general de lo que va a instalar Android Studio. Lea el resumen. Luego, presione el botón "Siguiente" para comenzar el proceso de instalación.
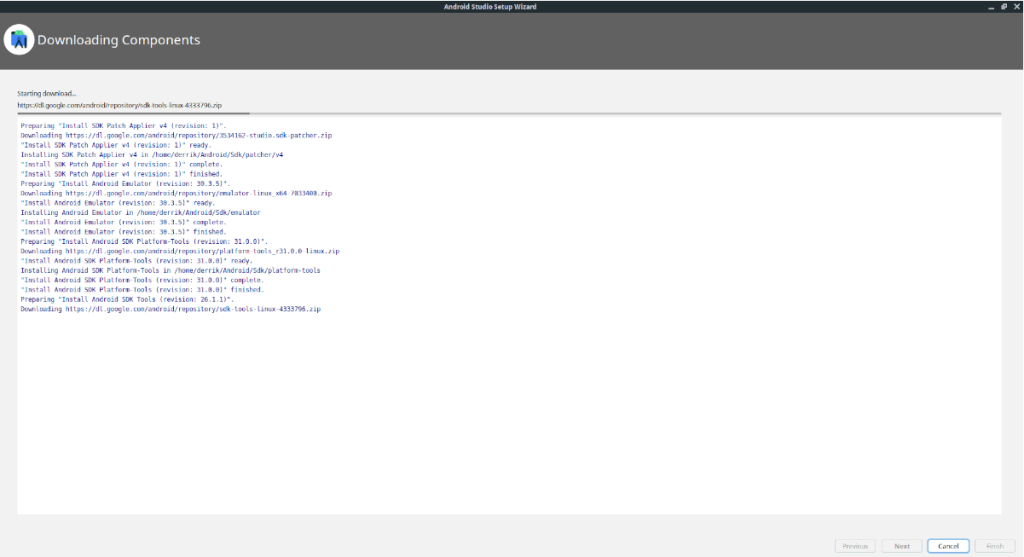
Cómo instalar Android Studio en Ubuntu - Instalación de Flatpak
Si el descargador independiente no le conviene en Ubuntu, otra forma de hacer que Android Studio funcione en Ubuntu es a través de Flatpak. El método de instalación de Flatpak es excelente, especialmente si eres el tipo de persona a la que no le gusta jugar con el instalador de Android Studio.
Para comenzar, abra una ventana de terminal y configure el tiempo de ejecución de Flatpak. Es necesario instalar paquetes Flatpak. ¿No está seguro de cómo configurar el tiempo de ejecución de Flatpak? ¡Podemos ayudar! Siga con nuestra guía detallada aquí .
Una vez que haya configurado el tiempo de ejecución de Flatpak, el siguiente paso en el proceso de instalación es configurar la tienda de aplicaciones Flathub. Esta tienda de aplicaciones tiene el paquete Android Studio. Para que funcione, ingrese el comando flatpak remote-add a continuación.
flatpak remoto-agregar --si-no-existe flathub https://flathub.org/repo/flathub.flatpakrepo
Una vez que Flathub esté configurado, podrá instalar la última versión de Android Studio en su PC con Ubuntu usando el comando de instalación de flatpak .
flatpak instalar flathub com.google.AndroidStudio
Cómo instalar Android Studio en Ubuntu: instalación del paquete Snap
Además de estar disponible en Flathub, Android Studio también está disponible para su instalación a través de Ubuntu Snap Store . Entonces, si desea una manera fácil de obtener Android Studio pero no le gusta Flatpak, este es el camino a seguir.
Para comenzar la instalación, abra una ventana de terminal. Una vez que la ventana de la terminal esté abierta, puede instalar la aplicación Android Studio con instalación instantánea .
sudo snap instalar android-studio --clásico
Hemos estado cubriendo las características de Outlook 2010 con mucho detalle, pero como no se lanzará antes de junio de 2010, es hora de mirar Thunderbird 3.
De vez en cuando, todos necesitamos un descanso. Si buscas un juego interesante, prueba Flight Gear. Es un juego gratuito, multiplataforma y de código abierto.
MP3 Diags es la herramienta definitiva para solucionar problemas en tu colección de música. Etiqueta correctamente tus archivos MP3, añade carátulas de álbumes faltantes y corrige el VBR.
Al igual que Google Wave, Google Voice ha generado un gran revuelo en todo el mundo. Google busca cambiar la forma en que nos comunicamos y, dado que se está convirtiendo en...
Hay muchas herramientas que permiten a los usuarios de Flickr descargar sus fotos en alta calidad, pero ¿hay alguna forma de descargar Favoritos de Flickr? Recientemente, descubrimos...
¿Qué es el sampling? Según Wikipedia, «es el acto de tomar una porción, o muestra, de una grabación de sonido y reutilizarla como un instrumento o...
Google Sites es un servicio de Google que permite alojar un sitio web en su servidor. Sin embargo, existe un problema: no incluye una opción integrada para realizar copias de seguridad.
Google Tasks no es tan popular como otros servicios de Google como Calendar, Wave, Voice, etc., pero aún así se usa ampliamente y es una parte integral de la vida de las personas.
En nuestra guía anterior sobre cómo borrar de forma segura el disco duro y los medios extraíbles a través de Ubuntu Live y el CD de arranque DBAN, analizamos el problema del disco basado en Windows.
Red Dead Online es el componente multijugador en línea de Red Dead Redemption II. Aprende a jugar en Linux con esta guía completa.
![Descarga FlightGear Flight Simulator gratis [Diviértete] Descarga FlightGear Flight Simulator gratis [Diviértete]](https://tips.webtech360.com/resources8/r252/image-7634-0829093738400.jpg)






![Cómo recuperar particiones y datos del disco duro perdidos [Guía] Cómo recuperar particiones y datos del disco duro perdidos [Guía]](https://tips.webtech360.com/resources8/r252/image-1895-0829094700141.jpg)
