14 nuevas funciones de Thunderbird 3 que te alegrarán

Hemos estado cubriendo las características de Outlook 2010 con mucho detalle, pero como no se lanzará antes de junio de 2010, es hora de mirar Thunderbird 3.
Si eres un usuario de Ubuntu Linux con una mala conexión a Internet y velocidades de descarga lentas, te alegrará saber que hay una solución para eso: instalar aplicaciones sin conexión, utilizando el descargador de aplicaciones sin conexión Camicri Cube.
Nota: la aplicación Camicri Cube no es específica de Ubuntu, y aquellos que usan sistemas operativos Linux basados en Ubuntu como Linux Mint, Elementary OS, Zorin OS y otros tienen esta misma característica. ¡Así que siéntete libre de seguirnos!
El administrador de paquetes Apt de Ubuntu permite instalar aplicaciones sin conexión, ya que tiene una función de descarga incorporada. Dicho esto, la mayoría de los usuarios que buscan descargar programas para usar sin conexión en Ubuntu no suelen ser fanáticos de jugar con detalles complicados del sistema operativo, por lo que en esta guía, le mostraremos una manera más fácil de realizar esta tarea, usando Camicri Cube. .
Camicri Cube es una aplicación web que se conecta al administrador de paquetes de Ubuntu. Una vez que se conecta a él, los usuarios pueden usarlo para buscar sus aplicaciones favoritas, descargarlas, junto con todas las dependencias que necesita, e instalarlo sin conexión en otras computadoras.
Camicri Cube no se distribuye dentro de los repositorios de software oficiales de Ubuntu. Es una aplicación basada en web que se ejecuta en un servidor local que usted aloja en la PC con Ubuntu descargando las aplicaciones, por lo que no es posible instalarla a través de los medios tradicionales. En su lugar, los usuarios deben descargar la aplicación manualmente desde Internet.
Para descargar Camicri Cube, abra una ventana de terminal presionando Ctrl + Alt + T o Ctrl + Shift + T en el teclado. Desde allí, use la herramienta de descarga basada en terminal wget para descargar rápidamente la versión de 32 bits o de 64 bits de la aplicación.
Nota: ¿no quieres usar la aplicación de descarga wget? Camicri Cube también se encuentra aquí, en la página de descarga de su sitio web oficial .
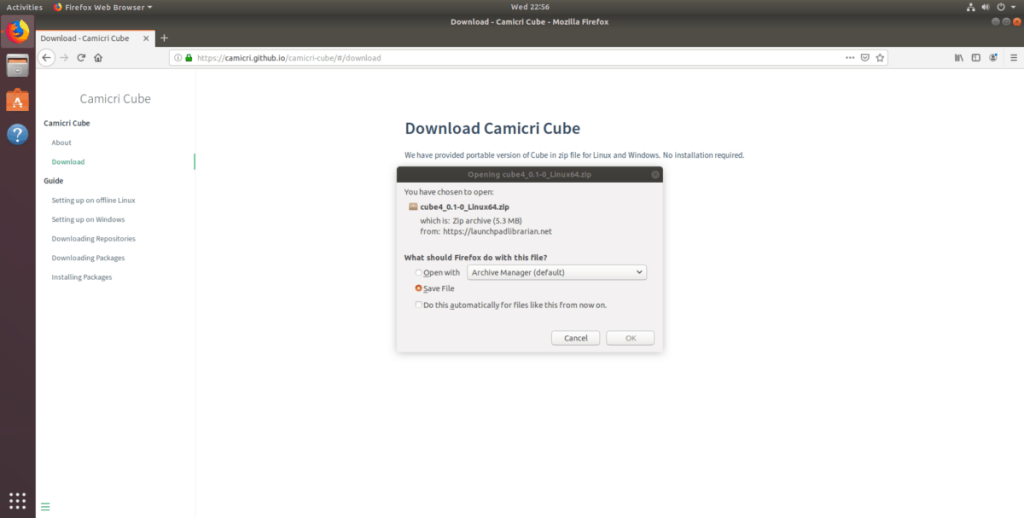
32 bits:
wget https://launchpad.net/cube-server/4.0/4-0.1/+download/cube4_0.1-0_Linux32.zip
64 bits:
wget https://launchpad.net/cube-server/4.0/4-0.1/+download/cube4_0.1-0_Linux64.zip
Con la descarga de la aplicación portátil Camicri Cube a través de wget , ahora debe instalar la utilidad Unzip para que el archivo se pueda extraer con éxito a través de la línea de comandos. Para instalar la aplicación Unzip en Ubuntu, ingrese el comando Apt a continuación.
sudo apt install unzip -y
Con Descomprimir, utilícelo para extraer el archivo Zip de 32 bits o 64 bits del programa, de modo que pueda usarse para instalar aplicaciones sin conexión.
descomprimir cube4_0.1-0_Linux * .zip
Después de extraer los archivos de la aplicación Camicri Cube, use el comando CD para moverse desde el directorio de inicio (~) donde comenzó la terminal al directorio "cubo".
cubo de cd
Desde aquí, ejecute la aplicación Cube para iniciar el servidor web local en la PC con Ubuntu que realizará la descarga. ¡Asegúrese de mantener la ventana de terminal funcionando durante todo este proceso!
./cubo
Al ejecutar el comando anterior, su navegador web predeterminado se abrirá automáticamente y mostrará la ventana del cubo. Desde aquí, busque el botón "iniciar un nuevo proyecto" y haga clic en él. Luego, escriba "aplicaciones sin conexión" en el cuadro del proyecto y haga clic en "crear".
Busque "aplicaciones sin conexión" en la lista de proyectos y seleccione "Abrir" para iniciarlo en Camicri Cube. Luego, siga las instrucciones paso a paso a continuación para aprender cómo descargar aplicaciones.
Paso 1: Haga clic en el cuadro de búsqueda y escriba el nombre del programa que está intentando instalar sin conexión en otra PC con Ubuntu, y presione Intro para iniciar la búsqueda.
Paso 2: mira los resultados de la búsqueda para encontrar la aplicación. Luego, haga clic en el botón "Descargar" para tomar la aplicación, junto con sus dependencias. Repita este paso para descargar tantas aplicaciones para usar sin conexión como necesite.
Paso 3: Abra el administrador de archivos de Linux en la PC que descarga las aplicaciones y busque la carpeta "cubo", seguida de "proyectos". Luego, conecte una unidad flash USB o un disco duro USB a la PC con Ubuntu y copie la carpeta "offline-apps" en el USB.
Después de copiar la carpeta "aplicaciones sin conexión" a un dispositivo USB, desconéctelo de la PC con Ubuntu haciendo la descarga y conéctelo a la PC sin conexión y continúe con el siguiente paso de la guía para aprender a instalar los paquetes.
Para instalar las aplicaciones que descargó Camicri Cube, comience conectando la unidad flash USB o el disco duro USB a la computadora fuera de línea. Desde allí, abra el administrador de archivos de Ubuntu y copie la carpeta "aplicaciones sin conexión" a la carpeta "Documentos". Una vez que todo esté copiado, inicie una ventana de terminal presionando Ctrl + Alt + T o Ctrl + Shift + T en el teclado e ingrese el comando a continuación para instalar las aplicaciones.
sudo dpkg -i ~ / Documents / offline-apps / data / packages / *. deb
Una vez que el comando dpkg anterior termine de ejecutarse, todas las aplicaciones de Ubuntu sin conexión estarán completamente instaladas y listas para usar. ¡Asegúrese de repetir este proceso tantas veces como necesite para obtener aplicaciones en sus computadoras Ubuntu sin conexión!
Hemos estado cubriendo las características de Outlook 2010 con mucho detalle, pero como no se lanzará antes de junio de 2010, es hora de mirar Thunderbird 3.
De vez en cuando, todos necesitamos un descanso. Si buscas un juego interesante, prueba Flight Gear. Es un juego gratuito, multiplataforma y de código abierto.
MP3 Diags es la herramienta definitiva para solucionar problemas en tu colección de música. Etiqueta correctamente tus archivos MP3, añade carátulas de álbumes faltantes y corrige el VBR.
Al igual que Google Wave, Google Voice ha generado un gran revuelo en todo el mundo. Google busca cambiar la forma en que nos comunicamos y, dado que se está convirtiendo en...
Hay muchas herramientas que permiten a los usuarios de Flickr descargar sus fotos en alta calidad, pero ¿hay alguna forma de descargar Favoritos de Flickr? Recientemente, descubrimos...
¿Qué es el sampling? Según Wikipedia, «es el acto de tomar una porción, o muestra, de una grabación de sonido y reutilizarla como un instrumento o...
Google Sites es un servicio de Google que permite alojar un sitio web en su servidor. Sin embargo, existe un problema: no incluye una opción integrada para realizar copias de seguridad.
Google Tasks no es tan popular como otros servicios de Google como Calendar, Wave, Voice, etc., pero aún así se usa ampliamente y es una parte integral de la vida de las personas.
En nuestra guía anterior sobre cómo borrar de forma segura el disco duro y los medios extraíbles a través de Ubuntu Live y el CD de arranque DBAN, analizamos el problema del disco basado en Windows.
Red Dead Online es el componente multijugador en línea de Red Dead Redemption II. Aprende a jugar en Linux con esta guía completa.
![Descarga FlightGear Flight Simulator gratis [Diviértete] Descarga FlightGear Flight Simulator gratis [Diviértete]](https://tips.webtech360.com/resources8/r252/image-7634-0829093738400.jpg)






![Cómo recuperar particiones y datos del disco duro perdidos [Guía] Cómo recuperar particiones y datos del disco duro perdidos [Guía]](https://tips.webtech360.com/resources8/r252/image-1895-0829094700141.jpg)
