Descargador de BBC iPlayer para iPhone

iDownloade es una herramienta multiplataforma que permite descargar contenido sin DRM del servicio iPlayer de la BBC. Permite descargar vídeos en formato .mov.
Eclipse es el IDE de Java líder para desarrolladores en Linux. No es difícil ver por qué, ya que la aplicación está llena de docenas de funciones, que incluyen soporte para Java , JSF, varias herramientas de edición XML e incluso integraciones de control de fuente Git.
La herramienta Eclipse es de código abierto y está disponible para descargar en el sitio web del desarrollador. Oficialmente, Eclipse es compatible con Ubuntu, Debian, Fedora, Arch Linux, OpenSUSE y todas las demás distribuciones de Linux a través de un paquete TarGZ genérico. A continuación, le indicamos cómo hacer que funcione en su sistema.
Nota: en esta guía, nos centraremos en la instalación de Eclipse Java IDE para Linux, no en la edición Enterprise. Para obtener más información sobre cómo Eclipse Java IDE para empresas, haga clic aquí .
Arch Linux tiene el Eclipse Java IDE disponible para los usuarios en el repositorio de software "Comunidad", tanto para Java IDE como para Javascript IDE también. Para que funcione el IDE de Java, comience abriendo una ventana de terminal. Se puede abrir una ventana de terminal presionando Ctrl + Alt + T o Ctrl + Shift + T en el teclado. Una vez que la terminal de línea de comandos esté lista para usar, acceda al archivo de configuración de Pacman en el editor de texto Nano.
sudo nano -w /etc/pacman.conf
En el archivo de configuración de Pacman, presione la tecla de flecha hacia abajo y busque "Comunidad". Junto a "Comunidad", verá un símbolo #. Quite el símbolo directamente enfrente de él. Asegúrese también de eliminar los símbolos # de las líneas directamente debajo. Una vez que todo está cuidado, guardar los cambios pulsando Ctrl + O , y salir del editor con Ctrl + X .
Con el repositorio de software “Community” abierto, es hora de instalar la versión empaquetada de Community del IDE de Java para Eclipse.
sudo pacman -Syy eclipse-java
Si bien el repositorio de software Arch Linux "Community" tiene una versión relativamente reciente del Eclipse Java IDE, no es perfecto para todos. Si desea instalar la versión AUR en su lugar, siga las instrucciones a continuación.
Primero, comience instalando los paquetes Git y Base-devel. Estas dos piezas de software son críticas durante la instalación de Eclipse Java IDE desde Arch AUR, ya que permite que el software se compile, además de permitir la interacción directa con AUR a través de Git. Para instalar estos paquetes, abra una ventana de terminal y use el comando Pacman a continuación.
sudo pacman -S git base-devel
Con los paquetes instalados en Arch Linux, es hora de descargar la última versión AUR de Eclipse de Internet. Usando el comando git clone a continuación, inicie el proceso de descarga.
clon de git https://aur.archlinux.org/eclipse-devel.git
La descarga tardará un poco. Cuando termine el proceso, use el comando CD para mover la ventana del terminal a la carpeta "eclipse-devel".
cd eclipse-devel
Desde aquí, podrá compilar el software utilizando el comando makepkg . Sin embargo, tenga en cuenta que al crear el software en Arch pueden surgir problemas. ¡Asegúrese de consultar la sección de comentarios sobre el AUR para obtener orientación!
makepkg -sri
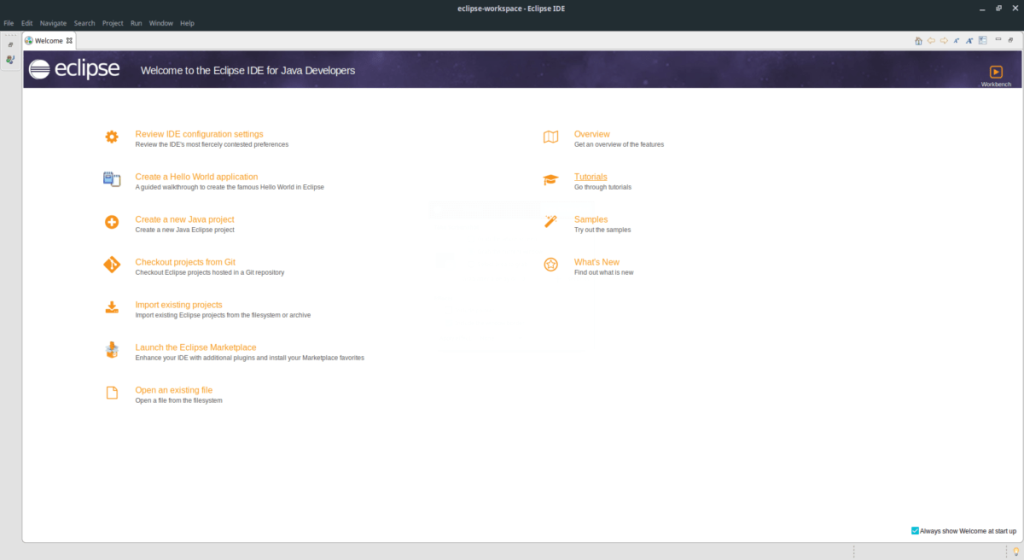
La forma oficial de instalar Eclipse Java IDE, junto con todas las demás piezas de software desarrolladas por Eclipse, es utilizar la herramienta de instalación independiente de TarGZ. Para tener en sus manos el instalador, comience por visitar el sitio web oficial de Eclipse .
En el sitio web, busque el botón "Descargar" y selecciónelo. Desde allí, busque el botón "Descargar paquetes" para pasar a las opciones disponibles para Eclipse en varias plataformas.
Una vez que haya llegado a la página de "paquetes", busque "Obtener Eclipse IDE 2019‑06" y seleccione el botón de descarga directamente debajo para iniciar la descarga.
Una vez que se haya descargado el paquete de Linux, abra una ventana de terminal presionando Ctrl + Alt + T o Ctrl + Shift + T en el teclado. Desde allí, use el comando del CD para mover la sesión de la línea de comandos al directorio "Descargas".
cd ~ / Descargas /
Dentro de la carpeta "Descargas", use el comando tar para extraer el archivo de instalación de Eclipse.
tar xvf eclipse-inst-linux64.tar.gz
Una vez que haya terminado de extraer todo en el directorio "Descargas", verá una carpeta con la etiqueta "eclipse-installer". Mueva la sesión de línea de comandos a este directorio con el comando de CD a continuación.
cd eclipse-installer /
Dentro del directorio "eclipse-installer", ejecute el instalador de la GUI con el siguiente comando de terminal.
./eclipse-inst
Una vez que el instalador de la GUI se abre en la pantalla, verá varias sugerencias de instalación diferentes. Busque la opción "Eclipse IDE para desarrolladores de Java" y selecciónela para pasar a la página de instalación.
En la página "Eclipse IDE para desarrolladores de Java", haga clic en el botón naranja "INSTALAR" para instalar el IDE de Eclipse para desarrolladores de Java "en su PC con Linux.
Una vez finalizada la instalación de la herramienta Eclipse, podrá abrir instantáneamente el IDE de Java seleccionando el botón verde "INICIAR".
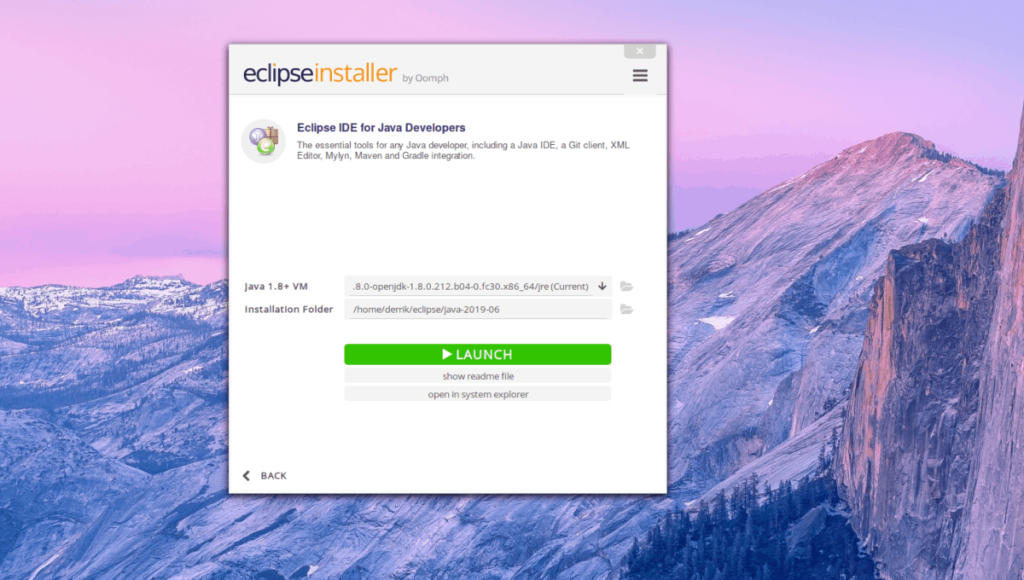
iDownloade es una herramienta multiplataforma que permite descargar contenido sin DRM del servicio iPlayer de la BBC. Permite descargar vídeos en formato .mov.
Hemos estado cubriendo las características de Outlook 2010 con mucho detalle, pero como no se lanzará antes de junio de 2010, es hora de mirar Thunderbird 3.
De vez en cuando, todos necesitamos un descanso. Si buscas un juego interesante, prueba Flight Gear. Es un juego gratuito, multiplataforma y de código abierto.
MP3 Diags es la herramienta definitiva para solucionar problemas en tu colección de música. Etiqueta correctamente tus archivos MP3, añade carátulas de álbumes faltantes y corrige el VBR.
Al igual que Google Wave, Google Voice ha generado un gran revuelo en todo el mundo. Google busca cambiar la forma en que nos comunicamos y, dado que se está convirtiendo en...
Hay muchas herramientas que permiten a los usuarios de Flickr descargar sus fotos en alta calidad, pero ¿hay alguna forma de descargar Favoritos de Flickr? Recientemente, descubrimos...
¿Qué es el sampling? Según Wikipedia, «es el acto de tomar una porción, o muestra, de una grabación de sonido y reutilizarla como un instrumento o...
Google Sites es un servicio de Google que permite alojar un sitio web en su servidor. Sin embargo, existe un problema: no incluye una opción integrada para realizar copias de seguridad.
Google Tasks no es tan popular como otros servicios de Google como Calendar, Wave, Voice, etc., pero aún así se usa ampliamente y es una parte integral de la vida de las personas.
En nuestra guía anterior sobre cómo borrar de forma segura el disco duro y los medios extraíbles a través de Ubuntu Live y el CD de arranque DBAN, analizamos el problema del disco basado en Windows.

![Descarga FlightGear Flight Simulator gratis [Diviértete] Descarga FlightGear Flight Simulator gratis [Diviértete]](https://tips.webtech360.com/resources8/r252/image-7634-0829093738400.jpg)






![Cómo recuperar particiones y datos del disco duro perdidos [Guía] Cómo recuperar particiones y datos del disco duro perdidos [Guía]](https://tips.webtech360.com/resources8/r252/image-1895-0829094700141.jpg)