14 nuevas funciones de Thunderbird 3 que te alegrarán

Hemos estado cubriendo las características de Outlook 2010 con mucho detalle, pero como no se lanzará antes de junio de 2010, es hora de mirar Thunderbird 3.
PuTTY es el cliente SSH de referencia en Microsoft Windows . ¿Pero sabías que también es posible instalar este programa en Linux? En esta guía, veremos cómo poner en funcionamiento el cliente PuTTY SSH en todos los principales sistemas operativos de Linux.
Para Ubuntu Linux, Putty está disponible para su instalación en el repositorio de software "Universe". Sin embargo, no todo el mundo tiene configurado "Universo" de forma predeterminada. A continuación, le indicamos cómo encenderlo.
Primero, abra una ventana de terminal presionando Ctrl + Alt + T o Ctrl + Shift + T en el teclado. Luego, use el comando add-apt-repository a continuación para agregar el repositorio de software "Universe" a su PC con Ubuntu.
sudo add-apt-repository universe
Después de agregar el repositorio de software Universe, es hora de actualizar las fuentes de software de su PC con Ubuntu Linux. Para actualizar, ejecute el comando apt update a continuación.
actualización de sudo apt
Una vez que las fuentes de software de Ubuntu estén actualizadas, podrá obtener la última versión de PuTTY para su PC con Ubuntu usando el comando apt install a continuación.
sudo apt instalar masilla
Debian Linux ofrece a sus usuarios una versión relativamente reciente de PuTTY en el repositorio de software "Principal". Para que funcione en su sistema, abra una ventana de terminal presionando Ctrl + Alt + T o Ctrl + Shift + T en el teclado. Luego, use el siguiente comando apt-get install a continuación.
sudo apt-get install putty
Tenga en cuenta que Debian Linux ofrece a sus usuarios software que está significativamente desactualizado. El software antiguo no es gran cosa y Debian lo hace para mantener la estabilidad. Sin embargo, si desea funciones más nuevas en PuTTY, considere seguir nuestra guía aquí para aprender cómo instalar software más nuevo en Debian .
El cliente PuTTY SSH está disponible para todos los usuarios de Arch Linux a través de su repositorio de software "Extra". Para iniciar la instalación, asegúrese de que el repositorio de software "Extra" esté habilitado.
Si no tiene "Extra" habilitado, haga lo siguiente para habilitarlo.
Paso 1: Abra /etc/pacman.confen el editor de texto Nano con el siguiente comando.
sudo nano -w /etc/pacman.conf
Paso 2: busque en el archivo de configuración el repositorio de software "Extra". Luego, elimine todos los símbolos # alrededor de "Extra" para habilitarlo.
Paso 3: Guardar las modificaciones a Nano con Ctrl + O y salir del editor con Ctrl + X .
Paso 4: Vuelva a sincronizar su PC Arch Linux con los servidores Pacman con el comando Pacman .
sudo pacman -Syy
Una vez que el repositorio "Extra" esté configurado, podrá poner Putty en funcionamiento con el comando pacman -S a continuación.
sudo pacman -S masilla
Fedora Linux tiene el cliente PuTTY SSH listo para usar Fedora 32 y Rawhide también. Para que la aplicación funcione en su sistema, comience abriendo una ventana de terminal. Puede abrir una ventana de terminal presionando Ctrl + Alt + T o Ctrl + Shift + T en el teclado. Una vez que la ventana de la terminal esté abierta, podrá instalar PuTTY en Fedora con el comando dnf install a continuación.
sudo dnf instalar masilla
PuTTY está disponible para los usuarios de OpenSUSE (versiones 15.1, 15.2 y Tumbleweed) a través del repositorio de software OpenSUSE Oss. Para comenzar la instalación, abra una ventana de terminal en su escritorio presionando Ctrl + Alt + T o Ctrl + Shift + T en el teclado. Luego, una vez que la ventana de la terminal esté abierta, utilice el siguiente comando de instalación de zypper para que la aplicación funcione.
sudo zypper instalar masilla
El código fuente de PuTTY está disponible en GitHub. Con él, puede compilar el código para ejecutar PuTTY en cualquier sistema operativo Linux, así como en otros sistemas operativos similares a Unix. Para obtener el código fuente de PuTTY, haga clic aquí .
Para conectarse a un servidor SSH con PuTTY, siga las instrucciones paso a paso a continuación.
Paso 1: Abra el cliente PuTTY SSH en su PC con Linux buscándolo en el menú de la aplicación. También puede iniciar la aplicación escribiendo putty en el lanzador rápido (Alt + F2).
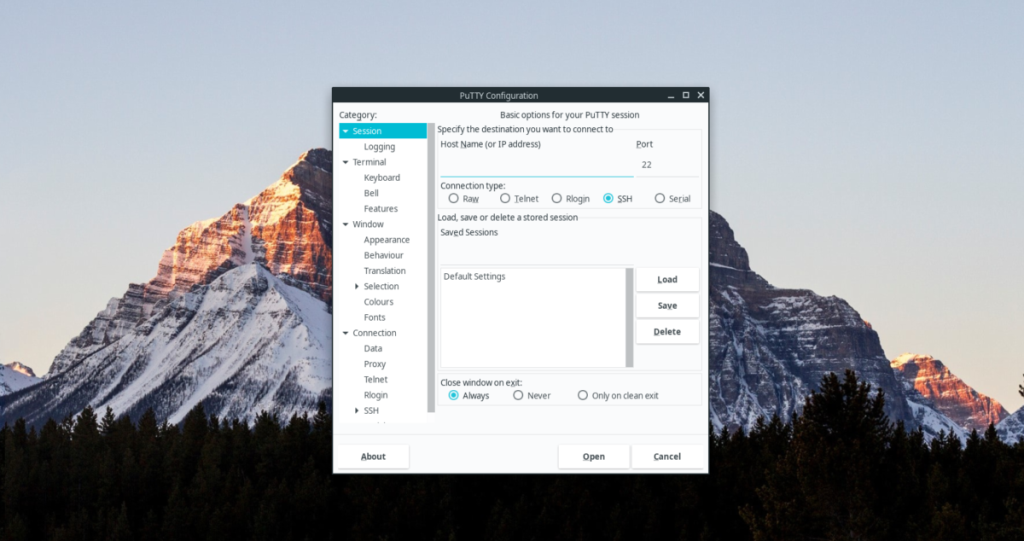
Paso 2: Ubique el cuadro “Nombre de host (o dirección IP) en la ventana Configuración de PuTTY y haga clic en él con el mouse. Luego, ingrese la IP o el nombre de host de la máquina remota en el cuadro.
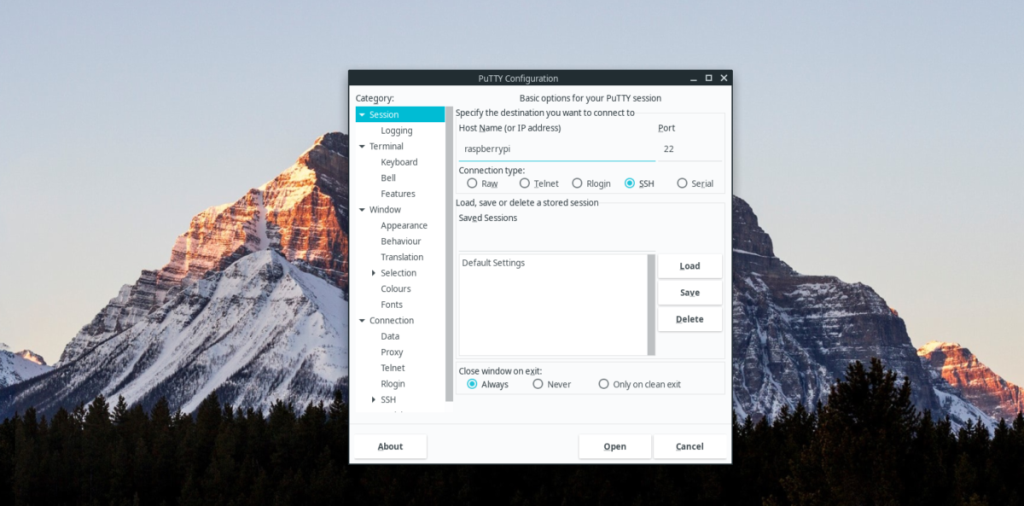
Paso 3: Busque el cuadro de texto "Puerto" y configure el puerto para la máquina remota. Déjelo en "22" si no está seguro del número de puerto.
Paso 4: Busque el botón "Abrir" y haga clic en él. Al seleccionar el botón "Abrir" se iniciará una conexión SSH a través de PuTTY a la máquina remota a través de SSH.
Paso 5: Después de hacer clic en el botón "Abrir", aparecerá una ventana de terminal PuTTY. Ingrese la contraseña de la máquina remota para obtener acceso.
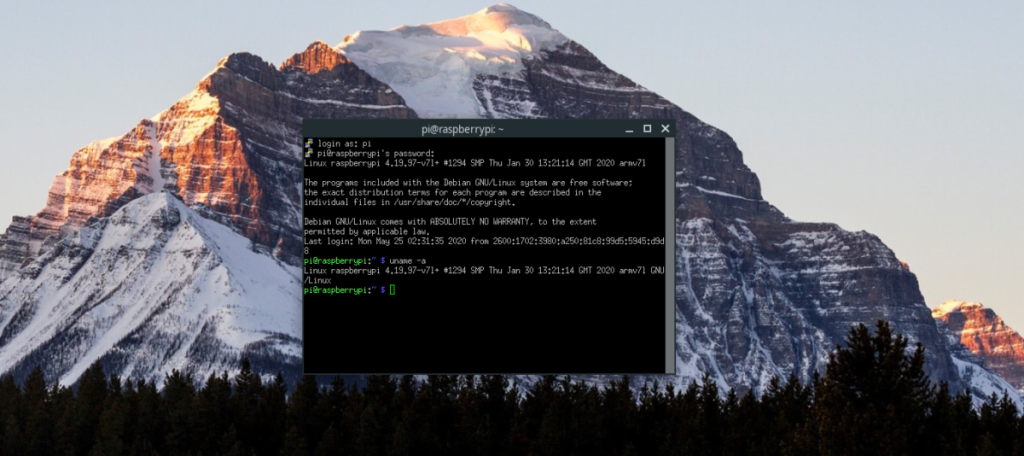
Para salir de una sesión de PuTTY, simplemente cierre la ventana de la terminal. Alternativamente, escriba el comando de salida en la terminal y presione Entrar en el teclado para cerrar la sesión SSH conectada en PuTTY.
Hemos estado cubriendo las características de Outlook 2010 con mucho detalle, pero como no se lanzará antes de junio de 2010, es hora de mirar Thunderbird 3.
De vez en cuando, todos necesitamos un descanso. Si buscas un juego interesante, prueba Flight Gear. Es un juego gratuito, multiplataforma y de código abierto.
MP3 Diags es la herramienta definitiva para solucionar problemas en tu colección de música. Etiqueta correctamente tus archivos MP3, añade carátulas de álbumes faltantes y corrige el VBR.
Al igual que Google Wave, Google Voice ha generado un gran revuelo en todo el mundo. Google busca cambiar la forma en que nos comunicamos y, dado que se está convirtiendo en...
Hay muchas herramientas que permiten a los usuarios de Flickr descargar sus fotos en alta calidad, pero ¿hay alguna forma de descargar Favoritos de Flickr? Recientemente, descubrimos...
¿Qué es el sampling? Según Wikipedia, «es el acto de tomar una porción, o muestra, de una grabación de sonido y reutilizarla como un instrumento o...
Google Sites es un servicio de Google que permite alojar un sitio web en su servidor. Sin embargo, existe un problema: no incluye una opción integrada para realizar copias de seguridad.
Google Tasks no es tan popular como otros servicios de Google como Calendar, Wave, Voice, etc., pero aún así se usa ampliamente y es una parte integral de la vida de las personas.
En nuestra guía anterior sobre cómo borrar de forma segura el disco duro y los medios extraíbles a través de Ubuntu Live y el CD de arranque DBAN, analizamos el problema del disco basado en Windows.
Red Dead Online es el componente multijugador en línea de Red Dead Redemption II. Aprende a jugar en Linux con esta guía completa.
![Descarga FlightGear Flight Simulator gratis [Diviértete] Descarga FlightGear Flight Simulator gratis [Diviértete]](https://tips.webtech360.com/resources8/r252/image-7634-0829093738400.jpg)






![Cómo recuperar particiones y datos del disco duro perdidos [Guía] Cómo recuperar particiones y datos del disco duro perdidos [Guía]](https://tips.webtech360.com/resources8/r252/image-1895-0829094700141.jpg)
