Descargador de BBC iPlayer para iPhone

iDownloade es una herramienta multiplataforma que permite descargar contenido sin DRM del servicio iPlayer de la BBC. Permite descargar vídeos en formato .mov.
Hace unos años, hicimos un artículo sobre cómo obtener el entorno de escritorio Cinnamon en Ubuntu . En ese entonces, la forma de hacer que Cinnamon funcionara era usar un repositorio de software de terceros (también conocido como PPA). Con 20.04 LTS, no hay necesidad de usar un PPA y los usuarios de Ubuntu pueden disfrutar de la experiencia completa de Cinnamon con un mínimo esfuerzo.
En esta guía, cubriremos 2 formas en que puede hacer que el entorno de escritorio Cinnamon funcione fácilmente en Ubuntu Linux 20.04 LTS, así como en las versiones más recientes del sistema operativo.
Opción 1: instalar Cinnamon desde los repositorios de Ubuntu
Si es un usuario de Ubuntu y desea que Cinnamon funcione en una PC con Ubuntu que ejecuta 20.04 LTS o más reciente, esto es lo que debe hacer. Primero, abra una ventana de terminal en el escritorio de Ubuntu. Puede hacerlo presionando Ctrl + Alt + T o Ctrl + Shift + T en el teclado. Luego, una vez que la ventana de la terminal esté abierta, siga las instrucciones paso a paso que se describen a continuación.
Paso 1: Cinnamon está disponible para todos los usuarios de Ubuntu a través del repositorio de software "Universo" de Ubuntu. Sin embargo, no todos los usuarios tienen acceso a "Universo" listo para usar, por lo que le mostraremos cómo configurarlo.
Para configurarlo, simplemente ejecute el siguiente comando add-apt-repository en una ventana de terminal.
sudo add-apt-repositorio universo
Después de agregar el repositorio "Universo" a su sistema, debe ejecutar el comando de actualización para actualizar las fuentes de software de Ubuntu.
sudo apt actualizar
Una vez que todo está actualizado, se configura "Universo".
Paso 2: el entorno de escritorio Cinnamon se divide en varios paquetes diferentes. Todos están vinculados a través del metapaquete "cinnamon-desktop-environment". Entonces, si desea obtener la experiencia completa de Cinnamon en Ubuntu, debe instalar este paquete.
Para instalar el metapaquete, use el siguiente comando apt install .
sudo apt install canela-desktop-environment
Paso 3: Permita que los paquetes de Cinnamon se instalen en su PC con Ubuntu. Hay bastantes de ellos, por lo que tomará algún tiempo. Cuando se complete el proceso de instalación, reinicie su PC.
Paso 4: Al reiniciar su computadora, verá la pantalla de inicio de sesión, a menos que tenga una configuración de inicio de sesión automático. En cuyo caso, haga clic en "cerrar sesión" para salir de su sesión actual.
En la pantalla de inicio de sesión, busque el menú de sesión. Cada pantalla de inicio de sesión es diferente, por lo que es posible que deba hacer clic para encontrarla. Una vez que lo haga, seleccione "Canela" en el menú de la sesión.
Paso 5: seleccione su cuenta de usuario en la pantalla de inicio de sesión para acceder a Cinnamon en Ubuntu 20.04 LTS y más reciente.
Opción 2: Instalar Ubuntu Cinnamon Remix
Otra forma de probar Cinnamon en Ubuntu 20.04 LTS y más reciente es instalar Ubuntu Cinnamon Remix. Es un sistema operativo Linux basado en la comunidad con Cinnamon como entorno de escritorio principal.
En esta sección, le mostraremos cómo hacer que Ubuntu Cinnamon Remix funcione. Para comenzar, diríjase a la página oficial de Ubuntu Cinnamon Remix y haga clic en descargar para obtener la última versión. Luego, siga las instrucciones paso a paso a continuación.
Paso 1: conecte una unidad flash USB de aproximadamente 4 GB de tamaño al puerto USB. 2 GB también pueden funcionar, pero tenga cuidado, ya que algunas unidades flash USB son más pequeñas de lo que se anuncia.
Una vez que el dispositivo esté conectado a su computadora, siga nuestra publicación titulada " 4 formas de crear un instalador USB de arranque en Linux " para aprender cómo crear un instalador USB de arranque para Ubuntu Cinnamon Remix.
Paso 2: reinicie su PC con Linux y cargue el BIOS . Una vez dentro del BIOS de la computadora, configúrelo para que arranque desde la unidad flash USB que contiene Ubuntu Cinnamon Remix.
Paso 3: Al arrancar desde el USB del instalador de Ubuntu Cinnamon Remix, verá el escritorio de Cinnamon. En el escritorio, haga clic en "Instalar canela-remix 20.04" para iniciar la herramienta de instalación.
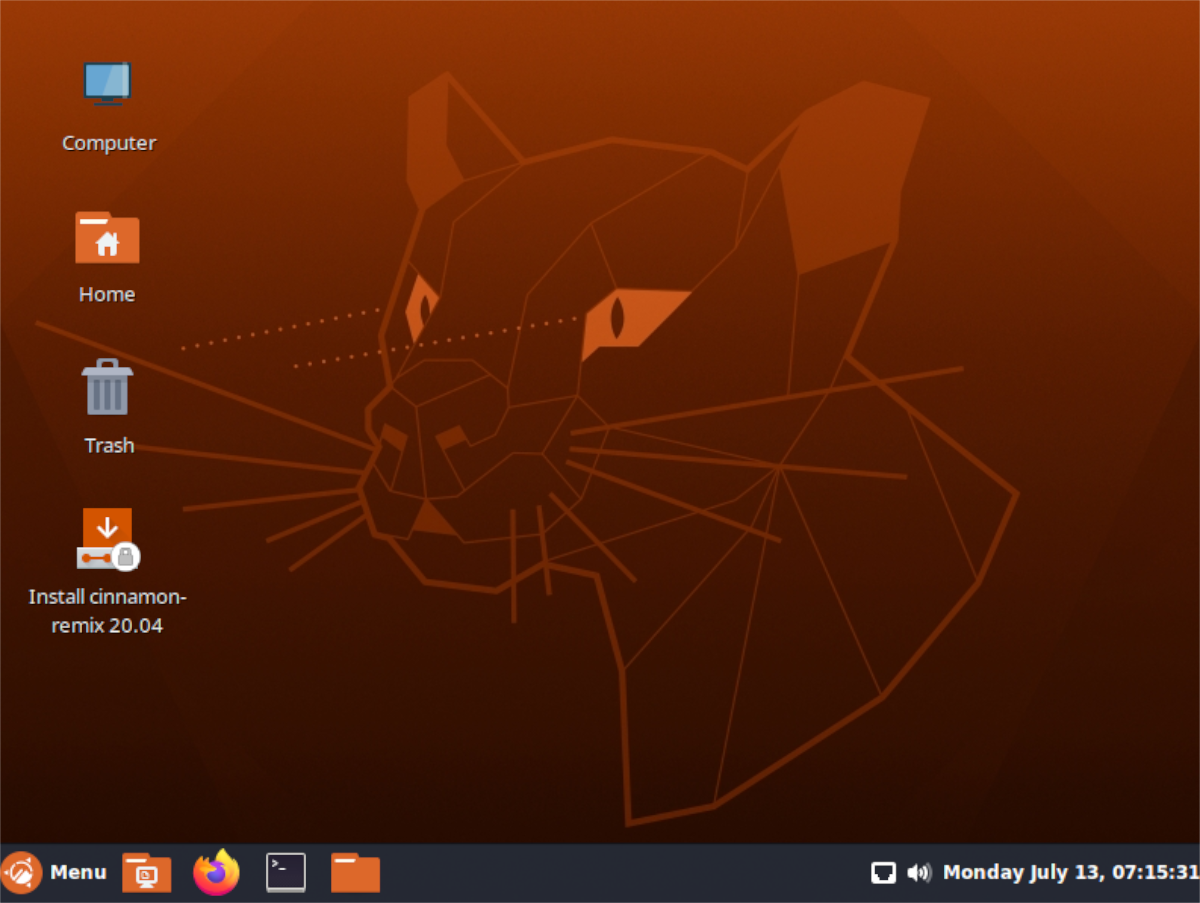
Paso 4: Una vez que el instalador esté abierto, verá "Bienvenido al instalador de canela-remix". Haga clic en el botón "Siguiente" para comenzar.
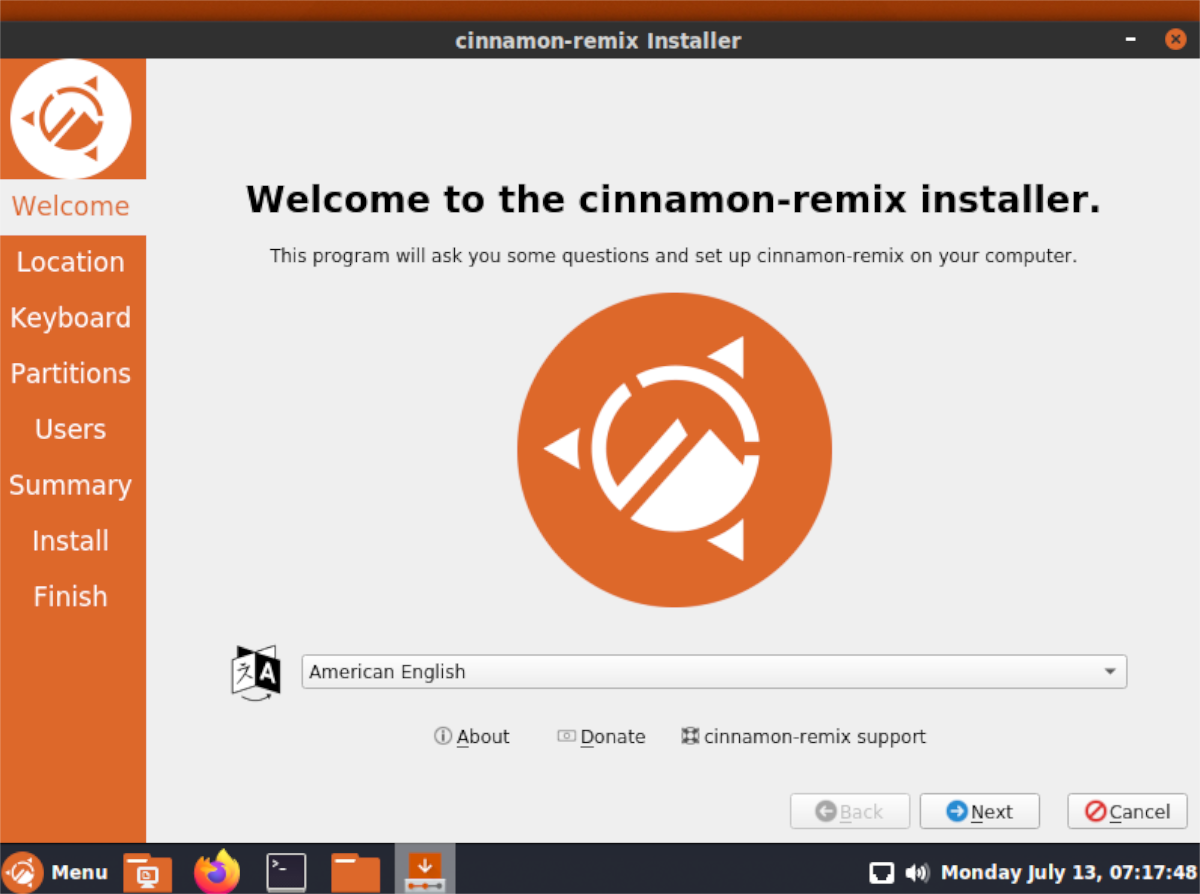
Paso 5: Después de hacer clic en "Siguiente", se le pedirá que seleccione su región. Haz clic en él en el mapa. Configurar su área le permite al instalador elegir su zona horaria correctamente.
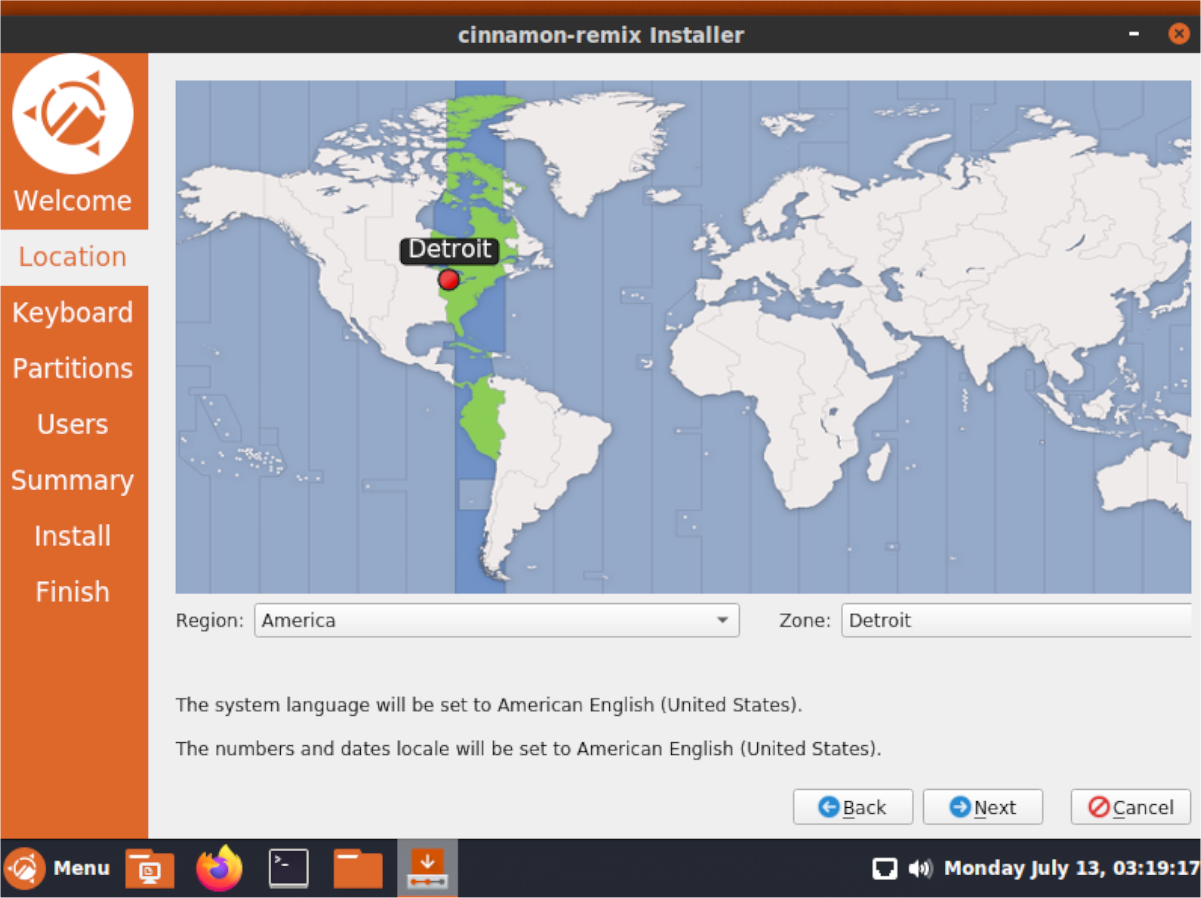
Paso 6: Más allá de la página de la zona horaria, se le pedirá que configure el diseño de su teclado. Mire la lista de opciones y establezca el diseño que prefiera. Luego, haga clic en "Siguiente" para pasar a la siguiente página del instalador.
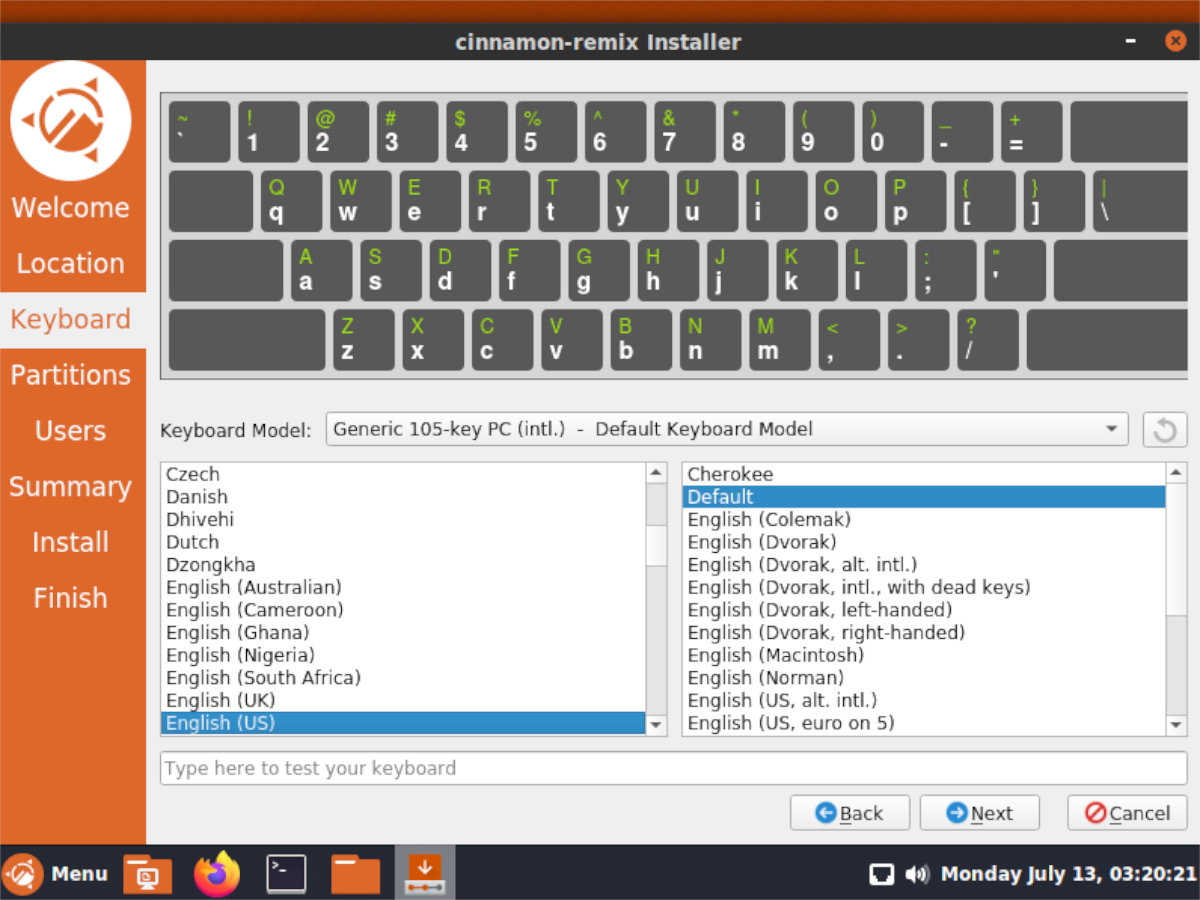
Paso 7: cuando haya configurado la distribución del teclado, se le pedirá que configure la distribución de la partición para su instalación. Cuando su instalación esté configurada, haga clic en "Siguiente".
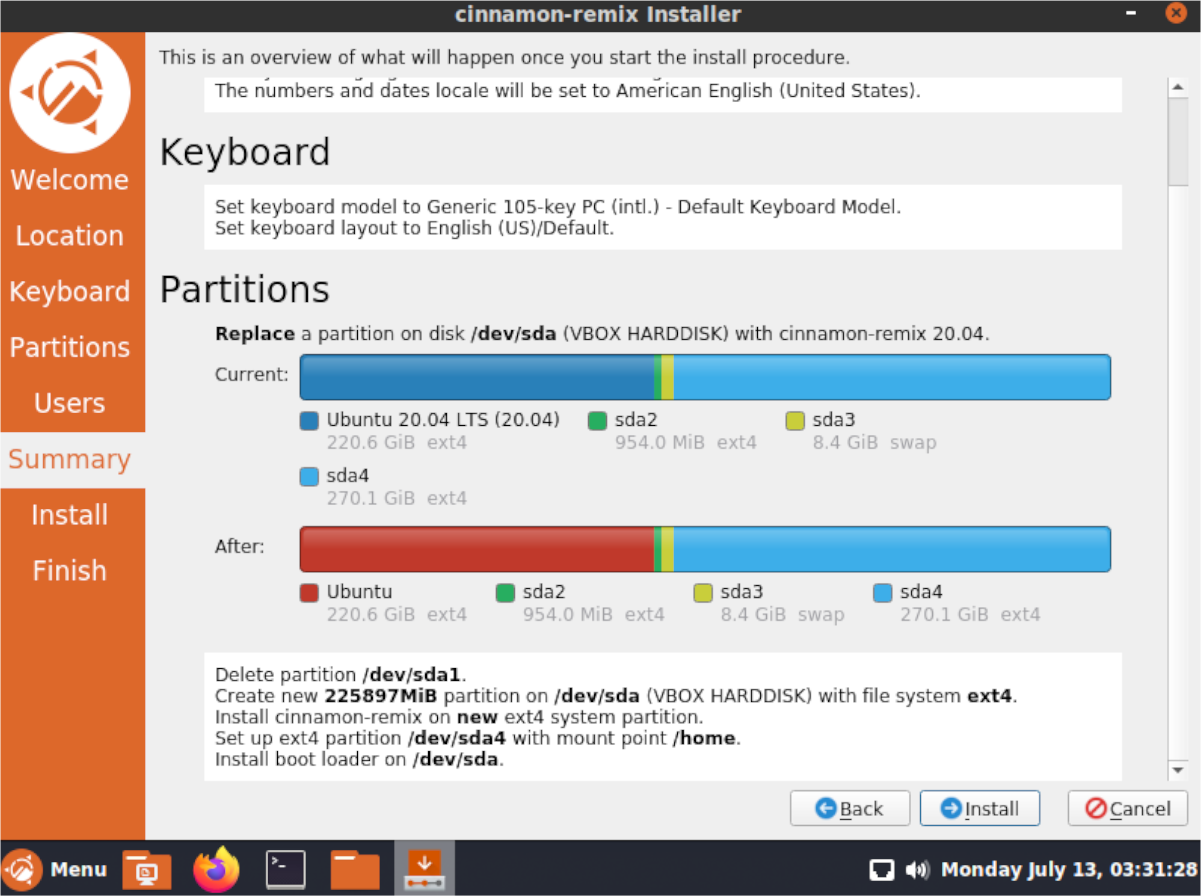
Paso 8: Cuando haya configurado sus particiones para la nueva instalación, debe crear una cuenta de usuario. Con el creador de usuarios en pantalla, configure su nueva cuenta de usuario de Ubuntu Cinnamon Remix. Luego, haga clic en el botón "Siguiente" para continuar.
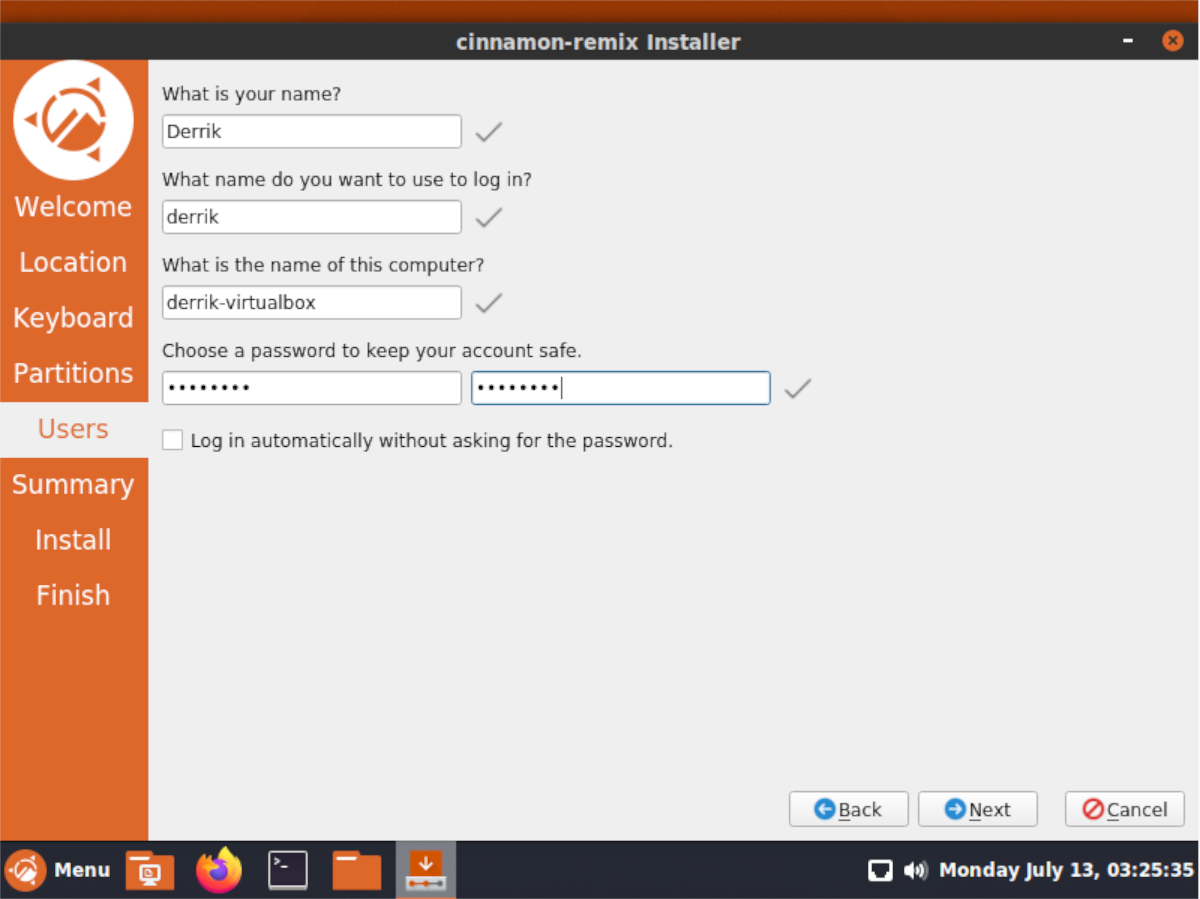
Paso 9: Más allá de la pantalla de creación de usuarios, el instalador mostrará una descripción general de cómo se llevará a cabo la instalación. Eche un vistazo a la descripción general y confirme si así es como desea instalar el sistema operativo. De lo contrario, haga clic en "Atrás" y cámbielo.
Para instalar, haga clic en "Instalar" en la parte inferior.
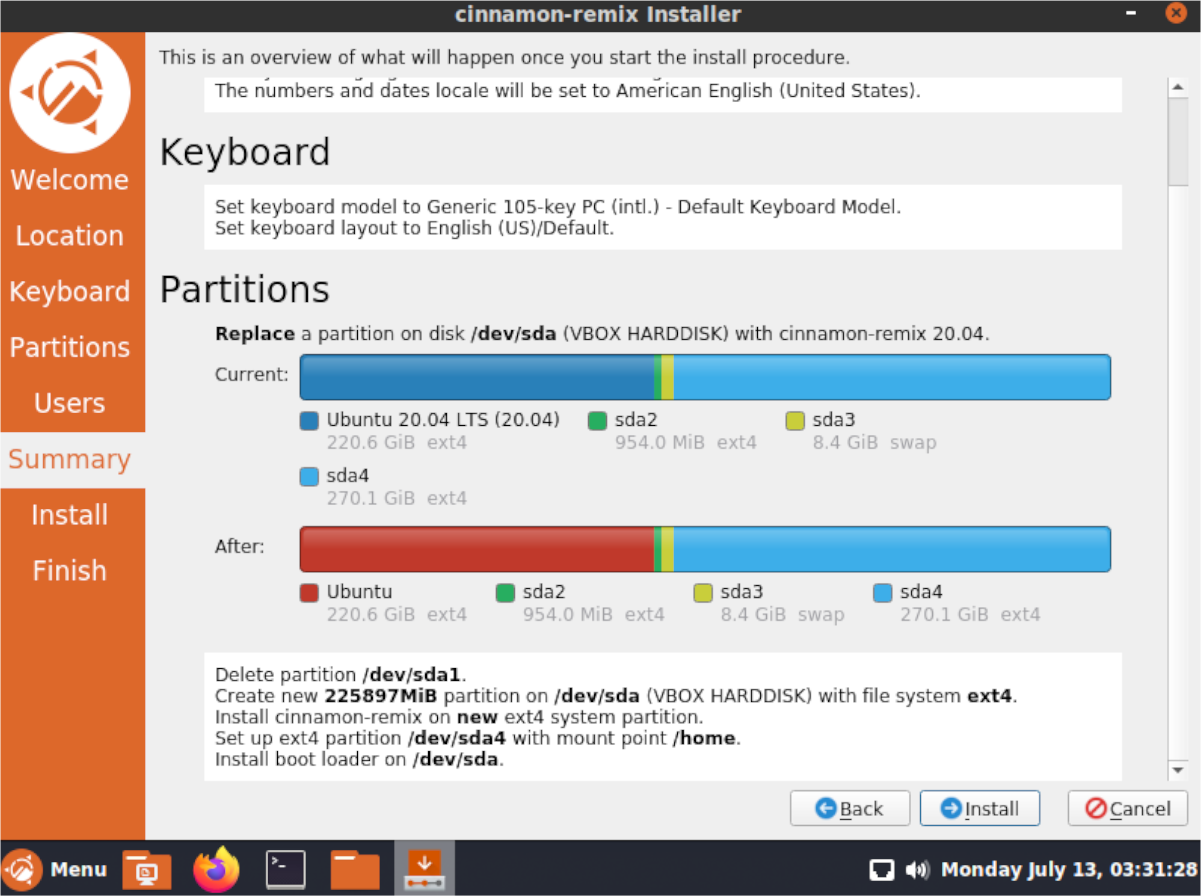
Paso 10: Cuando esté instalado Ubuntu Cinnamon Remix, reinicie su PC. Cuando se complete el reinicio, inicie sesión y disfrute de Cinnamon en Ubuntu.
iDownloade es una herramienta multiplataforma que permite descargar contenido sin DRM del servicio iPlayer de la BBC. Permite descargar vídeos en formato .mov.
Hemos estado cubriendo las características de Outlook 2010 con mucho detalle, pero como no se lanzará antes de junio de 2010, es hora de mirar Thunderbird 3.
De vez en cuando, todos necesitamos un descanso. Si buscas un juego interesante, prueba Flight Gear. Es un juego gratuito, multiplataforma y de código abierto.
MP3 Diags es la herramienta definitiva para solucionar problemas en tu colección de música. Etiqueta correctamente tus archivos MP3, añade carátulas de álbumes faltantes y corrige el VBR.
Al igual que Google Wave, Google Voice ha generado un gran revuelo en todo el mundo. Google busca cambiar la forma en que nos comunicamos y, dado que se está convirtiendo en...
Hay muchas herramientas que permiten a los usuarios de Flickr descargar sus fotos en alta calidad, pero ¿hay alguna forma de descargar Favoritos de Flickr? Recientemente, descubrimos...
¿Qué es el sampling? Según Wikipedia, «es el acto de tomar una porción, o muestra, de una grabación de sonido y reutilizarla como un instrumento o...
Google Sites es un servicio de Google que permite alojar un sitio web en su servidor. Sin embargo, existe un problema: no incluye una opción integrada para realizar copias de seguridad.
Google Tasks no es tan popular como otros servicios de Google como Calendar, Wave, Voice, etc., pero aún así se usa ampliamente y es una parte integral de la vida de las personas.
En nuestra guía anterior sobre cómo borrar de forma segura el disco duro y los medios extraíbles a través de Ubuntu Live y el CD de arranque DBAN, analizamos el problema del disco basado en Windows.

![Descarga FlightGear Flight Simulator gratis [Diviértete] Descarga FlightGear Flight Simulator gratis [Diviértete]](https://tips.webtech360.com/resources8/r252/image-7634-0829093738400.jpg)






![Cómo recuperar particiones y datos del disco duro perdidos [Guía] Cómo recuperar particiones y datos del disco duro perdidos [Guía]](https://tips.webtech360.com/resources8/r252/image-1895-0829094700141.jpg)