14 nuevas funciones de Thunderbird 3 que te alegrarán

Hemos estado cubriendo las características de Outlook 2010 con mucho detalle, pero como no se lanzará antes de junio de 2010, es hora de mirar Thunderbird 3.
Si bien muchas personas en Linux se burlan del uso de FTP, ya que es antiguo, todavía tiene sus usos, como transferencias rápidas de archivos a través de SSH , mover grandes cantidades de datos a través de una LAN o para respaldos de servidor de emergencia.
Hay muchos excelentes clientes FTP disponibles en Linux , pero ninguno de ellos se compara con FileZilla. ¿Por qué? Admite muchos protocolos de transferencia de archivos diferentes, como FTP, SFTP y muchos otros. Además, todavía está obteniendo nuevas funciones y es fácil trabajar en cualquier distribución de Linux. Aquí se explica cómo hacer que FileZilla funcione en su sistema.
Instrucciones de instalación de Ubuntu
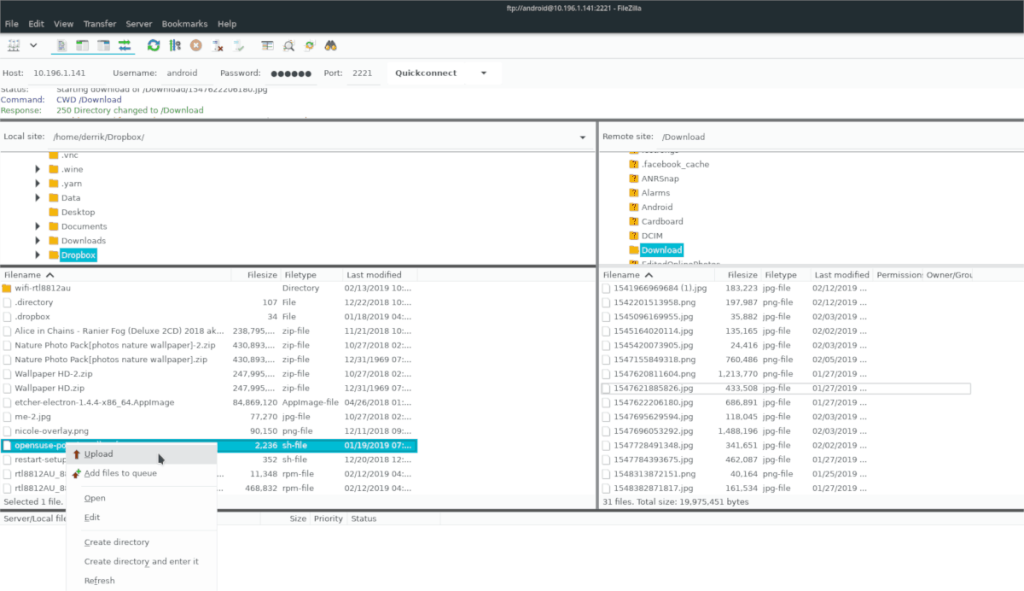
El cliente FTP de FileZilla está disponible para los usuarios de Ubuntu Linux en el repositorio de software "Universe". Sin embargo, no todas las instalaciones de Ubuntu admiten el repositorio "Universe" listo para usar, por lo que debemos demostrar cómo configurarlo.
Primero, inicie una ventana de terminal presionando Ctrl + Alt + T o Ctrl + Shift + T en el teclado. Luego, con la ventana de terminal abierta, use el comando add-apt-repository a continuación para agregar el repositorio "Universe" a sus fuentes de software.
sudo add-apt-repository universe
Después de agregar el repositorio de software "Universe" a sus fuentes de software en Ubuntu, el siguiente paso es ejecutar el comando de actualización , ya que le informará al sistema sobre los cambios realizados con el comando add-apt-repository .
actualización de sudo apt
Después de ejecutar el comando de actualización , su PC con Ubuntu tendrá acceso al repositorio de software "Universe". Ahora es el momento de instalar la aplicación FileZilla. Para hacer eso, use el comando apt install a continuación.
sudo apt instalar filezilla
Instrucciones de instalación de Debian
Como el cliente FTP de FileZilla es de código abierto, la gente detrás de Debian Linux no tiene problemas para distribuirlo en el repositorio de software "Principal". Si es un usuario de Debian, podrá instalar el software haciendo lo siguiente.
Primero, abra una ventana de terminal presionando Ctrl + Alt + T o Ctrl + Shift + T en el teclado. Luego, use el comando apt-get install a continuación para obtener FileZilla.
sudo apt-get install filezilla
Tenga en cuenta que cuando instala la aplicación FileZilla desde el repositorio de software "principal" de Debian, no obtiene la última versión del software. Para muchos usuarios de Debian, esto no es un problema. Sin embargo, si usted es el tipo de persona que necesita las funciones más nuevas, optar por la ruta apt-get no es una buena idea. En su lugar, considere configurar FileZilla como un paquete Snap o las instrucciones de instalación de Flatpak a continuación, ya que ofrecen versiones más nuevas.
Instrucciones de instalación de Arch Linux
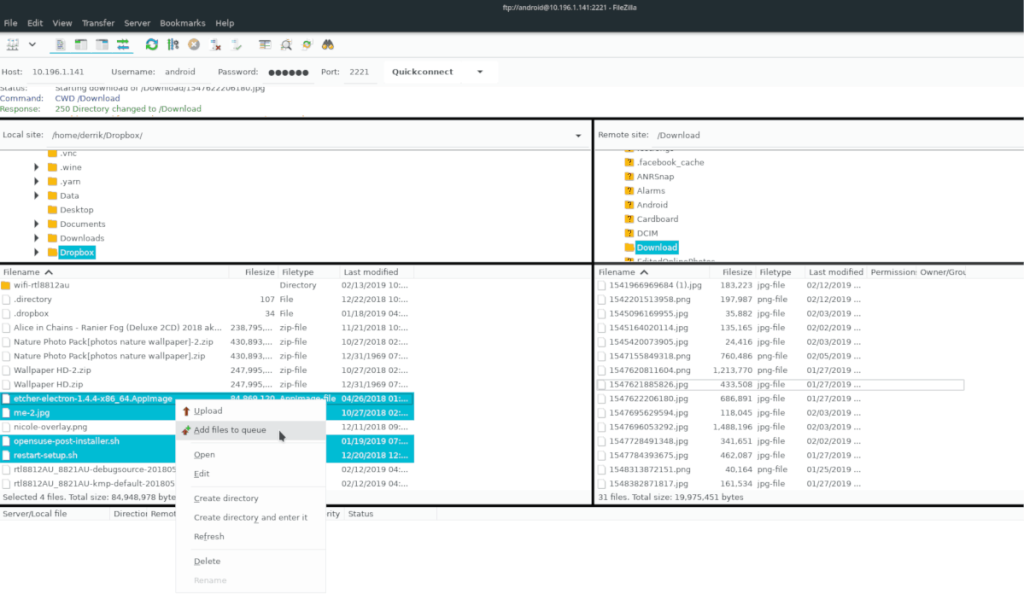
En Arch Linux, es posible instalar el cliente FTP FileZilla a través del repositorio de software "Comunidad". Sin embargo, antes de repasar cómo hacerlo, debemos hablar sobre cómo habilitar el repositorio "Comunidad", ya que no todos los usuarios de Arch Linux lo tienen configurado.
Para habilitar el repositorio de software "Comunidad", inicie una ventana de terminal presionando Ctrl + Alt + T o Ctrl + Shift + T en el teclado. Luego, abra el Pacman.confarchivo en el editor de texto Nano con el siguiente comando.
sudo nano -w /etc/pacman.conf
Dentro del archivo de configuración de Pacman en Nano, use la tecla de flecha hacia abajo en el teclado para ir a la parte inferior, hasta que encuentre "Comunidad" en el archivo. Luego, use la tecla Retroceso para quitar el símbolo "#" que se encuentra frente a "Comunidad", junto con las líneas directamente debajo.
Después de deshacerse de los símbolos "#" en el archivo de configuración de Pacman, presione Ctrl + O para guardar los cambios y Ctrl + X para cerrar el editor. Cuando esté fuera del editor de texto Nano, use pacman para volver a sincronizar su computadora con los servidores oficiales.
sudo pacman -Syyuu
Una vez que su computadora se vuelva a sincronizar con los servidores oficiales, use el comando pacman a continuación para instalar la última versión de FileZilla.
sudo pacman -S filezilla
Instrucciones de instalación de Fedora
Fedora Linux tiene FileZilla disponible para Fedora versión 29, 30, 31 y Rawhide. El programa se encuentra en las fuentes de software principales, por lo que no es necesario habilitar RPM Fusion . Para instalar, abra una terminal presionando Ctrl + Alt + T o Ctrl + Shift + T en el teclado. Luego, use el comando dnf install a continuación.
sudo dnf instalar filezilla
Instrucciones de instalación de OpenSUSE
OpenSUSE Linux tiene una versión de la aplicación FileZilla FTP lista para su instalación en cada una de sus versiones actuales (15.1, 15.0 y Tumbleweed). Para iniciar la instalación de FileZilla en su PC OpenSUSE Linux, inicie una ventana de terminal presionando Ctrl + Alt + T o Ctrl + Shift + T en el teclado. Luego, use el comando de instalación zypper a continuación.
sudo zypper instalar filezilla
Tenga en cuenta que las versiones específicas del sistema operativo OpenSUSE Linux no ofrecen las últimas piezas de software, por razones de estabilidad. Si no se siente cómodo con el uso de una versión desactualizada de FileZilla, siga las instrucciones de instalación de Snap o Flatpak.
Instrucciones de instalación de Flatpak
El cliente FTP FileZilla se encuentra en la tienda de aplicaciones Flathub como un paquete Flatpak, lo cual es una buena noticia, ya que el 99% de los sistemas operativos Linux son compatibles con Flatpak. Para que FileZilla funcione a través de Flatpak, haga lo siguiente.
Primero, siga nuestra guía para poner en funcionamiento el tiempo de ejecución de Flatpak . Luego, abra una ventana de terminal presionando Ctrl + Alt + T o Ctrl + Shift + T en el teclado e ingrese los comandos a continuación.
flatpak remoto-agregar --si-no-existe flathub https://flathub.org/repo/flathub.flatpakrepo flatpak instalar flathub org.filezillaproject.Filezilla
Una vez que se hayan ejecutado los dos comandos anteriores, tendrá FileZilla instalado en su PC con Linux como un paquete Flatpak.
Instrucciones de instalación del paquete Snap
¡FileZilla está disponible para los usuarios de Linux como un paquete Snap! Para configurar la aplicación, debe ejecutar una distribución de Linux que sea compatible con los paquetes Snap. Para obtener más información sobre soporte, lea el sitio web de Snap .
Una vez que haya determinado si su PC con Linux es compatible con los paquetes Snap, siga nuestra guía para aprender cómo habilitar el tiempo de ejecución de Snapd . Luego, use el comando de instalación instantánea a continuación para instalar FileZilla.
sudo snap install filezilla --beta
Hemos estado cubriendo las características de Outlook 2010 con mucho detalle, pero como no se lanzará antes de junio de 2010, es hora de mirar Thunderbird 3.
De vez en cuando, todos necesitamos un descanso. Si buscas un juego interesante, prueba Flight Gear. Es un juego gratuito, multiplataforma y de código abierto.
MP3 Diags es la herramienta definitiva para solucionar problemas en tu colección de música. Etiqueta correctamente tus archivos MP3, añade carátulas de álbumes faltantes y corrige el VBR.
Al igual que Google Wave, Google Voice ha generado un gran revuelo en todo el mundo. Google busca cambiar la forma en que nos comunicamos y, dado que se está convirtiendo en...
Hay muchas herramientas que permiten a los usuarios de Flickr descargar sus fotos en alta calidad, pero ¿hay alguna forma de descargar Favoritos de Flickr? Recientemente, descubrimos...
¿Qué es el sampling? Según Wikipedia, «es el acto de tomar una porción, o muestra, de una grabación de sonido y reutilizarla como un instrumento o...
Google Sites es un servicio de Google que permite alojar un sitio web en su servidor. Sin embargo, existe un problema: no incluye una opción integrada para realizar copias de seguridad.
Google Tasks no es tan popular como otros servicios de Google como Calendar, Wave, Voice, etc., pero aún así se usa ampliamente y es una parte integral de la vida de las personas.
En nuestra guía anterior sobre cómo borrar de forma segura el disco duro y los medios extraíbles a través de Ubuntu Live y el CD de arranque DBAN, analizamos el problema del disco basado en Windows.
Red Dead Online es el componente multijugador en línea de Red Dead Redemption II. Aprende a jugar en Linux con esta guía completa.
![Descarga FlightGear Flight Simulator gratis [Diviértete] Descarga FlightGear Flight Simulator gratis [Diviértete]](https://tips.webtech360.com/resources8/r252/image-7634-0829093738400.jpg)






![Cómo recuperar particiones y datos del disco duro perdidos [Guía] Cómo recuperar particiones y datos del disco duro perdidos [Guía]](https://tips.webtech360.com/resources8/r252/image-1895-0829094700141.jpg)
