14 nuevas funciones de Thunderbird 3 que te alegrarán

Hemos estado cubriendo las características de Outlook 2010 con mucho detalle, pero como no se lanzará antes de junio de 2010, es hora de mirar Thunderbird 3.
¿Está utilizando Ubuntu Linux y necesita instalar la última versión de Gimp para la edición de fotos o el trabajo gráfico? En este artículo, guiaré a través de varias opciones para instalar Gimp en tu sistema Ubuntu, de forma clara y sencilla. ¡Siga leyendo y elija la que prefiera!
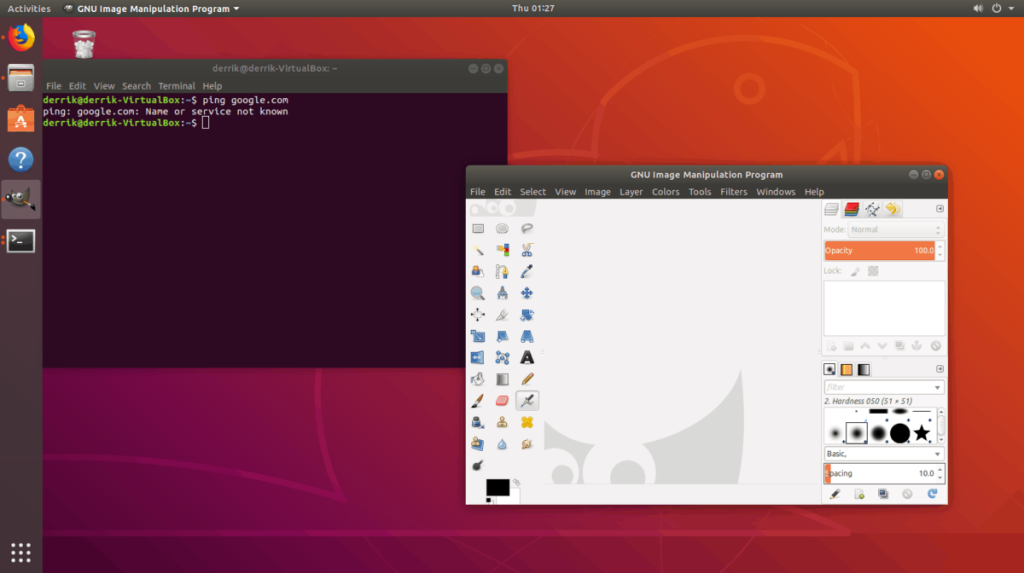
La forma más sencilla de instalar Gimp es mediante el Centro de Software de Ubuntu, un proceso de instalación simple que no requiere el uso del terminal.
Presione la tecla Win en su teclado y escriba "Software de Ubuntu" en la barra de búsqueda. Seleccione el resultado correspondiente.
Haga clic en el icono de búsqueda en la esquina superior izquierda y escriba "Gimp". A continuación, busque "Programa de manipulación de imágenes GNU" y selecciónelo.
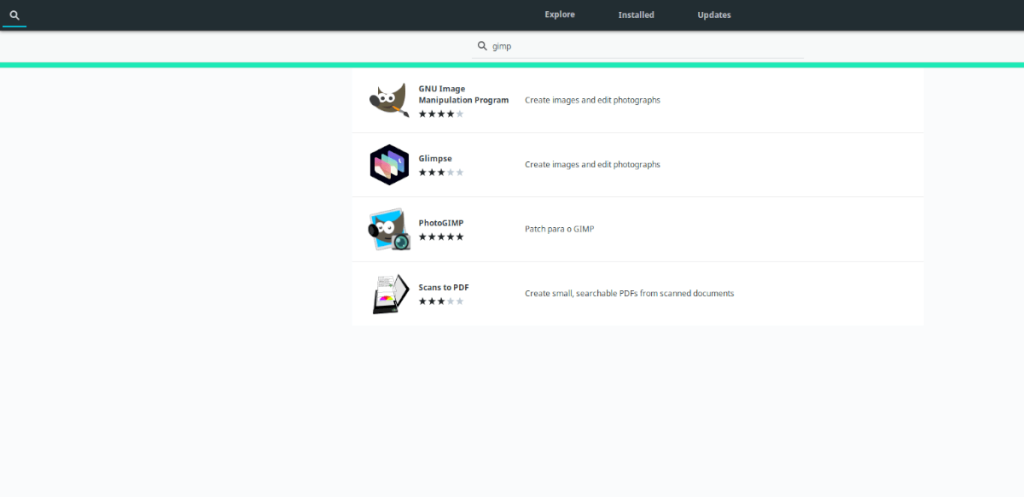
En la página de Gimp, busque el botón "Instalar" y haga clic en él. Ingrese su contraseña de usuario cuando le sea solicitado y haga clic en "Autenticar".
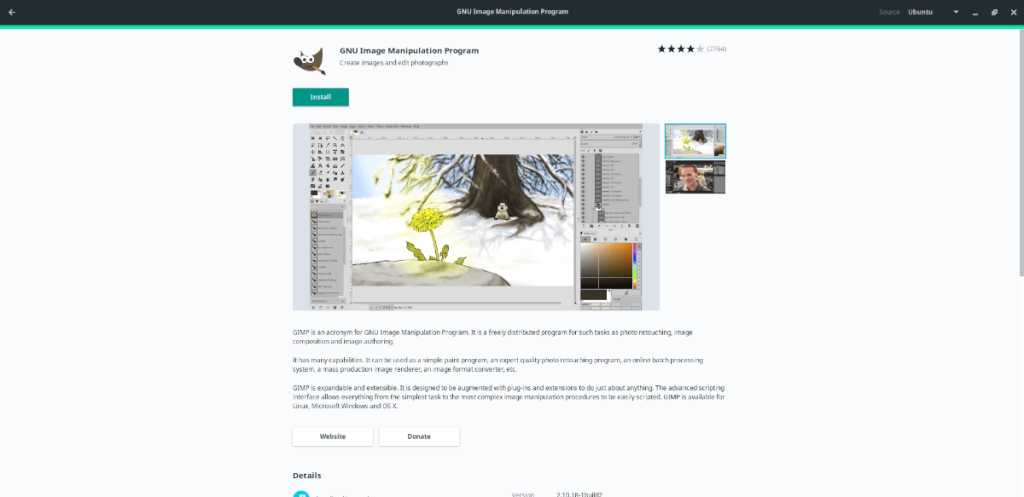
Una vez que la instalación se complete, haga clic en "Iniciar" para abrir la aplicación.
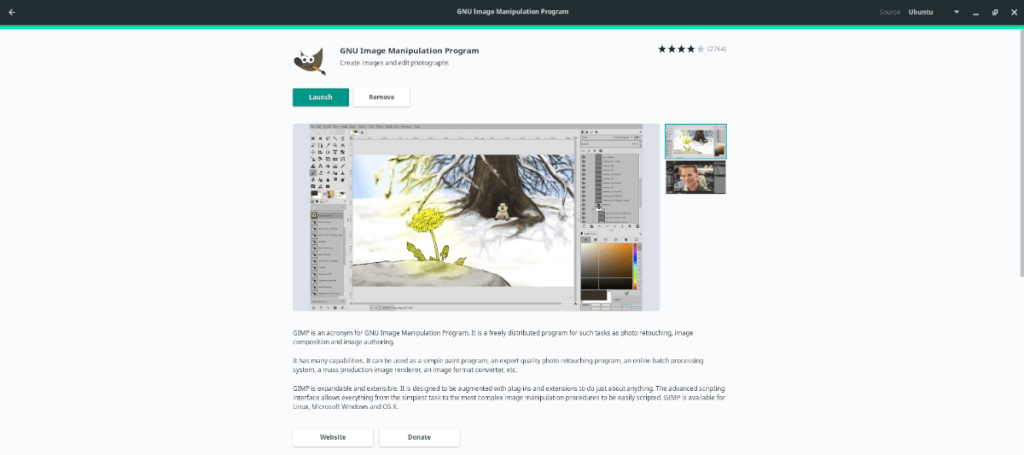
Si prefieres instalar Gimp utilizando la terminal, sigue estos pasos:
Presiona Ctrl + Alt + T o busca "Terminal" en la aplicación. Luego, ingresa el siguiente comando:
sudo apt install gimpIntroduce tu contraseña cuando se te indique y presiona Enter. Confirma la instalación presionando Y.
Busca "Gimp" en el menú de aplicaciones para abrirlo.
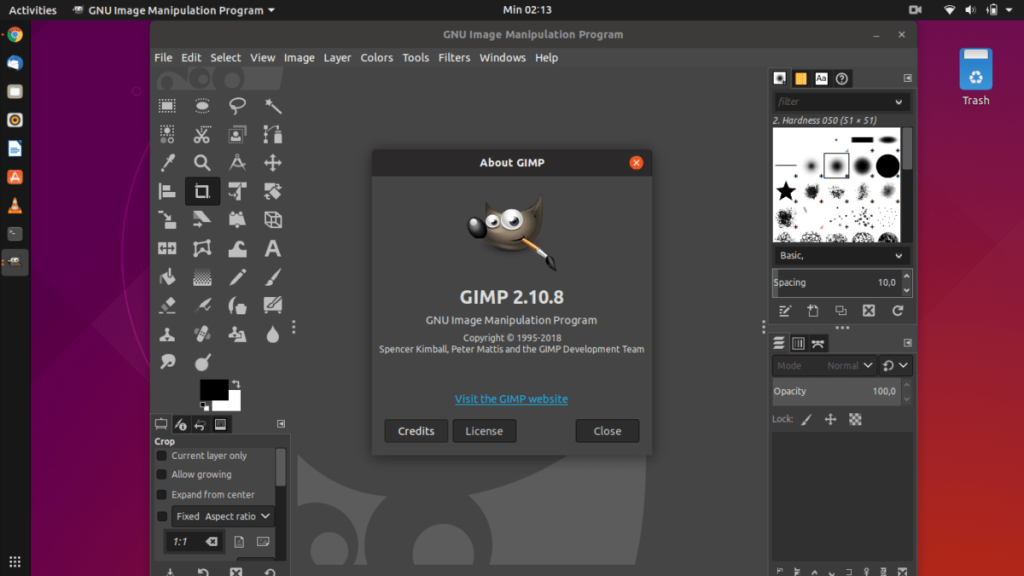
Gimp también puede instalarse como un paquete Flatpak. A continuación, te mostramos cómo hacerlo.
Configura el tiempo de ejecución de Flatpak siguiendo esta guía.
Ejecuta el siguiente comando en la Terminal:
flatpak remote-add --if-not-exists flathub https://flathub.org/repo/flathub.flatpakrepoAhora puedes instalar Gimp ejecutando:
flatpak install flathub org.gimp.GIMPSi prefieres usar Snap, aquí están los pasos:
Ejecuta el siguiente comando para instalar Gimp:
sudo snap install gimpBusca "Gimp" en el menú de la aplicación para iniciar la aplicación.
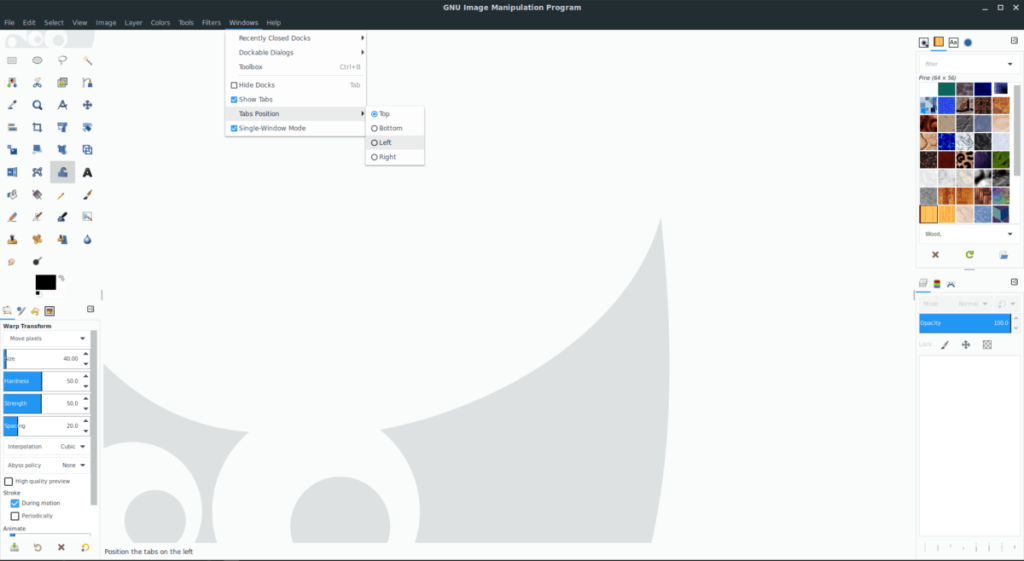
Ya sea que decidas utilizar el Centro de Software, la terminal, Flatpak o Snap para instalar Gimp, ahora tienes múltiples opciones al alcance de tu mano. Cada método es efectivo y depende de tus preferencias personales. ¡Comienza a disfrutar de la edición de imágenes con Gimp en Ubuntu!
Hemos estado cubriendo las características de Outlook 2010 con mucho detalle, pero como no se lanzará antes de junio de 2010, es hora de mirar Thunderbird 3.
De vez en cuando, todos necesitamos un descanso. Si buscas un juego interesante, prueba Flight Gear. Es un juego gratuito, multiplataforma y de código abierto.
MP3 Diags es la herramienta definitiva para solucionar problemas en tu colección de música. Etiqueta correctamente tus archivos MP3, añade carátulas de álbumes faltantes y corrige el VBR.
Al igual que Google Wave, Google Voice ha generado un gran revuelo en todo el mundo. Google busca cambiar la forma en que nos comunicamos y, dado que se está convirtiendo en...
Hay muchas herramientas que permiten a los usuarios de Flickr descargar sus fotos en alta calidad, pero ¿hay alguna forma de descargar Favoritos de Flickr? Recientemente, descubrimos...
¿Qué es el sampling? Según Wikipedia, «es el acto de tomar una porción, o muestra, de una grabación de sonido y reutilizarla como un instrumento o...
Google Sites es un servicio de Google que permite alojar un sitio web en su servidor. Sin embargo, existe un problema: no incluye una opción integrada para realizar copias de seguridad.
Google Tasks no es tan popular como otros servicios de Google como Calendar, Wave, Voice, etc., pero aún así se usa ampliamente y es una parte integral de la vida de las personas.
En nuestra guía anterior sobre cómo borrar de forma segura el disco duro y los medios extraíbles a través de Ubuntu Live y el CD de arranque DBAN, analizamos el problema del disco basado en Windows.
Red Dead Online es el componente multijugador en línea de Red Dead Redemption II. Aprende a jugar en Linux con esta guía completa.
![Descarga FlightGear Flight Simulator gratis [Diviértete] Descarga FlightGear Flight Simulator gratis [Diviértete]](https://tips.webtech360.com/resources8/r252/image-7634-0829093738400.jpg)






![Cómo recuperar particiones y datos del disco duro perdidos [Guía] Cómo recuperar particiones y datos del disco duro perdidos [Guía]](https://tips.webtech360.com/resources8/r252/image-1895-0829094700141.jpg)

Felipe T. -
Sólo un pequeño comentario: asegúrate de tener todas las dependencias necesarias antes de instalar Gimp. ¡Puede evitar muchos problemas
Pedro León -
Decidí hacer un proyecto con Gimp y gracias a este tutorial pude instalarlo. ¡Aquí voy con mis ediciones!
Raúl 8877 -
Intenté instalar Gimp, pero tuve algunos problemas. ¿Alguien podría ayudarme con eso? Mi Ubuntu es 20.04
María López -
¿Alguien sabe si Gimp funciona bien con la última versión de Ubuntu? Estoy pensando en actualizar.
Leo Facundo -
¿Cuál es la mejor manera de aprender a manejar todas las herramientas de Gimp? Quiero ser un experto pronto
Karla T. -
Esta guía es útil, pero me gustaría ver algunas recomendaciones sobre los plugins más grandes de Gimp. ¡Gracias de antemano
Esteban -
Me costó un poco al principio, pero ahora que tengo Gimp instalado, no puedo esperar para empezar a crear. ¿Algún consejo para mis primeros pasos
Ana Q. -
Por fin puedo usar Gimp en mi Ubuntu. He estado buscando tutoriales y esta guía es perfecta. ¡Gracias!
Juanito -
¡Excelente guía! Hice todos los pasos y ya tengo Gimp instalado en mi Ubuntu. ¡Muchas gracias por la ayuda
Pablo el creativo -
La instalación fue más sencilla de lo que pensé. ¡Recomiendo esta guía a todos!
Lia Miau -
Me gusta mucho Gimp, pero a veces se me hace complicado. ¿Alguna recomendación de tutoriales para principiantes?
Sofía Arte -
La verdad es que Gimp es un software impresionante, pero siempre me cuesta adaptarme. ¿Alguien tiene tips para aprender más rápido
Carmen de Madrid -
Esta guía me salvó, llevaba semanas luchando con la instalación. ¡Mil gracias
Rosa creativa -
¡Guau! Nunca pensé que fuera tan fácil instalar Gimp. Ya estoy emocionada por probarlo. ¡Gracias por la ayuda!
Eliana -
Quiero expresar mi agradecimiento por esta guía. Gimp es una herramienta indispensable para diseñadores. ¡Amo Ubuntu!
David el viajero -
Muy buena guía, he utilizado Gimp anteriormente y tiene muchas herramientas a pesar de ser gratuito. ¡Sigue así
Verónica IT -
Realmente aprecié este artículo. He estado buscando una guía clara y esta es perfecta. Gracias por compartir. Gimp es una herramienta poderosa
Andrés Lima -
¡Qué maravilla! La instalación fue rápida y sin problemas. Me encanta poder usar Gimp en mi Ubuntu ahora.
Lucas -
Me encanta Gimp, pero tengo problemas con ciertas funcionalidades. ¿Algún consejo para mejorar la experiencia
Lucía G. -
¿Alguien sabe si hay diferencias entre la versión de Gimp para Ubuntu y para Windows? Estoy interesado en saberlo
Javi XD -
Me encantó el tutorial. Lo seguí al pie de la letra y al final hasta hice un par de diseños. Gimp es increíble
Hugo Designer -
Para quien no lo sepa, Gimp tiene una comunidad muy activa, así que si tienen dudas, ¡no duden en preguntar!
Clara 123 -
Gracias por la guía, pero me gustaría saber si hay alternativas a Gimp que también funcionen bien en Ubuntu