Descargador de BBC iPlayer para iPhone

iDownloade es una herramienta multiplataforma que permite descargar contenido sin DRM del servicio iPlayer de la BBC. Permite descargar vídeos en formato .mov.
La próxima generación del escritorio Gnome Shell está aquí, y se llama Gnome 40 (AKA Gnome 4.0). Viene con un escritorio completamente rediseñado que seguramente adorará a los fanáticos de Linux. En esta guía, le mostraremos cómo probarlo temprano, antes de que se publique en la naturaleza.

Método 1: instalar Fedora 34 Beta
La forma más fácil de comenzar con el nuevo entorno de escritorio Gnome 40 es instalar Fedora 34 Beta. La versión beta tiene un escritorio Gnome Shell 40 preconfigurado y los usuarios no necesitan realizar ninguna configuración especial para usarlo.
Para comenzar con Fedora 34 Beta, visite el sitio web oficial de Fedora . Una vez en el sitio web, busque el botón "Descargar ahora" en la sección "Fedora Workstation" del sitio web y haga clic en él.
Después de seleccionar el botón "Descargar ahora" con el mouse, será llevado a la página de descarga de Fedora Workstation. Busque el botón "Descargar" junto a "Fedora 34: x86_64 DVD ISO" y selecciónelo para iniciar la descarga.
Una vez que se haya descargado el archivo ISO de Fedora 34: x86_64 DVD, deberá crear un USB de instalación de arranque. Para hacer esto, siga nuestra guía sobre cómo crear un USB de instalación de Linux .
Cuando haya creado su USB de instalación de Fedora 34 Beta, conéctelo a la PC en la que planea usar Fedora 34 Beta y reinícielo en el BIOS . Desde allí, configúrelo para que arranque desde el Fedora 34 Beta USB.
Una vez que su PC inicie el Fedora 34 Beta USB, siga las instrucciones paso a paso a continuación para que Gnome 40 funcione.
Paso 1: Busque el botón "Instalar" en el disco duro y haga clic en él con el mouse para iniciar el proceso de instalación de Fedora 34 Beta.
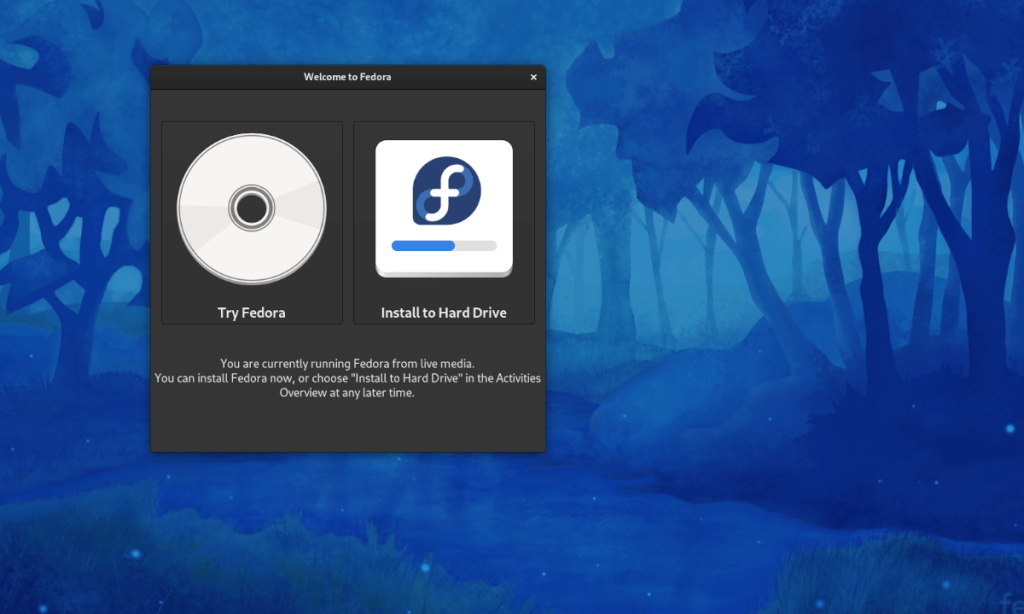
Paso 2: Al hacer clic en el botón de instalación, aparecerá el instalador de Fedora Anaconda. Con el mouse, seleccione el idioma que habla en el menú. Luego, haga clic en "Continuar".
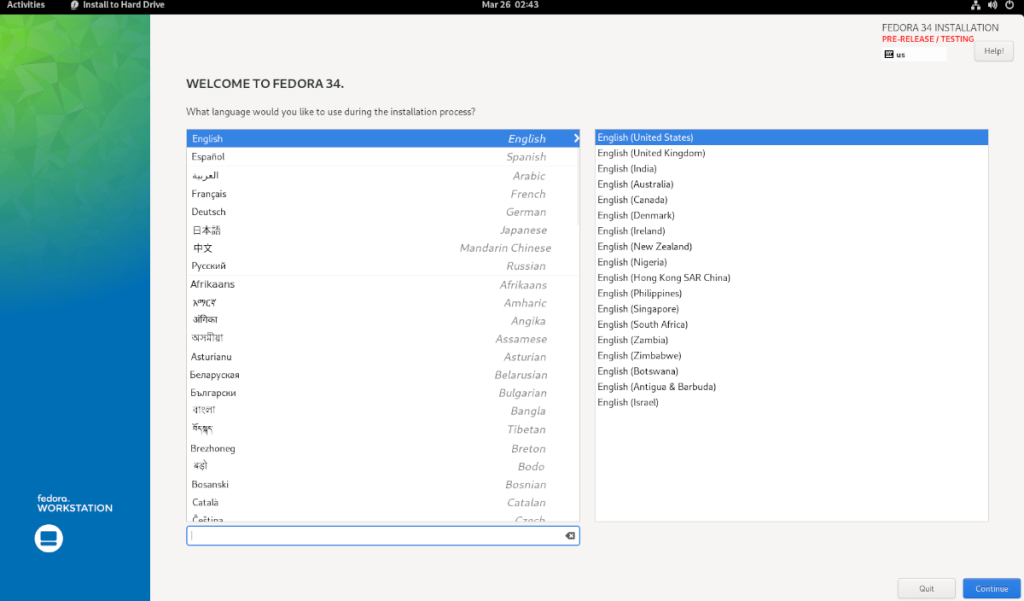
Paso 3: Busque el botón "Destino de instalación" y haga clic en él con el mouse. Luego, seleccione el disco duro en el que desea instalar Fedora 34 y haga clic en "Automático".
¡Solo seleccione "Personalizado" o "Avanzado" si es un veterano de Fedora y sabe lo que está haciendo! Haga clic en el botón "Listo" cuando haya terminado.
Paso 4: Después de hacer clic en "Listo", el instalador mostrará una ventana con las opciones de nombre "Instalación". Seleccione el botón de espacio "Recuperar", luego seleccione "Eliminar todo" para eliminar todas las particiones existentes en el disco duro que está instalando Fedora 34 Beta.
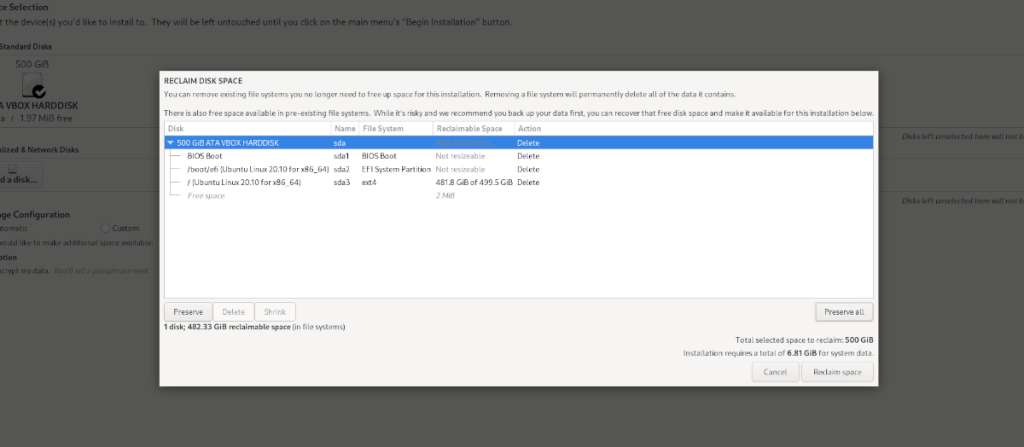
Haga clic en "Recuperar espacio" cuando haya terminado.
Paso 5: Busque "Comenzar instalación" y haga clic en él para instalar Fedora 34 Beta en el disco duro. Tenga en cuenta que esta instalación puede tardar un poco en completarse.
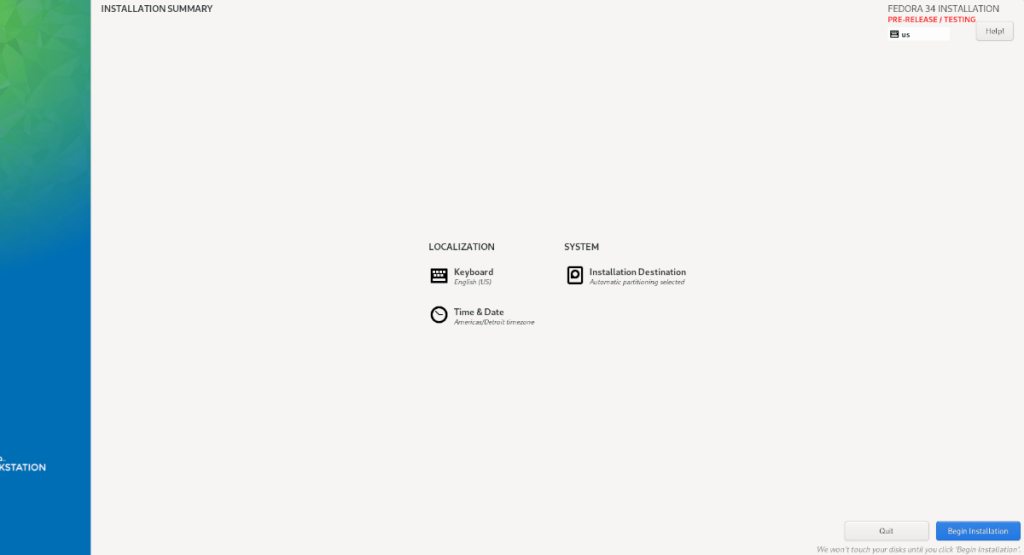
Cuando se complete la instalación de Fedora 34 Beta, reinicie su PC. Al reiniciar, su nuevo sistema Fedora 34 Beta estará listo y funcionando con el último entorno de escritorio Gnome 40.
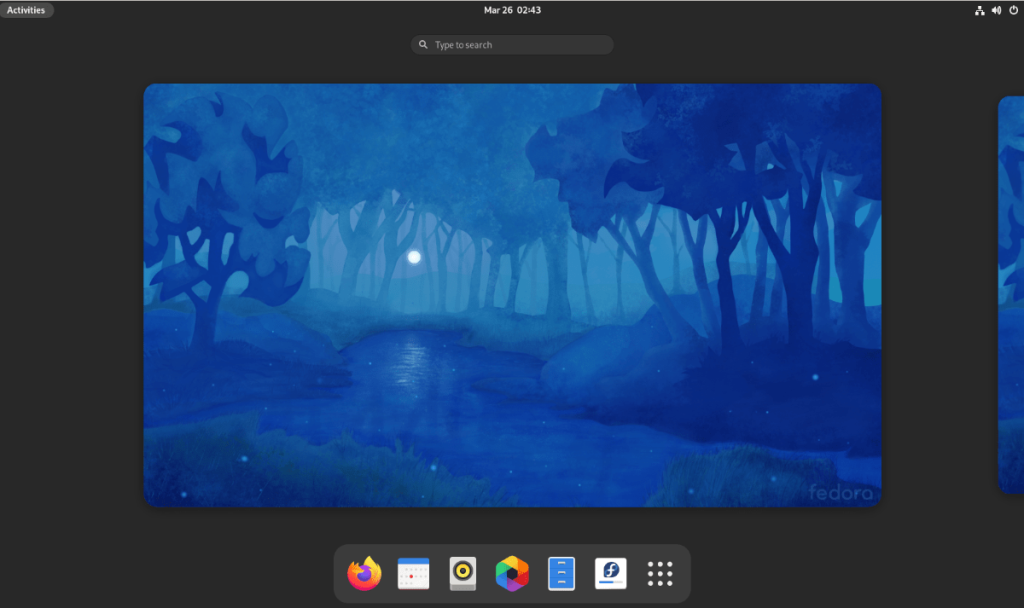
Método 2 - Arch Linux

Si está en Arch Linux , podrá probar Gnome Shell 40 ahora mismo. Todo lo que se requiere es habilitar el repositorio de software "gnome inestable". Para comenzar, abra una ventana de terminal.
Una vez que se abre una ventana de terminal en el escritorio de Arch Linux, inicie el /etc/pacman.confarchivo en el editor de texto Nano.
Nota: en esta guía, usamos el editor de texto Nano, ya que es el más fácil de usar. No dude en utilizar otro editor si así lo desea.
sudo nano -w /etc/pacman.conf
En el editor de texto Nano, dirígete a la [multilib]sección del archivo. Una vez allí, busque Include = /etc/pacman.d/mirrorlist directamente debajo [multilib]y presione la tecla Enter para crear una nueva línea.
En la nueva línea directamente debajo Include = /etc/pacman.d/mirrorlist, escriba el siguiente código.
[gnome-unstable]
Include = /etc/pacman.d/mirrorlist
Después de escribir el nuevo código en el archivo /etc/pacman.conf, presione el botón Ctrl + O para guardar sus ediciones en Nano. Luego, presione el botón Ctrl + X para cerrar el editor por completo.
Una vez que se cierra el editor, debe volver a sincronizar Pacman . Para resincronizar, ingrese el siguiente comando.
sudo pacman -Syy
Ahora que Pacman ha vuelto a sincronizar, puede comenzar la instalación de Gnome 40 en Arch Linux. Para comenzar, instale el grupo de paquetes “gnome-shell”.
sudo pacman -S gnome-instable / gnome-shell
A continuación, instale el paquete gdm, que se utiliza para iniciar sesión en Gnome 40. Con el comando Pacman a continuación, instálelo.
sudo pacman -S gnome-instable / gdm
Siguiendo el paquete gdm, necesitará instalar el grupo de paquetes “gnome-extra”. Para hacer eso, ingrese el comando a continuación.
sudo pacman -S gnome-instable / gnome-extra
Una vez que todos los paquetes estén instalados, vuelva a abrir el editor de texto Nano con el siguiente comando.
sudo nano -w /etc/pacman.conf
Dentro de Nano, busque IgnorePkg="quitar el" #"de enfrente. Luego, pegue el código a continuación después IgnorePkg =.
evolution evolution-data-server gdm gnome-calendar gnome-clocks gnome-contacts gnome-control-center gnome-session gnome-settings-daemon gnome-shell gnome-shell-extensions gnome-todo gnome-weather mutter
Guardar las modificaciones pulsando Ctrl + O , y la salida Nano con Ctrl + X . Para volver a habilitar la actualización, colocar un # símbolo en frente de IgnorePkg=en /etc/pacman.confy guardar.
iDownloade es una herramienta multiplataforma que permite descargar contenido sin DRM del servicio iPlayer de la BBC. Permite descargar vídeos en formato .mov.
Hemos estado cubriendo las características de Outlook 2010 con mucho detalle, pero como no se lanzará antes de junio de 2010, es hora de mirar Thunderbird 3.
De vez en cuando, todos necesitamos un descanso. Si buscas un juego interesante, prueba Flight Gear. Es un juego gratuito, multiplataforma y de código abierto.
MP3 Diags es la herramienta definitiva para solucionar problemas en tu colección de música. Etiqueta correctamente tus archivos MP3, añade carátulas de álbumes faltantes y corrige el VBR.
Al igual que Google Wave, Google Voice ha generado un gran revuelo en todo el mundo. Google busca cambiar la forma en que nos comunicamos y, dado que se está convirtiendo en...
Hay muchas herramientas que permiten a los usuarios de Flickr descargar sus fotos en alta calidad, pero ¿hay alguna forma de descargar Favoritos de Flickr? Recientemente, descubrimos...
¿Qué es el sampling? Según Wikipedia, «es el acto de tomar una porción, o muestra, de una grabación de sonido y reutilizarla como un instrumento o...
Google Sites es un servicio de Google que permite alojar un sitio web en su servidor. Sin embargo, existe un problema: no incluye una opción integrada para realizar copias de seguridad.
Google Tasks no es tan popular como otros servicios de Google como Calendar, Wave, Voice, etc., pero aún así se usa ampliamente y es una parte integral de la vida de las personas.
En nuestra guía anterior sobre cómo borrar de forma segura el disco duro y los medios extraíbles a través de Ubuntu Live y el CD de arranque DBAN, analizamos el problema del disco basado en Windows.

![Descarga FlightGear Flight Simulator gratis [Diviértete] Descarga FlightGear Flight Simulator gratis [Diviértete]](https://tips.webtech360.com/resources8/r252/image-7634-0829093738400.jpg)






![Cómo recuperar particiones y datos del disco duro perdidos [Guía] Cómo recuperar particiones y datos del disco duro perdidos [Guía]](https://tips.webtech360.com/resources8/r252/image-1895-0829094700141.jpg)