Emule clics de teclado y ratón con Actionaz

¿Quieres realizar tareas repetidas automáticamente? En lugar de tener que pulsar un botón manualmente varias veces, ¿no sería mejor que una aplicación...?
Si es un usuario de Linux que necesita una buena aplicación de Usenet y no está satisfecho con las aplicaciones existentes, considere revisar HelloNZB. Es un cliente NZB basado en Java que es relativamente fácil de usar y fácil de usar.
En esta guía, le mostraremos cómo instalar la aplicación HelloNZB para usarla en Linux. Sin embargo, tenga en cuenta que se ejecuta en Java, por lo que debe tener Java configurado en Linux para que la aplicación funcione. Para obtener más información sobre cómo configurar Java en Linux, haga clic aquí .
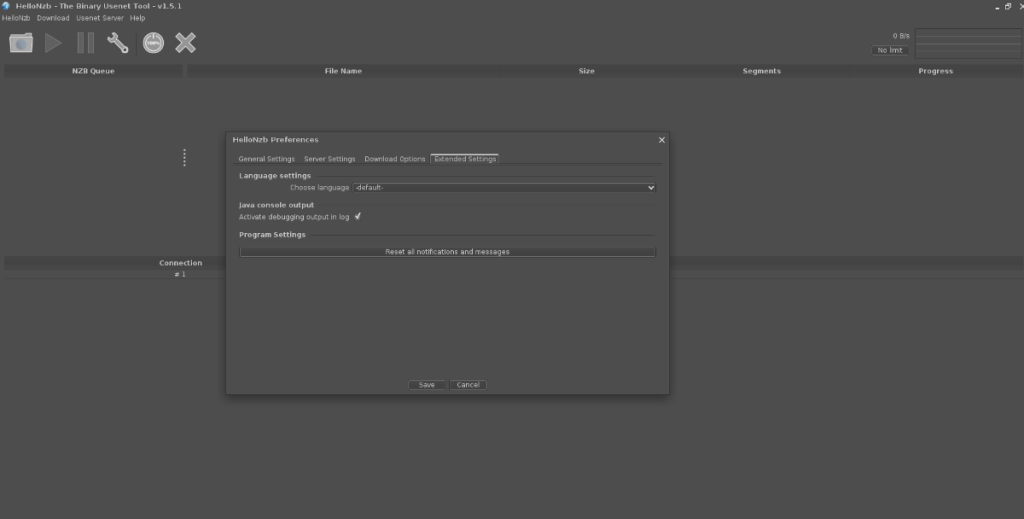 HelloNZB se ejecuta en Linux a través de Java. Dado que el programa está construido con Java, el ejecutable es un archivo Jar. Debe descargar el archivo Jar de la página de SourceForge del desarrollador para usarlo.
HelloNZB se ejecuta en Linux a través de Java. Dado que el programa está construido con Java, el ejecutable es un archivo Jar. Debe descargar el archivo Jar de la página de SourceForge del desarrollador para usarlo.
Se puede obtener la última versión del archivo Jar HelloNZB de varias maneras. De lejos, la forma más fácil es usar la aplicación wget en la terminal de Linux. Con él, puede descargar rápidamente el archivo directamente desde la línea de comandos.
Para iniciar la descarga del archivo Jar HelloNZB, abra una ventana de terminal presionando Ctrl + Alt + T o Ctrl + Shift + T en el teclado. Después de eso, ejecute el comando a continuación.
wget https://sourceforge.net/projects/hellonzb/files/version%201.5.1/HelloNzb.jar/download -O ~ / Downloads / HelloNzb.jar
Cuando se complete la descarga, el archivo Jar HelloNZB debería aparecer en su directorio "Descargas". Usando el comando CD , muévase al directorio "Descargas". Después de eso, cree una nueva carpeta en / opt / con el nombre "HelloNZB".
cd ~ / Descargas
sudo mkdir -p / opt / HelloNZB /
Una vez que se crea la nueva carpeta "HelloNZB" en el directorio / opt /, es hora de mover el archivo Jar HelloNZB a ella. El archivo Jar debe estar en este directorio para que cualquier usuario de su PC con Linux pueda acceder al programa.
sudo mv HelloNzb.jar / opt / HelloNZB /
Con el archivo Jar descargado y colocado en la carpeta correcta, se completa la primera parte del proceso de instalación. Desde aquí, continúe con la siguiente sección de la guía para aprender cómo crear el script de instalación para HelloNZB.
Un archivo Jar impulsa HelloNZB para Linux, por lo que cualquier usuario de Linux puede hacer doble clic rápidamente en el archivo jar para ejecutar el programa. También puede ejecutarlo con el comando java -jar en una ventana de terminal. Sin embargo, esas formas de iniciar la aplicación no son muy fáciles de usar ni limpias.
Una mejor forma de iniciar HelloNZB en Linux es crear un script de ejecución. Uno que puede manejar los parámetros del archivo Jar y se puede ajustar en cualquier momento sobre la marcha con poco esfuerzo.
Para crear la secuencia de comandos de ejecución, comience a usar el comando táctil para crear un archivo de texto en blanco con el nombre "hello-nzb".
toque hola-nzb
Después de crear el archivo de texto en blanco, ábralo en el editor de texto Nano usando el siguiente comando a continuación para fines de edición.
nano -w hola-nzb
Dentro del editor de texto Nano, agregue la primera línea de código. Esta primera línea se conoce como "shebang" y le dice a Linux cómo ejecutar su script .
#!/bin/bash
Después de la primera línea de código, presione la tecla Intro . Luego, pegue el código Java, que permitirá que Linux lance HelloNZB en su PC con Linux.
java -Xms128M -Xmx512M -jar /opt/HelloNZB/HelloNzb.jar
Guarde las ediciones en el script en el editor de texto Nano usando el atajo de teclado Ctrl + O. Luego, sal del editor con Ctrl + X y usa el comando chmod para actualizar los permisos del script.
sudo chmod + x hola-nzb
Finalmente, coloque el script en el directorio / usr / bin / , para que su PC con Linux pueda llamarlo como binario.
sudo mv hola-nzb / usr / bin /
El acceso directo del escritorio es la última pieza del rompecabezas para instalar HelloNZB en Linux. Con este acceso directo, podrá iniciar HelloNZB desde el menú de su aplicación con poco esfuerzo rápidamente. He aquí cómo hacerlo.
Primero, abra una ventana de terminal y use el comando CD para moverse al directorio HelloNZB. Una vez en / opt / HelloNZB / , utilice el comando wget para descargar el archivo de icono del acceso directo del escritorio.
cd / opt / HolaNZB / sudo wget https://i.ibb.co/Ln92mxd/hellonzb.png -O hellonzb.png
Después de descargar el archivo de icono en su computadora, use el comando táctil para crear el nuevo archivo de acceso directo de escritorio HelloNZB. Este archivo se utilizará como base del archivo de acceso directo.
toque ~ / hellonzb.desktop
A continuación, abra el archivo de escritorio que acaba de crear con el comando táctil en el editor de texto Nano para fines de edición.
nano ~ / hellonzb.desktop
Pegue el siguiente código en el editor de texto Nano. ¡Todas las líneas de código deben coincidir con el ejemplo siguiente! De lo contrario, es posible que el acceso directo no se inicie en su PC con Linux.
[Desktop Entry]
Name=HelloNZB
Exec=hello-nzb
Comment=
Terminal=false
Icon=/opt/HelloNZB/hellonzb.png
Type=Application
Categories=Network
Guarde las ediciones en el archivo de acceso directo usando la combinación de teclado Ctrl + O. Después de guardar las ediciones, presione la combinación de teclado Ctrl + X para salir del editor. Luego, use el comando chmod para actualizar los permisos del archivo de acceso directo.
sudo chmod + x ~ / hellonzb.desktop
Mueva el archivo de acceso directo a / usr / share / applications / usando el comando mv . Al colocar el acceso directo aquí, todos los usuarios de su PC con Linux tendrán acceso a HelloNZB.
sudo mv ~ / hellonzb.desktop / usr / share / applications /
Cuando se instale el acceso directo HelloNZB, podrá iniciar el programa desde el menú de su aplicación. ¡Disfrutar!
¿Quieres realizar tareas repetidas automáticamente? En lugar de tener que pulsar un botón manualmente varias veces, ¿no sería mejor que una aplicación...?
iDownloade es una herramienta multiplataforma que permite descargar contenido sin DRM del servicio iPlayer de la BBC. Permite descargar vídeos en formato .mov.
Hemos estado cubriendo las características de Outlook 2010 con mucho detalle, pero como no se lanzará antes de junio de 2010, es hora de mirar Thunderbird 3.
De vez en cuando, todos necesitamos un descanso. Si buscas un juego interesante, prueba Flight Gear. Es un juego gratuito, multiplataforma y de código abierto.
MP3 Diags es la herramienta definitiva para solucionar problemas en tu colección de música. Etiqueta correctamente tus archivos MP3, añade carátulas de álbumes faltantes y corrige el VBR.
Al igual que Google Wave, Google Voice ha generado un gran revuelo en todo el mundo. Google busca cambiar la forma en que nos comunicamos y, dado que se está convirtiendo en...
Hay muchas herramientas que permiten a los usuarios de Flickr descargar sus fotos en alta calidad, pero ¿hay alguna forma de descargar Favoritos de Flickr? Recientemente, descubrimos...
¿Qué es el sampling? Según Wikipedia, «es el acto de tomar una porción, o muestra, de una grabación de sonido y reutilizarla como un instrumento o...
Google Sites es un servicio de Google que permite alojar un sitio web en su servidor. Sin embargo, existe un problema: no incluye una opción integrada para realizar copias de seguridad.
Google Tasks no es tan popular como otros servicios de Google como Calendar, Wave, Voice, etc., pero aún así se usa ampliamente y es una parte integral de la vida de las personas.


![Descarga FlightGear Flight Simulator gratis [Diviértete] Descarga FlightGear Flight Simulator gratis [Diviértete]](https://tips.webtech360.com/resources8/r252/image-7634-0829093738400.jpg)





