14 nuevas funciones de Thunderbird 3 que te alegrarán

Hemos estado cubriendo las características de Outlook 2010 con mucho detalle, pero como no se lanzará antes de junio de 2010, es hora de mirar Thunderbird 3.
Kali Linux es la distribución de Linux líder en pruebas de seguridad y penetración . Es utilizado por miles de profesionales para encontrar vulnerabilidades de seguridad y otros problemas. En este tutorial, le mostraremos cómo hacer que Kali funcione en su computadora.
Descarga la ISO de Kali Linux
Kali Linux debe descargarse de Internet en forma de archivo ISO desde el sitio web oficial. Para tenerlo en sus manos, diríjase a este enlace y descargue Kali Linux de 64 bits o la versión de 32 bits del sistema operativo.
Nota: Kali Linux admite la descarga a través de Torrent. Seleccione el enlace Torrent junto a la versión de 64 bits o 32 bits del sistema operativo en la página de descarga.
Alternativamente, si está utilizando Linux y está descargando Kali Linux, puede tomar el archivo ISO directamente a través de la ventana de la terminal. Para iniciar la descarga a través de la terminal, use el comando wget a continuación.
wget https://cdimage.kali.org/kali-2019.4/kali-linux-2019.4-amd64.iso
o
wget https://cdimage.kali.org/kali-2019.4/kali-linux-2019.4-i386.iso
Hacer un Kali USB de arranque
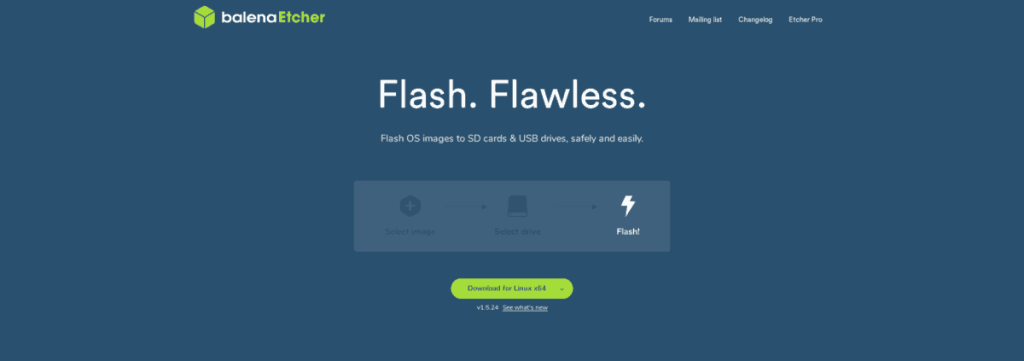
Una vez que el archivo ISO de Kali Linux se haya descargado, es hora de crear un USB de arranque con Kali Linux. Hay muchas formas de crear dispositivos USB de arranque; sin embargo, en esta guía, nos centraremos en Etcher. ¿La razón? Etcher es multiplataforma y funciona igual en Mac, Linux y Windows.
Para tener en sus manos la aplicación Etcher, haga clic en este enlace aquí . Luego, instale la aplicación en su sistema operativo, ejecútela y siga las instrucciones paso a paso a continuación para que funcione un USB de arranque.
Paso 1: Busque el botón "Seleccionar imagen" y haga clic en él con el mouse. Tan pronto como se haga clic en este botón, aparecerá una ventana emergente en la pantalla. Utilice esta ventana para ubicar el archivo ISO de Kali Linux en su computadora.
Paso 2: conecte la unidad flash USB y busque el botón "Seleccionar unidad". Haga clic en "Seleccionar unidad" y utilice el menú para seleccionar su unidad flash USB en el menú.
Paso 3: busque el "Flash" y haga clic en él con el mouse para crear su USB de arranque Kali Linux. Tenga en cuenta que este proceso puede tardar un poco en completarse, ¡así que tenga paciencia!
Instalación de Kali Linux
Para iniciar la instalación de Kali Linux, conecte el dispositivo USB y reinicie la computadora en su BIOS. Configúrelo para cargar desde el USB. Luego, siga las instrucciones paso a paso a continuación.
Paso 1: en la pantalla de inicio de Kali, use las flechas arriba / abajo del teclado para seleccionar "Instalación gráfica". Luego, presione la tecla Enter para cargar el instalador.
Paso 2: En el selector de idioma del instalador, seleccione el idioma que habla y presione el botón "Continuar" para pasar a la página siguiente.
Paso 3: en el selector de ubicación del instalador, seleccione el lugar donde vive para determinar su zona horaria y presione "Continuar".
Paso 4: En la página de selección de teclado, haga clic en la distribución de teclado que desee y haga clic en el botón "Continuar" para continuar.
Paso 5: Cuando llegue a la página "Configurar la red", complete su nombre de host (también conocido como el nombre de su computadora). Seleccione el botón "Continuar" para pasar a la página siguiente.
Paso 6: Configure el dominio que desea que use su sistema operativo Kali Linux. O déjelo en blanco. Haga clic en "Continuar" para continuar.
Paso 7: En la página "Configurar usuarios y contraseñas", primero se le pedirá que configure una contraseña de root. Asegúrese de que esta contraseña sea segura y fácil de recordar. Luego, haga clic en el botón "Continuar" para continuar.
Paso 8: En "Configurar el reloj", debe elegir la zona horaria que usará Kali. Seleccione la zona horaria de la lista disponible y haga clic en "Continuar" para confirmar su elección.
Paso 9: En "Partición de discos", se le presentarán varias configuraciones de partición de disco duro. Para obtener los mejores resultados, elija "Guiado: use todo el disco". O, si es un usuario avanzado de Linux, haga clic en "Manual" y configúrelo usted mismo.
Paso 10: Después de elegir un estilo de partición, se le pedirá que elija un disco duro. Seleccione la unidad en la que desea configurar Kali y haga clic en "Continuar".
Luego, en la interfaz de usuario, elija "Todos los archivos en una partición (recomendado para nuevos usuarios) y haga clic en" Continuar "nuevamente.
Paso 11: Seleccione "Finalizar la partición y escribir cambios en el disco" y "Continuar" para confirmar la configuración automática de la partición que Kali ha propuesto. O modifíquelo si así lo desea.
Paso 12: Permita que el instalador de Kali Linux configure el sistema operativo en su computadora. Tenga en cuenta que esta instalación puede llevar algún tiempo.
Paso 13: Una vez completada la instalación inicial, el instalador le solicita que configure el administrador de paquetes. En la página que dice "Usar un espejo de red", seleccione "Sí" y haga clic en "Continuar".
Paso 14: El último paso de la instalación de Kali Linux es configurar el gestor de arranque GRUB. En "¿Instalar el cargador de arranque Grub en el registro de arranque maestro?" haga clic en "Sí", seguido de "Continuar".
Una vez que se configura el gestor de arranque Grub, Kali Linux ha terminado de instalarse. Reinicia la computadora. Al reiniciar, Kali está listo para usar.
Hemos estado cubriendo las características de Outlook 2010 con mucho detalle, pero como no se lanzará antes de junio de 2010, es hora de mirar Thunderbird 3.
De vez en cuando, todos necesitamos un descanso. Si buscas un juego interesante, prueba Flight Gear. Es un juego gratuito, multiplataforma y de código abierto.
MP3 Diags es la herramienta definitiva para solucionar problemas en tu colección de música. Etiqueta correctamente tus archivos MP3, añade carátulas de álbumes faltantes y corrige el VBR.
Al igual que Google Wave, Google Voice ha generado un gran revuelo en todo el mundo. Google busca cambiar la forma en que nos comunicamos y, dado que se está convirtiendo en...
Hay muchas herramientas que permiten a los usuarios de Flickr descargar sus fotos en alta calidad, pero ¿hay alguna forma de descargar Favoritos de Flickr? Recientemente, descubrimos...
¿Qué es el sampling? Según Wikipedia, «es el acto de tomar una porción, o muestra, de una grabación de sonido y reutilizarla como un instrumento o...
Google Sites es un servicio de Google que permite alojar un sitio web en su servidor. Sin embargo, existe un problema: no incluye una opción integrada para realizar copias de seguridad.
Google Tasks no es tan popular como otros servicios de Google como Calendar, Wave, Voice, etc., pero aún así se usa ampliamente y es una parte integral de la vida de las personas.
En nuestra guía anterior sobre cómo borrar de forma segura el disco duro y los medios extraíbles a través de Ubuntu Live y el CD de arranque DBAN, analizamos el problema del disco basado en Windows.
Red Dead Online es el componente multijugador en línea de Red Dead Redemption II. Aprende a jugar en Linux con esta guía completa.
![Descarga FlightGear Flight Simulator gratis [Diviértete] Descarga FlightGear Flight Simulator gratis [Diviértete]](https://tips.webtech360.com/resources8/r252/image-7634-0829093738400.jpg)






![Cómo recuperar particiones y datos del disco duro perdidos [Guía] Cómo recuperar particiones y datos del disco duro perdidos [Guía]](https://tips.webtech360.com/resources8/r252/image-1895-0829094700141.jpg)
