14 nuevas funciones de Thunderbird 3 que te alegrarán

Hemos estado cubriendo las características de Outlook 2010 con mucho detalle, pero como no se lanzará antes de junio de 2010, es hora de mirar Thunderbird 3.
Existen excelentes herramientas de compatibilidad de Proton creadas por la comunidad para la versión Linux de Steam. El problema es que la instalación de estas herramientas no es fácil para los nuevos usuarios. Afortunadamente, ProtonUp existe, lo que facilita la configuración de las herramientas de compatibilidad de Proton. Aquí se explica cómo configurarlo.

Instalación de ProtonUp en Linux
ProtonUp debe estar instalado antes de poder usarlo para instalar las herramientas de compatibilidad de Proton en Steam. La aplicación es compatible con muchos sistemas operativos Linux a través de Flatpak y AppImage.
Para poner en funcionamiento la aplicación ProtonUp en su computadora con Linux, deberá abrir una ventana de terminal en el escritorio. Puede iniciar una ventana de terminal en el escritorio de Linux presionando Ctrl + Alt + T en el teclado. Alternativamente, busque "Terminal" en el menú de la aplicación y ejecútelo de esa manera.
La instalación puede comenzar con la ventana del terminal abierta y lista para usar. Siga las instrucciones de instalación de Flatpak o AppImage para que la aplicación funcione en su computadora.
paquete plano
Flatpak es quizás la forma más fácil de poner en marcha la aplicación ProtonUp en Linux. Deberá instalar el tiempo de ejecución de Flatpak en su computadora para comenzar el proceso de instalación.
Configurar el tiempo de ejecución de Flatpak en su computadora es fácil. Para hacerlo, configure el paquete "flatpak" en su computadora usando su administrador de paquetes. Si tiene problemas para configurar el tiempo de ejecución de Flatpak, siga nuestra guía sobre el tema .
Con el tiempo de ejecución de Flatpak configurado y configurado en su sistema, deberá habilitar la tienda de aplicaciones Flathub. Para habilitar esta tienda de aplicaciones en su computadora, use el siguiente comando flatpak remote-add a continuación.
flatpak remoto-añadir --si-no-existe flathub https://flathub.org/repo/flathub.flatpakrepo
Con la tienda de aplicaciones Flathub configurada, podrá instalar la aplicación ProtonUp en su computadora usando el comando de instalación de flatpak a continuación.
flatpak instalar flatpak instalar flathub net.davidotek.pupgui2
Imagen de la aplicación
Si no desea utilizar Flatpak, también puede hacer que la aplicación ProtonUp funcione a través de AppImage. Deberá configurar el tiempo de ejecución de AppImageLauncher en su computadora para comenzar la instalación. No es necesario configurar este tiempo de ejecución. Sin embargo, hace que la configuración de ProtonUp a través de AppImage sea mucho más fácil.
Para que el tiempo de ejecución de AppImageLauncher funcione en su computadora, siga nuestra guía sobre el tema . El tutorial explicará cómo instalar y configurar AppImageLauncher en su sistema.
Con la herramienta AppImageLauncher instalada, diríjase a la página de descarga oficial de ProtonUp , tome ProtonUp AppImage y ejecútelo con AppImageLauncher para instalarlo en su sistema Linux.
Uso de ProtonUp para instalar Proton Glorious Eggroll
La comunidad considera que el glorioso Eggroll (Proton GE) es la mejor versión de Proton para juegos. Contiene toneladas de correcciones que no están incluidas en los lanzamientos oficiales de Proton. A menudo es necesario hacer que ciertos juegos funcionen.
Para que ProtonGE funcione con ProtonUp, siga las instrucciones paso a paso a continuación.
Paso 1: Inicie la aplicación ProtonUp en su computadora buscándola en el menú de la aplicación. Una vez que la aplicación esté abierta, busque el menú "Instalar para" y seleccione la carpeta de compatibilidad de Steam.
Si aún no tiene una carpeta de compatibilidad de Steam configurada, abra una ventana de terminal e ingrese los comandos a continuación.
Nota: también es posible crear la carpeta de compatibilidad del administrador de archivos de Linux. Navegue hasta ~/.steam/root/o ~/.var/app/com.valvesoftware.Steam/data/Steam/y cree la compatibilitytools.dcarpeta.
Steam nativo
mkdir -p ~/.steam/root/compatibilitytools.d
paquete plano de vapor
mkdir -p ~/.var/app/com.valvesoftware.Steam/data/Steam/compatibilitytools.d/
Paso 2: después de crear la nueva carpeta, busque el botón "Agregar versión" dentro de la aplicación ProtonUp. Cuando seleccione este botón, aparecerá una ventana emergente. En esta ventana emergente, busque la "Herramienta de compatibilidad" y busque "Proton-GE", y haga clic en el botón "Instalar" para descargar e instalar Proton Glorious Eggroll.

Paso 3: Abra la aplicación Steam, haga clic en el menú "Steam" y siga la configuración. Desde allí, busque "Steam Play" y configure Steam para usar la última versión de Proton-GE.
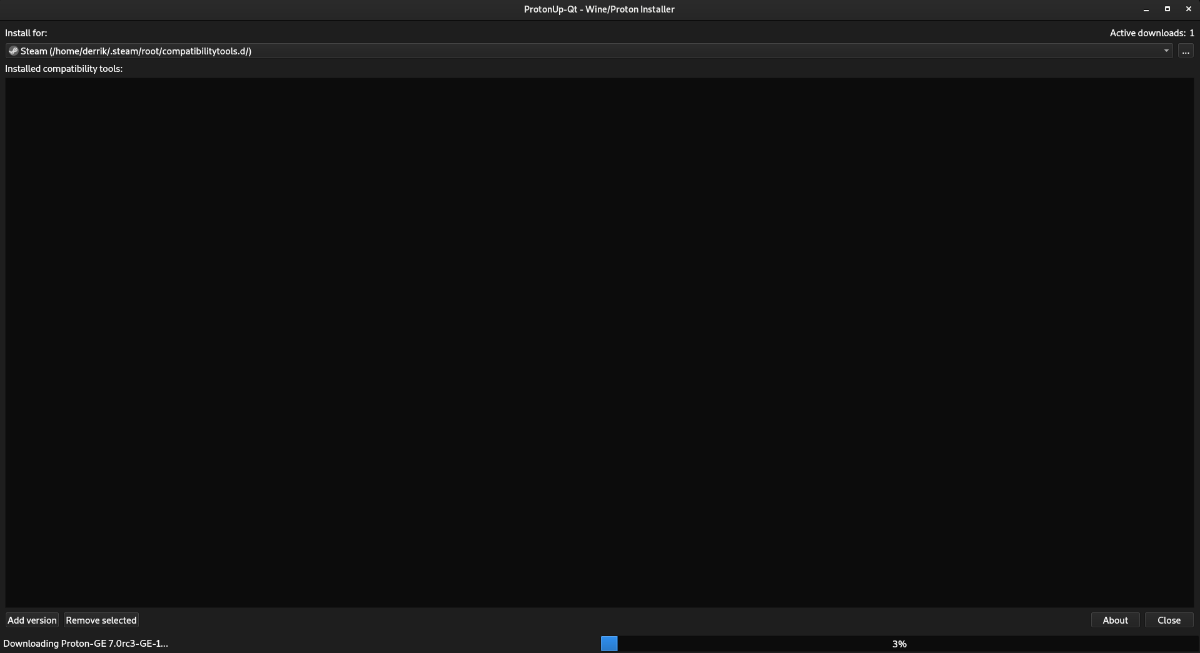
Instalación de otras herramientas de compatibilidad de Proton con ProtonUp
Proton Glorious Eggroll debería ser todo lo que cualquiera necesita para mejorar la compatibilidad de Proton en Steam. Sin embargo, ProtonUp es compatible con otras herramientas comunitarias de Proton. Aquí se explica cómo instalarlos.
Primero, abra la aplicación ProtonUp buscando "ProtonUp" en el menú de la aplicación. Una vez que esté abierto, busque el botón "Agregar versión" y haga clic con el mouse. Después de seleccionar este botón, aparecerá un menú emergente.
Busque el menú desplegable "Herramienta de compatibilidad" dentro del menú emergente y selecciónelo. Luego, busque en el menú de compatibilidad varias herramientas. Actualmente, puede instalar las herramientas de compatibilidad Boxtron, Luxtorpeda y Roberta Proton.
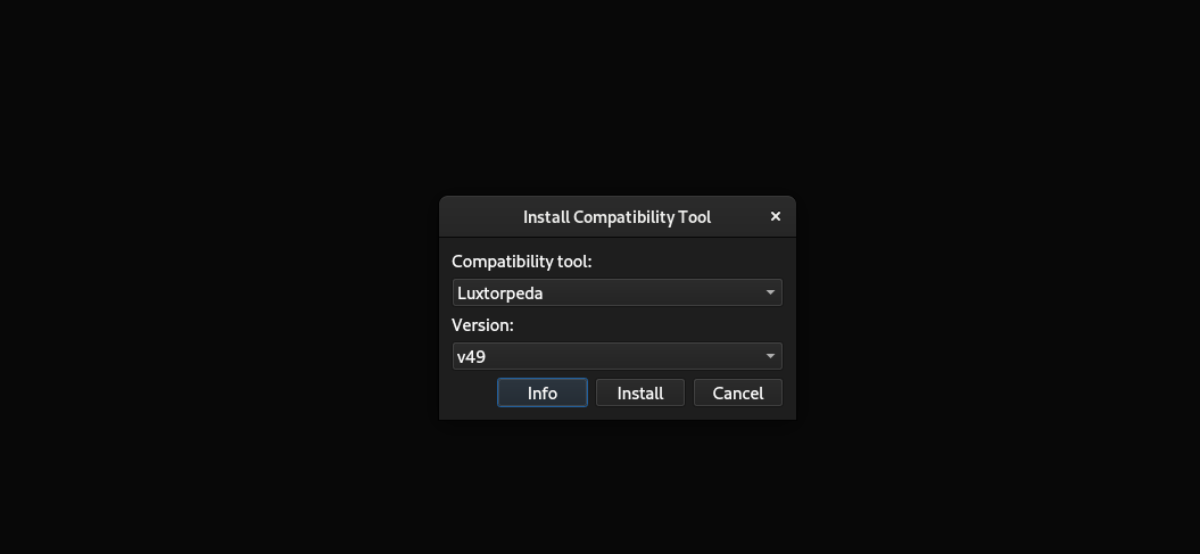
Para instalar cualquiera de estas tres herramientas de compatibilidad, seleccione el botón "Instalar". Cuando esté instalado, selecciónelo como la herramienta de compatibilidad de su elección dentro de la sección "Steam Play" del área de configuración de Steam.
Hemos estado cubriendo las características de Outlook 2010 con mucho detalle, pero como no se lanzará antes de junio de 2010, es hora de mirar Thunderbird 3.
De vez en cuando, todos necesitamos un descanso. Si buscas un juego interesante, prueba Flight Gear. Es un juego gratuito, multiplataforma y de código abierto.
MP3 Diags es la herramienta definitiva para solucionar problemas en tu colección de música. Etiqueta correctamente tus archivos MP3, añade carátulas de álbumes faltantes y corrige el VBR.
Al igual que Google Wave, Google Voice ha generado un gran revuelo en todo el mundo. Google busca cambiar la forma en que nos comunicamos y, dado que se está convirtiendo en...
Hay muchas herramientas que permiten a los usuarios de Flickr descargar sus fotos en alta calidad, pero ¿hay alguna forma de descargar Favoritos de Flickr? Recientemente, descubrimos...
¿Qué es el sampling? Según Wikipedia, «es el acto de tomar una porción, o muestra, de una grabación de sonido y reutilizarla como un instrumento o...
Google Sites es un servicio de Google que permite alojar un sitio web en su servidor. Sin embargo, existe un problema: no incluye una opción integrada para realizar copias de seguridad.
Google Tasks no es tan popular como otros servicios de Google como Calendar, Wave, Voice, etc., pero aún así se usa ampliamente y es una parte integral de la vida de las personas.
En nuestra guía anterior sobre cómo borrar de forma segura el disco duro y los medios extraíbles a través de Ubuntu Live y el CD de arranque DBAN, analizamos el problema del disco basado en Windows.
Red Dead Online es el componente multijugador en línea de Red Dead Redemption II. Aprende a jugar en Linux con esta guía completa.
![Descarga FlightGear Flight Simulator gratis [Diviértete] Descarga FlightGear Flight Simulator gratis [Diviértete]](https://tips.webtech360.com/resources8/r252/image-7634-0829093738400.jpg)






![Cómo recuperar particiones y datos del disco duro perdidos [Guía] Cómo recuperar particiones y datos del disco duro perdidos [Guía]](https://tips.webtech360.com/resources8/r252/image-1895-0829094700141.jpg)
