Descargador de BBC iPlayer para iPhone

iDownloade es una herramienta multiplataforma que permite descargar contenido sin DRM del servicio iPlayer de la BBC. Permite descargar vídeos en formato .mov.
La Raspberry Pi 4 es la pieza de hardware más robusta que surgió de la base de Pi. Con características como USB 3.0, más RAM y una CPU rápida, es ideal para ejecutar un sistema operativo multimedia de código abierto como LibreELEC.
En esta guía, aprenderás a instalar LibreELEC en tu Raspberry Pi 4. ¡Además, te mostraremos cómo configurar el sistema operativo una vez que esté funcionando!

Para comenzar, es necesario descargar LibreELEC como una imagen desde el sitio web del desarrollador. Sigue estos pasos:
| Paso 1: | Visita LibreElec.tv, haz clic en "Descargas" en la parte superior de la página. |
| Paso 2: | Ignora las opciones de descarga de herramientas, y desplázate hacia abajo a "Descargas directas". |
| Paso 3: | Haz clic en "Raspberry Pi" para ver las imágenes disponibles para este dispositivo. |
| Paso 4: | Selecciona la imagen de "Raspberry Pi 4". |
| Paso 5: | Descarga LibreELEC-RPi4.arm-9.2.1.img.gz en tu computadora. |
También puedes usar la línea de comandos si prefieres Linux. Abre una terminal y ejecuta:
wget https://releases.libreelec.tv/LibreELEC-RPi4.arm-9.2.1.img.gz -O ~/Downloads/LibreELEC-RPi4.arm-9.2.1.img.gzAhora que has descargado LibreELEC, es momento de crear una imagen en la tarjeta SD. Aunque hay varios programas para esto, utilizaremos Etcher, que es compatible con Mac, Linux y Windows.
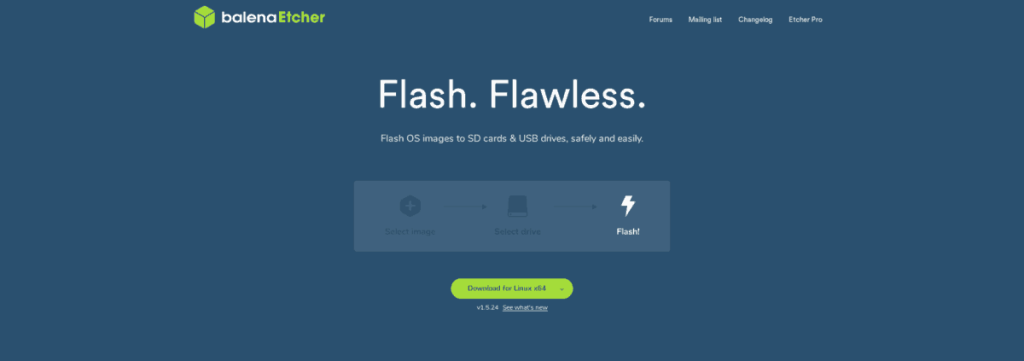
| Paso 1: | Abre Etcher y selecciona "Seleccionar imagen" para cargar LibreELEC-RPi4.arm-9.2.1.img.gz. |
| Paso 2: | Haz clic en "Seleccionar unidad" y elige la tarjeta SD conectada. |
| Paso 3: | Haz clic en "Flash!" para comenzar a grabar la imagen. ¡Ten paciencia! |
Una vez que se complete el proceso, retira la tarjeta SD y colócala en tu Raspberry Pi 4. Conéctala a un televisor y no te olvides de conectar un teclado y ratón USB.
Ahora vamos a configurar tu nuevo sistema LibreELEC. A continuación, los pasos:
| Paso 1: | Enciende tu Raspberry Pi 4 y espera a que inicie. NO la apagues si ves una pantalla en blanco; el primer arranque puede llevar tiempo. |
| Paso 2: | Selecciona tu idioma en la pantalla "Bienvenido a LibreELEC". Haz clic en "Siguiente". |
| Paso 3: | Configura un nombre de host para tu dispositivo y haz clic en "Siguiente". |
| Paso 4: | Conéctate a una red WiFi desde la lista y haz clic en "Siguiente". |
| Paso 5: | Configura el acceso remoto. Si no eres un usuario avanzado, deja las opciones como están y haz clic en "Siguiente". |
| Paso 6: | Finalmente, en la pantalla "Gracias", haz clic en "Siguiente" para completar la configuración. |
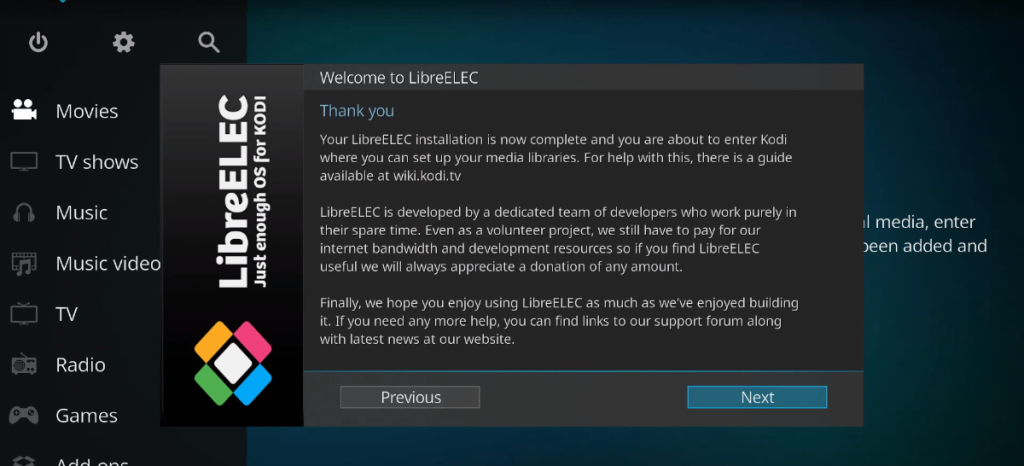
Una vez finalizada la configuración, ¡estás listo para comenzar a agregar tus medios favoritos a la Raspberry Pi 4! ¡Disfruta de tu experiencia multimedia con LibreELEC!
iDownloade es una herramienta multiplataforma que permite descargar contenido sin DRM del servicio iPlayer de la BBC. Permite descargar vídeos en formato .mov.
Hemos estado cubriendo las características de Outlook 2010 con mucho detalle, pero como no se lanzará antes de junio de 2010, es hora de mirar Thunderbird 3.
De vez en cuando, todos necesitamos un descanso. Si buscas un juego interesante, prueba Flight Gear. Es un juego gratuito, multiplataforma y de código abierto.
MP3 Diags es la herramienta definitiva para solucionar problemas en tu colección de música. Etiqueta correctamente tus archivos MP3, añade carátulas de álbumes faltantes y corrige el VBR.
Al igual que Google Wave, Google Voice ha generado un gran revuelo en todo el mundo. Google busca cambiar la forma en que nos comunicamos y, dado que se está convirtiendo en...
Hay muchas herramientas que permiten a los usuarios de Flickr descargar sus fotos en alta calidad, pero ¿hay alguna forma de descargar Favoritos de Flickr? Recientemente, descubrimos...
¿Qué es el sampling? Según Wikipedia, «es el acto de tomar una porción, o muestra, de una grabación de sonido y reutilizarla como un instrumento o...
Google Sites es un servicio de Google que permite alojar un sitio web en su servidor. Sin embargo, existe un problema: no incluye una opción integrada para realizar copias de seguridad.
Google Tasks no es tan popular como otros servicios de Google como Calendar, Wave, Voice, etc., pero aún así se usa ampliamente y es una parte integral de la vida de las personas.
En nuestra guía anterior sobre cómo borrar de forma segura el disco duro y los medios extraíbles a través de Ubuntu Live y el CD de arranque DBAN, analizamos el problema del disco basado en Windows.

![Descarga FlightGear Flight Simulator gratis [Diviértete] Descarga FlightGear Flight Simulator gratis [Diviértete]](https://tips.webtech360.com/resources8/r252/image-7634-0829093738400.jpg)






![Cómo recuperar particiones y datos del disco duro perdidos [Guía] Cómo recuperar particiones y datos del disco duro perdidos [Guía]](https://tips.webtech360.com/resources8/r252/image-1895-0829094700141.jpg)
Paola -
Gracias por el tutorial. Me encanta aprender sobre tecnología, ¿alguien sabe si hay alguna comunidad de usuarios de LibreELEC?
Mario P. -
Por momentos me costó un poco, pero ya tengo todo funcionando. No duden en preguntar si tienen dudas, ¡estoy aquí para ayudar
Rodrigo -
Cuando lo instalé, no sabía que había tantas opciones. Ahora puede hacer mucho más que antes. Estoy impresionado.
Karla G. -
Me gustaría saber si hay alguna forma de personalizar la interfaz de usuario en LibreELEC. ¿Hay algún tutorial sobre eso?
Patricia -
¡Increíble! La instalación fue muy sencilla. Solo un consejo: asegúrense de tener la imagen correcta para su modelo de Raspberry
Miguel -
Excelente tutorial! He estado buscando una guía clara para instalar LibreELEC en mi Raspberry Pi 4. ¡Gracias por compartirlo
Alberto -
¡Estoy muy contento con el rendimiento! Mi Raspberry Pi es ahora el centro de entretenimiento de mi hogar. Gracias por la guía tan clara.
Gato Feliz -
También tengo una Raspberry Pi 4 y estoy encantado con LibreELEC. ¿Alguien más lo está usando para streaming
Carlos R. -
Una pregunta: ¿se puede actualizar LibreELEC una vez que esté instalado? Me gustaría mantener todo al día
Fernanda -
Un descubrimiento increíble. Me costó un poco, pero cada esfuerzo valió la pena. Estoy creando una gran biblioteca digital.
Luciano -
Si se actualiza la versión de LibreELEC, ¿necesito reinstalar todo o simplemente se hace una actualización desde el menú?
Fernando L. -
¿Alguien ha probado usar complementos con LibreELEC? Quisiera saber qué opciones son las mejores para agregar
Alba -
Recomendado al 100%. La calidad de video es increíble, y la instalación en mi Raspberry Pi 4 fue un paseo
Amigo Pato -
Instalar LibreELEC fue más fácil de lo que pensé. El único inconveniente fue configurar el WiFi, pero después de un par de intentos lo logré. ¡Suerte a todos
DaniPanda -
Un amigo instaló LibreELEC y quedó tan satisfecho que me lo recomendó. Yo también lo hice y no me arrepiento!
Hugo Tech -
Hay una opción escondida en el menú de configuración que mejora muchísimo la reproducción. Lo leí en un foro, ¡les recomiendo buscarlo
Sofia IT -
Me encanta cómo has detallado los pasos. Quería saber si se puede usar con otros modelos de Raspberry Pi, ¿alguien tiene idea?
Camila -
Por fin puedo ver mis programas favoritos sin interrupciones. ¡Gracias por la información tan útil
Diego C. -
Claro que sí, es un excelente sistema. Pero, ¿hay alguna forma de mejorar el streaming de videos
Monica -
Estoy sorprendido con lo bien que funciona. Ahora tengo acceso a todos mis contenidos multimedia sin problemas.
Mauro2k -
Este software ha cambiado por completo mi forma de ver televisión. Ahora es mucho más fácil acceder a mi contenido
Juliette -
Yo utilicé una guía de video y fue bastante fácil. Este es un gran proyecto de fin de semana. ¡Disfruten del viaje
Lucia -
¡Por fin! Encontré la respuesta a mi problema. Gracias por el tutorial, no sabía cómo hacerlo y ahora estoy disfrutando de mis series favoritas
Verónica29 -
Gran contenido! Yo lo instalé y ahora tengo un media center increíble, ¡mis películas se ven fabulosas!
Rafael -
Mi amigo me envió este post y fue justo lo que necesitaba. ¿Cuál es la mejor forma de hacer copias de seguridad
Juanito -
¡Wow! Acabo de instalarlo y funciona de maravilla. Recomiendo usar una tarjeta SD de buena calidad para mejor rendimiento.
Belen R. -
Me encanta que este sistema sea tan flexible. ¿Alguien más ha experimentado con complementos personalizados