Descargador de BBC iPlayer para iPhone

iDownloade es una herramienta multiplataforma que permite descargar contenido sin DRM del servicio iPlayer de la BBC. Permite descargar vídeos en formato .mov.
OneNote es la respuesta de Microsoft a Google Keep, Evernote y muchas otras aplicaciones para tomar notas basadas en la nube que existen en el mercado actual. Se integra dentro de Microsoft Office Suite y los usuarios son libres de usarlo, siempre que creen una cuenta gratuita.
OneNote tiene una aplicación de escritorio, pero no es compatible con la plataforma Linux. Parece que, a diferencia de las otras aplicaciones de Microsoft, no hay planes de lanzar OneNote para los fanáticos del sistema operativo de código abierto. Como resultado, nació el cliente P3X OneNote.
P3X OneNote es una aplicación no oficial para Linux que permite a los usuarios crear y compartir notas directamente desde la plataforma Linux. En esta guía, repasaremos las muchas formas de instalar Microsoft OneNote en Linux.
La forma más rápida y sencilla de utilizar la versión no oficial de OneNote en los sistemas operativos Linux es instalar la versión Snap. Sin embargo, antes de que se pueda instalar, se debe habilitar la compatibilidad con Snap.
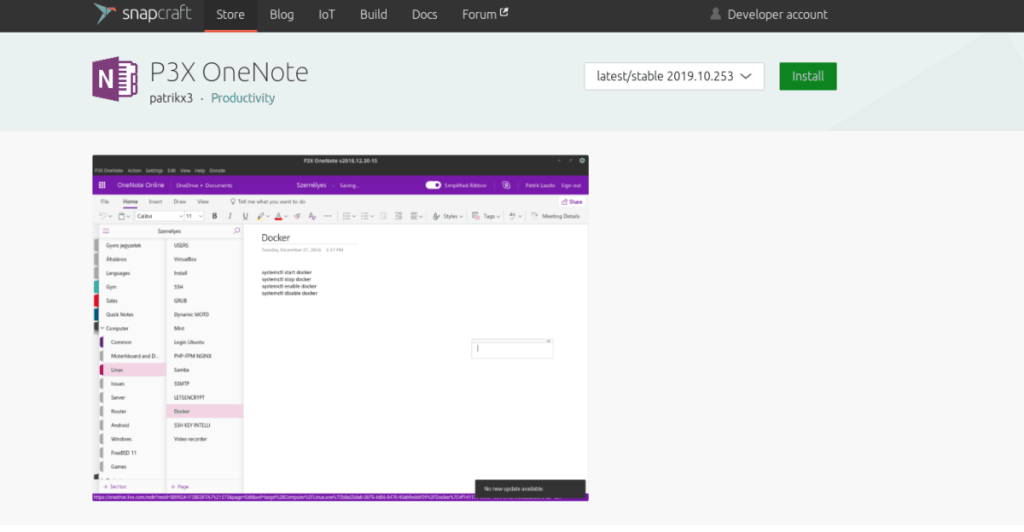
La mayoría de los sistemas operativos Linux son compatibles con los paquetes Snap. Desde Ubuntu, hasta distribuciones para aficionados como Gentoo y Arch Linux. Aún así, muchos de estos sistemas operativos Linux (excepto Ubuntu) no habilitan la compatibilidad con Snap de forma predeterminada. Entonces, diríjase a esta guía aquí para aprender todo sobre cómo hacer que Snaps funcione en su sistema operativo Linux. Luego, una vez que esté configurado, use el comando de instalación instantánea a continuación para obtener la última versión de OneNote de la tienda Snap.
sudo snap install p3x-onenote
Otra forma de usar la aplicación no oficial Microsoft OneNote en Linux es con AppImage. La versión de AppImage no es tan conocida como la versión Snap, pero aún así vale la pena echarle un vistazo. Principalmente porque no es necesario instalar bibliotecas de terceros. En cambio, todo está contenido dentro del archivo de imagen y se ejecutará en todos los sistemas operativos Linux existentes. Lo mejor de todo es que AppImages son programas portátiles para que pueda llevarlos a cualquier parte.
Para iniciar la instalación de AppImage, deberá abrir una ventana de terminal en el escritorio. Para hacer esto, presione Ctrl + Alt + T o Ctrl + Shift + T en el teclado. Una vez que la ventana de la terminal esté abierta, use el comando mkdir para crear un nuevo directorio con la etiqueta "AppImages".
mkdir -p ~ / AppImages
Mueva la sesión de terminal de la carpeta de inicio (~) al directorio "AppImages" recién creado usando el comando CD .
cd ~ / AppImages
Dentro del nuevo directorio "AppImages", use la herramienta de descarga wget para obtener la última versión de P3X OneNote para su sistema operativo Linux. Tenga en cuenta que deberá volver a descargar nuevos archivos de AppImage para P3X OneNote con cada actualización.
Para la versión de 64 bits de P3X OneNote, use el siguiente comando de descarga.
wget https://github.com/patrikx3/onenote/releases/download/v2019.10.253/P3X-OneNote-2019.10.253.AppImage
O, para la versión de 32 bits de P3X OneNote, pruebe este comando en su lugar.
https://github.com/patrikx3/onenote/releases/download/v2019.10.253/P3X-OneNote-2019.10.253-i386.AppImage
Cuando el archivo AppImage termina de descargarse, se deben cambiar los permisos, ya que sus permisos actuales significan que no es posible ejecutarlo como un programa. Para cambiar los permisos de archivo, use el comando chmod .
chmod + x P3X-OneNote - *. AppImage
Con los permisos de archivo completamente actualizados, podrá ejecutar P3X OneNote por primera vez ejecutándolo como un comando, con "./" delante del nombre del archivo.
./P3X-OneNote-*.AppImage
De aquí en adelante, inicie la aplicación con:
cd ~ / AppImages ./P3X-OneNote-*.AppImage
O bien, abriendo el administrador de archivos de Linux, abriendo la carpeta "AppImages" y haciendo doble clic en el archivo P3X OneNote AppImage.
Además de instalarse a través de Snap y AppImage, P3X OneNote se puede construir desde cero con NodeJS y la herramienta de empaquetado NPM. Para comenzar la instalación, abra una ventana de terminal e instale el último NPM en su sistema.
Nota: la versión NPM de P3X OneNote tiene errores y es posible que no funcione para usted. Utilice este software bajo su propia responsabilidad.
sudo apt install npm
sudo apt-get install npm
sudo pacman -S npm
sudo dnf instalar npm
sudo zypper instalar npm
La mayoría de los sistemas operativos Linux son compatibles con NodeJS y el administrador de paquetes NPM. Para instalarlo, diríjase a Pkgs.org y busque su sistema operativo en la lista. Alternativamente, si no hay paquetes binarios listados para la distribución que usa actualmente, diríjase a esta página para aprender cómo instalar NodeJS desde la fuente.
Una vez que haya configurado el administrador de paquetes NPM en su PC con Linux, puede comenzar el proceso de instalación de P3X OneNote. Para comenzar, use el comando npm install a continuación. Descargará todo lo que necesita y automáticamente creará el código con bastante rapidez.
sudo npm install -g p3x-onenote --unsafe-perm = true --allow-root
Suponiendo que el proceso de construcción sea exitoso para P3X OneNote, podrá ejecutar el programa presionando Alt + F2 en el teclado e ingresando el comando de inicio a continuación en la ventana de inicio rápido.
Nota: además del lanzador rápido, P3X OneNote también puede ejecutarse directamente desde cualquier terminal con el siguiente comando.
p3x-onenote
iDownloade es una herramienta multiplataforma que permite descargar contenido sin DRM del servicio iPlayer de la BBC. Permite descargar vídeos en formato .mov.
Hemos estado cubriendo las características de Outlook 2010 con mucho detalle, pero como no se lanzará antes de junio de 2010, es hora de mirar Thunderbird 3.
De vez en cuando, todos necesitamos un descanso. Si buscas un juego interesante, prueba Flight Gear. Es un juego gratuito, multiplataforma y de código abierto.
MP3 Diags es la herramienta definitiva para solucionar problemas en tu colección de música. Etiqueta correctamente tus archivos MP3, añade carátulas de álbumes faltantes y corrige el VBR.
Al igual que Google Wave, Google Voice ha generado un gran revuelo en todo el mundo. Google busca cambiar la forma en que nos comunicamos y, dado que se está convirtiendo en...
Hay muchas herramientas que permiten a los usuarios de Flickr descargar sus fotos en alta calidad, pero ¿hay alguna forma de descargar Favoritos de Flickr? Recientemente, descubrimos...
¿Qué es el sampling? Según Wikipedia, «es el acto de tomar una porción, o muestra, de una grabación de sonido y reutilizarla como un instrumento o...
Google Sites es un servicio de Google que permite alojar un sitio web en su servidor. Sin embargo, existe un problema: no incluye una opción integrada para realizar copias de seguridad.
Google Tasks no es tan popular como otros servicios de Google como Calendar, Wave, Voice, etc., pero aún así se usa ampliamente y es una parte integral de la vida de las personas.
En nuestra guía anterior sobre cómo borrar de forma segura el disco duro y los medios extraíbles a través de Ubuntu Live y el CD de arranque DBAN, analizamos el problema del disco basado en Windows.

![Descarga FlightGear Flight Simulator gratis [Diviértete] Descarga FlightGear Flight Simulator gratis [Diviértete]](https://tips.webtech360.com/resources8/r252/image-7634-0829093738400.jpg)






![Cómo recuperar particiones y datos del disco duro perdidos [Guía] Cómo recuperar particiones y datos del disco duro perdidos [Guía]](https://tips.webtech360.com/resources8/r252/image-1895-0829094700141.jpg)