Descargador de BBC iPlayer para iPhone

iDownloade es una herramienta multiplataforma que permite descargar contenido sin DRM del servicio iPlayer de la BBC. Permite descargar vídeos en formato .mov.
Mongo DB Community es la edición gratuita del software de base de datos Mongo. La edición Community es una excelente opción para aquellos que no quieren pagar por la edición “Enterprise” pero aún quieren utilizar un excelente software de base de datos.
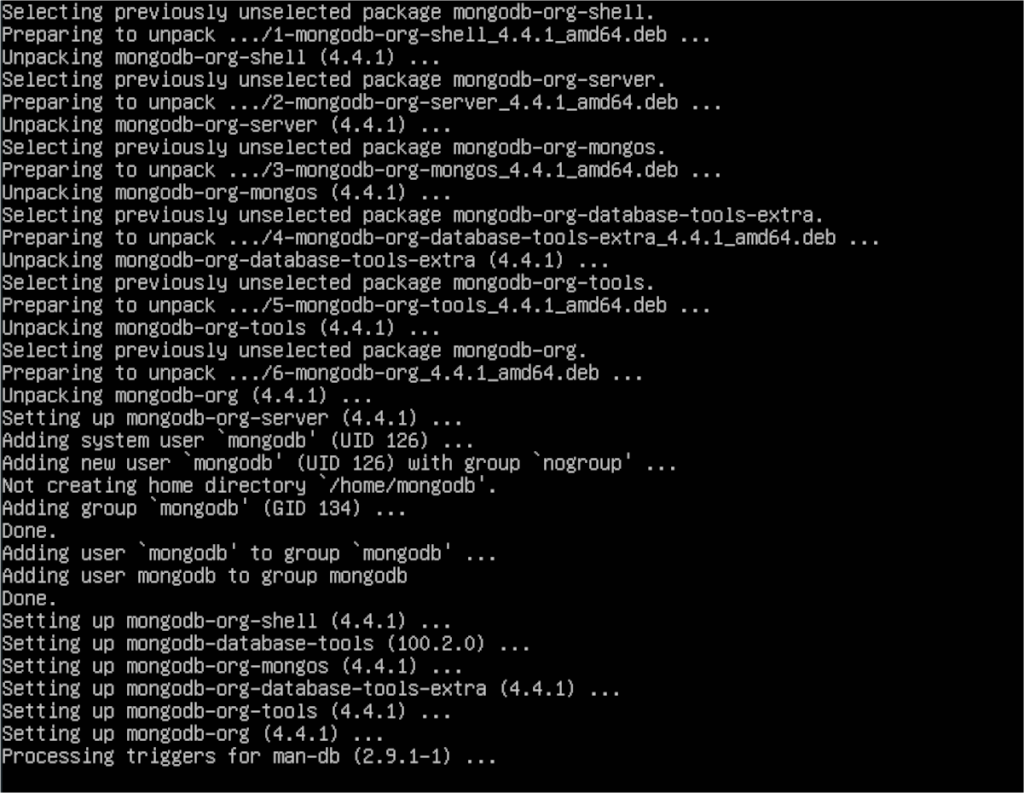
En esta guía, le mostraremos cómo instalar MongoDB Community Edition en Ubuntu Server, Debian, así como RedHat (CentOS / RHEL / Oracle) y distribuciones de servidor OpenSUSE.
Instrucciones de instalación de Ubuntu
MongoDB Community Edition es compatible con todas las versiones LTS actuales de Ubuntu . Sin embargo, solo se admiten las versiones de 64 bits del sistema operativo. Por lo tanto, si planea usar MongoDB Community Edition en Ubuntu Server, asegúrese de tener una versión de 64 bits de la versión LTS o no podrá instalarla.
Para iniciar la instalación de MongoDB Community Edition, comience descargando la clave de repositorio en Ubuntu. Esta clave de repositorio es necesaria o Ubuntu no interactuará con el repositorio de software MongoDB. Agregue la clave con el siguiente comando.
wget -qO - https://www.mongodb.org/static/pgp/server-4.4.asc | sudo apt-key add -
Después de agregar la clave a su sistema, debe agregar manualmente el repositorio de software MongoDB a su sistema. Hay muchas formas de hacer esto, pero la forma más eficiente es ejecutando el comando add-apt-repository .
Ubuntu 20.04 LTS
sudo add-apt-repository "deb [arch = amd64, arm64] https://repo.mongodb.org/apt/ubuntu focal / mongodb-org / 4.4 multiverse"
Ubuntu 18.04 LTS
sudo add-apt-repository "deb [arch = amd64, arm64] https://repo.mongodb.org/apt/ubuntu bionic / mongodb-org / 4.4 multiverse"
Ubuntu 16.04 LTS
sudo add-apt-repository "deb [arch = amd64, arm64] https://repo.mongodb.org/apt/ubuntu bionic / mongodb-org / 4.4 multiverse"
Una vez que se agrega el repositorio de software MongoDB Community Edition a Ubuntu, el siguiente paso de la instalación es actualizar las fuentes de software. Para actualizar, ejecute el siguiente comando de actualización de apt .
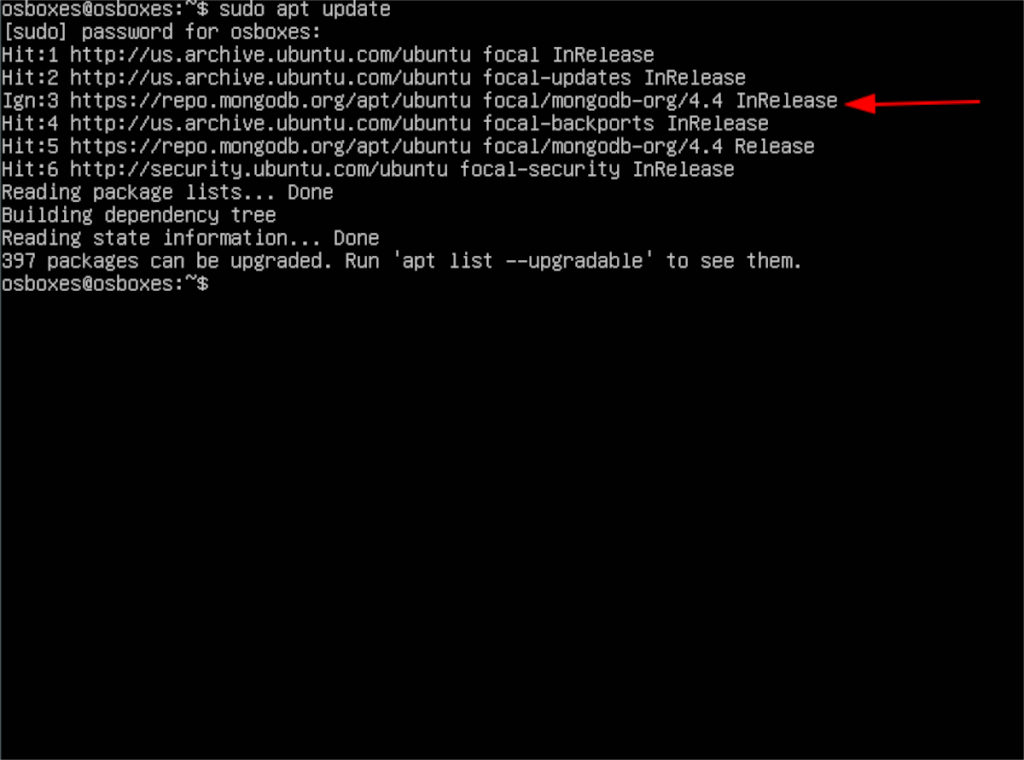
actualización de sudo apt
Mientras su sistema Ubuntu se actualiza, debería ver el repositorio de software MongoDB aparecer en la lista de enlaces que comprueba Ubuntu. Cuando todo haya terminado, puede instalar los paquetes de MongoDB.
sudo apt install mongodb-org
Después de la instalación de MongoDB Community Edition, se requieren algunos ajustes y ajustes para usarlo en su servidor. Para obtener más información, consulte la página de Ubuntu en el sitio web oficial.
Instrucciones de instalación de Debian
MongoDB Community Edition es compatible con Debian y es compatible con Debian 10 (estable) y Debian 9 (antiguo estable). Sin embargo, MongoDB solo admite la versión de 64 bits de estos sistemas operativos, así que téngalo en cuenta.
Para comenzar a instalar MongoDB Community Edition en su servidor Debian Linux, comience descargando la clave de repositorio de software en el sistema y habilitándola. Se requiere la clave de software para interactuar con el repositorio y no funcionará sin ella.
wget -qO - https://www.mongodb.org/static/pgp/server-4.4.asc | sudo apt-key add -
Después de agregar la clave de software a su computadora, debe agregar el repositorio de software personalizado MongoDB Community Edition a su sistema Debian. Hay muchas formas de hacer esto, pero add-apt-repository funciona mejor y es la menos confusa.
Debian 10
sudo add-apt-repository "deb http://repo.mongodb.org/apt/debian buster / mongodb-org / 4.4 main"
Debian 9
sudo add-apt-repository "deb http://repo.mongodb.org/apt/debian stretch / mongodb-org / 4.4 main"
Una vez que se agrega el nuevo repositorio de software MongoDB a su sistema Debian, debe ejecutar el comando de actualización . Una actualización actualizará las fuentes de software y agregará el repositorio de MongoDB a la base de datos del paquete.
sudo apt-get update
Mientras se realiza la actualización, notará que "MongoDB" aparece en la lista de repositorios que Debian verifica. Cuando se complete el proceso, puede instalar rápidamente MongoDB Community Edition en Debian con el siguiente comando.
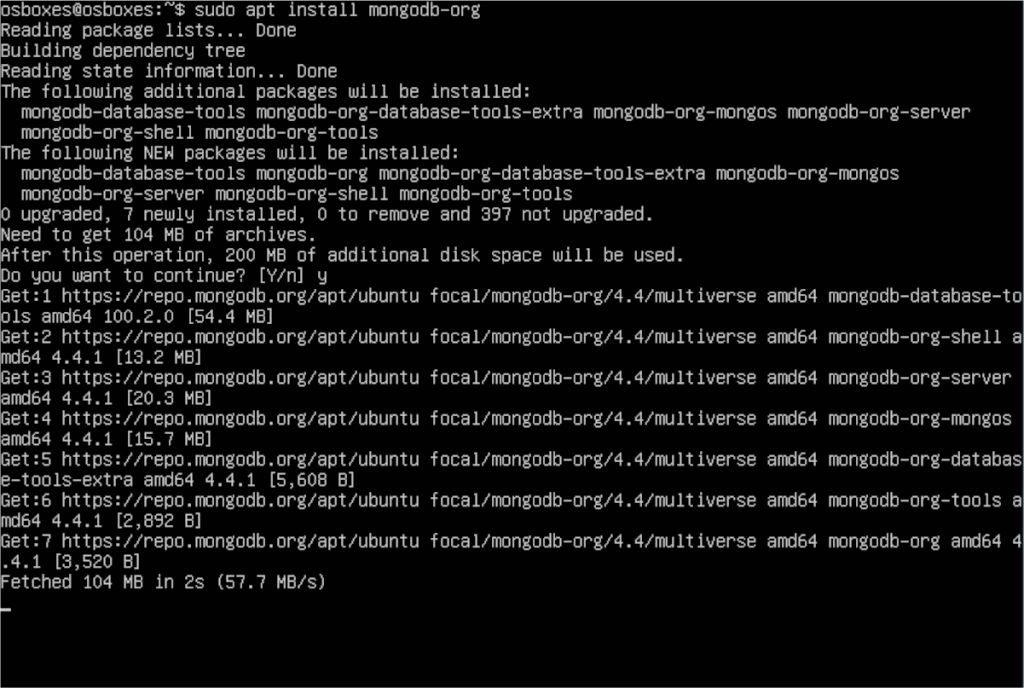
sudo apt-get install mongodb-org
Después de instalar MongoDB Community Edition en Debian, necesitará revisar cierta documentación para que el software funcione. Para obtener más información sobre cómo configurarlo, haga clic aquí .
Instrucciones de instalación de RedHat / CentOS / Oracle
MongoDB Community Edition está disponible para RedHat Enterprise Linux 6/7/8 y CentOS 6/7/8. También está disponible para Oracle Linux 6/7/8. Sin embargo, MongoDB solo admite las versiones de 64 bits de estos sistemas operativos, así que téngalo en cuenta.
Para comenzar la instalación, debe crear un nuevo archivo de repositorio de MongoDB. Para hacer eso, ejecute el comando táctil a continuación.
sudo touch /etc/yum.repos.d/mongodb-org-4.4.repo
Después de crear el nuevo archivo de repositorio, abra el archivo del editor de texto Nano para editarlo. Usamos Nano en esta guía, ya que es el editor más sencillo de entender. Sin embargo, no dude en utilizar su editor si es un experto.
sudo nano -w /etc/yum.repos.d/mongodb-org-4.4.repo
Pegue el siguiente código en el archivo de repositorio en el editor de texto Nano. El código debe tener un aspecto idéntico al del ejemplo siguiente, ¡o puede que no funcione!
[mongodb-org-4.4]
name=MongoDB Repository
baseurl=https://repo.mongodb.org/yum/redhat/$releasever/mongodb-org/4.4/x86_64/
gpgcheck=1
enabled=1
gpgkey=https://www.mongodb.org/static/pgp/server-4.4.asc
Una vez que se agrega el código al nuevo archivo de repositorio de MongoDB, presione el botón Ctrl + O para guardar y Ctrl + X para salir. Luego, instale la última versión de MongoDB en su sistema con el siguiente comando.
sudo yum install -y mongodb-org
Después de la instalación de MongoDB Community Edition en RedHat / CentOS / Oracle, deberá realizar alguna configuración para que el software funcione. Para obtener más información, haga clic aquí .
Instrucciones de instalación de OpenSUSE Enterprise
En OpenSUSE, MongoDB Community Edition es compatible con SLES 15 y SLES 12. Dicho esto, MongoDB solo es compatible con las versiones de 64 bits del sistema operativo. Si está ejecutando un servidor de 32 bits, deberá realizar la transición a 64 bits.
Para iniciar la instalación de MongoDB Community Edtion en SUSE Enterprise, debe importar la clave de repositorio. La clave de repositorio es necesaria para interactuar con el repositorio de MongoDB.
sudo rpm --import https://www.mongodb.org/static/pgp/server-4.4.asc
Después de importar la clave, use la clave addrepo zypper para agregar el nuevo repositorio de software MongoDB a su sistema.
SLES 15
sudo zypper addrepo --gpgcheck "https://repo.mongodb.org/zypper/suse/15/mongodb-org/4.4/x86_64/" mongodb
SLES 12
sudo zypper addrepo --gpgcheck "https://repo.mongodb.org/zypper/suse/12/mongodb-org/4.4/x86_64/" mongodb
Una vez que se configura el repositorio de MongoDB en su sistema SUSE, puede comenzar la instalación de MongoDB Community Edition. Usando el comando zypper a continuación, instale MongoDB.
sudo zypper -n instalar mongodb-org
Debe configurar MongoDB Community Edition antes de intentar usarlo en OpenSUSE. Para más información, consulte la documentación aquí .
iDownloade es una herramienta multiplataforma que permite descargar contenido sin DRM del servicio iPlayer de la BBC. Permite descargar vídeos en formato .mov.
Hemos estado cubriendo las características de Outlook 2010 con mucho detalle, pero como no se lanzará antes de junio de 2010, es hora de mirar Thunderbird 3.
De vez en cuando, todos necesitamos un descanso. Si buscas un juego interesante, prueba Flight Gear. Es un juego gratuito, multiplataforma y de código abierto.
MP3 Diags es la herramienta definitiva para solucionar problemas en tu colección de música. Etiqueta correctamente tus archivos MP3, añade carátulas de álbumes faltantes y corrige el VBR.
Al igual que Google Wave, Google Voice ha generado un gran revuelo en todo el mundo. Google busca cambiar la forma en que nos comunicamos y, dado que se está convirtiendo en...
Hay muchas herramientas que permiten a los usuarios de Flickr descargar sus fotos en alta calidad, pero ¿hay alguna forma de descargar Favoritos de Flickr? Recientemente, descubrimos...
¿Qué es el sampling? Según Wikipedia, «es el acto de tomar una porción, o muestra, de una grabación de sonido y reutilizarla como un instrumento o...
Google Sites es un servicio de Google que permite alojar un sitio web en su servidor. Sin embargo, existe un problema: no incluye una opción integrada para realizar copias de seguridad.
Google Tasks no es tan popular como otros servicios de Google como Calendar, Wave, Voice, etc., pero aún así se usa ampliamente y es una parte integral de la vida de las personas.
En nuestra guía anterior sobre cómo borrar de forma segura el disco duro y los medios extraíbles a través de Ubuntu Live y el CD de arranque DBAN, analizamos el problema del disco basado en Windows.

![Descarga FlightGear Flight Simulator gratis [Diviértete] Descarga FlightGear Flight Simulator gratis [Diviértete]](https://tips.webtech360.com/resources8/r252/image-7634-0829093738400.jpg)






![Cómo recuperar particiones y datos del disco duro perdidos [Guía] Cómo recuperar particiones y datos del disco duro perdidos [Guía]](https://tips.webtech360.com/resources8/r252/image-1895-0829094700141.jpg)