Descargador de BBC iPlayer para iPhone

iDownloade es una herramienta multiplataforma que permite descargar contenido sin DRM del servicio iPlayer de la BBC. Permite descargar vídeos en formato .mov.
Notepad ++ es uno de los editores de texto más populares de Windows. No es difícil ver por qué, ya que la aplicación tiene muchas características impresionantes, admite múltiples lenguajes de programación y más.
Lamentablemente, los desarrolladores no tienen planes de escribir una versión nativa para Linux de la aplicación Notepad ++. Afortunadamente, gracias a herramientas como los paquetes Wine y Snap, hacer que la versión de Windows de Notepad ++ funcione en Linux es más fácil que nunca.
Método 1 - Paquetes instantáneos
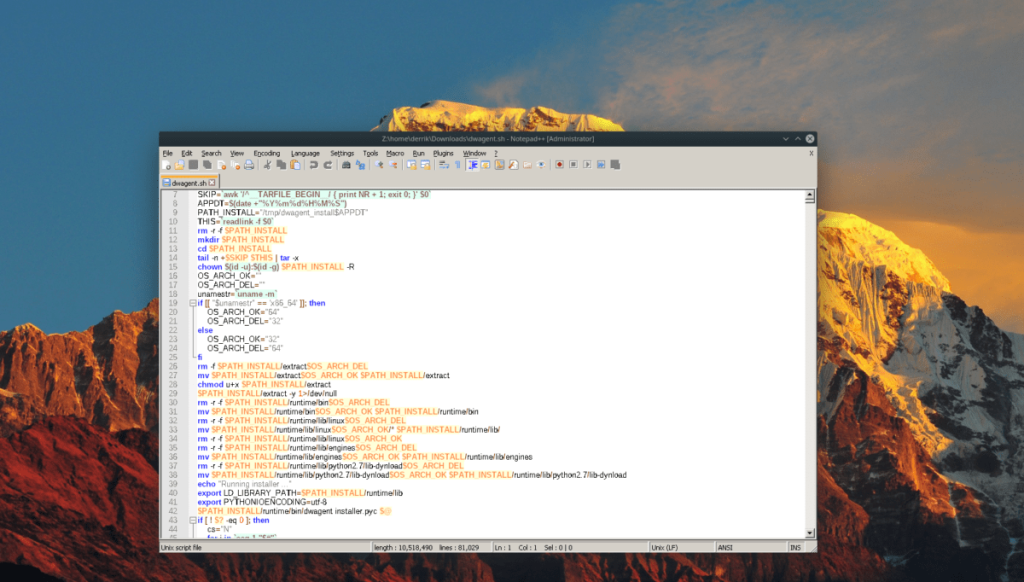
NotePad ++ es una aplicación de Windows y el código base nunca se traducirá al código nativo de Linux. Por lo tanto, si eres fanático de la aplicación, es probable que nunca la veas con el estilo de tu tema GTK + favorito. Dicho esto, los desarrolladores se han asociado con las personas detrás de Ubuntu para lanzar la aplicación en la tienda Snap.
Seamos claros, la versión de la tienda NotePad ++ Snap de la aplicación sigue siendo la de Windows que puede descargar de la web. Sin embargo, viene preempaquetado con una excelente configuración de Wine que debería permitir que casi cualquier persona ejecute NotePad ++ en Linux con una facilidad increíble.
Habilitación de paquetes Snap
Antes de que podamos instalar NotePad ++ desde la tienda Snap, debemos repasar cómo habilitar Snaps en Linux. Afortunadamente, es un proceso fácil, porque casi todos los sistemas operativos Linux modernos admiten el formato de empaquetado.
Para habilitar Snaps en su sistema, abra una terminal, busque "snapd" e instálelo como normalmente instalaría programas. Alternativamente, si tiene algunos problemas para resolverlo por su cuenta, hágase un favor y siga nuestro tutorial detallado sobre cómo habilitar Snaps en Linux . O instale Ubuntu Linux , donde el sistema Snap está configurado de forma predeterminada.
Instalación de NotePad ++ a través de Snap
Ahora que el tiempo de ejecución de Snapd está en funcionamiento en su PC con Linux, tiene acceso a la tienda de paquetes de Snap. Desde aquí, puede usar el comando de instalación instantánea para obtener la última versión de NotePad ++ en Linux.
sudo snap instalar notepad-plus-plus
¿No quieres usar la terminal? Verifique el software Gnome o KDE Discover para “Notepad ++” e instálelo de esa manera.
Método 2 - Vino
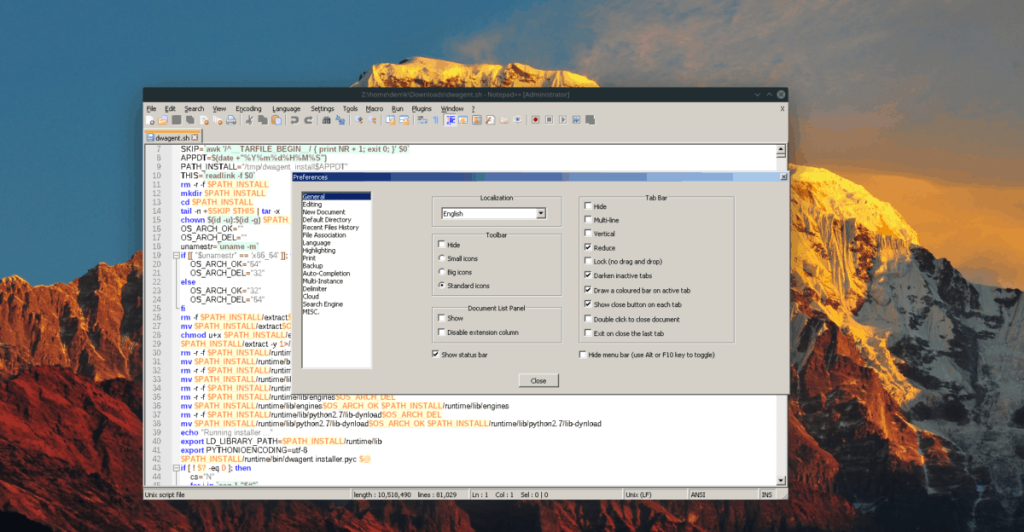
Si bien es fantástico que los desarrolladores de NotePad ++ hayan colocado su aplicación en la tienda Snap de Ubuntu, no todos pueden instalar Snaps, porque algunas distribuciones menos conocidas no lo admiten. Por esta razón, vamos a repasar cómo hacer que funcione con Wine en Linux manualmente.
Instalación de vino
Ejecutar NotePad ++ en Linux requerirá Wine. Específicamente, la última versión estable absoluta, ya que los nuevos parches mejoran significativamente la forma en que Wine ejecuta el software de Windows.
En casi todos los sistemas operativos Linux modernos, Wine 4 está comenzando a convertirse en estándar, por lo tanto, abra una ventana de terminal, busque "wine" e instálelo como normalmente instalaría las cosas en su PC. O, si necesita orientación, siga nuestro tutorial para aprender cómo hacer que Wine 4 se ejecute en Linux .
Hacer que NotePad ++ funcione a través de Wine
Wine está bien cuidado, por lo que ahora es el momento de descargar la última versión de NotePad ++ para Windows. Para hacer esto, abra una terminal presionando Ctrl + Alt + T o Ctrl + Shift + T en el teclado. Luego, use wget para descargar.
wget https://notepad-plus-plus.org/repository/7.x/7.7/npp.7.7.Installer.x64.exe
Cuando la herramienta wget termine de descargar la herramienta de instalación, inicie la instalación en Wine con:
vino npp.7.7.Installer.x64.exe
Siga las instrucciones en pantalla para instalar la aplicación en su PC con Linux. Cuando termine, aparecerá en el menú "Vino" en el iniciador de su aplicación.
Método 3 - NotePadQQ
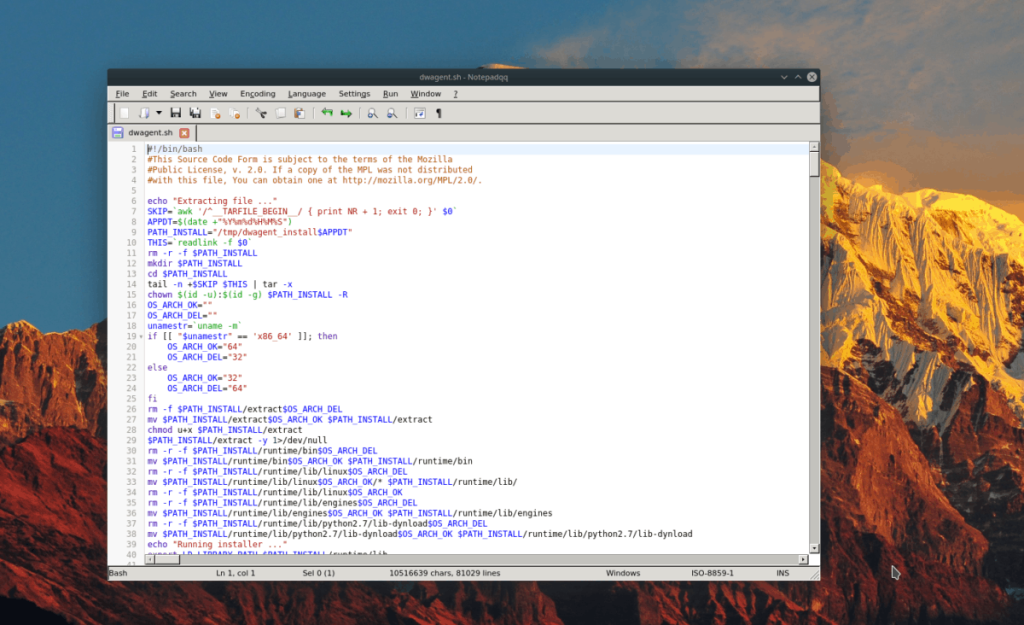
Ejecutar NotePad ++ en Linux gracias a los paquetes Wine y Snap es excelente. Aún así, es posible que tenga problemas para ejecutarlo con estos métodos. Por eso es fantástico que la comunidad de Linux haya hecho un clon de la aplicación conocida como NotePadQQ.
NotePadQQ está disponible para un puñado de distribuciones de Linux a través de repositorios de software. Para instalarlo, abra una ventana de terminal con Ctrl + Alt + T o Ctrl + Shift + T y siga las instrucciones que correspondan con el sistema operativo Linux que utiliza.
Ubuntu / Debian
Tanto Ubuntu como Debian no distribuyen NotePadQQ en sus repositorios de software. Si desea utilizar NotePadQQ en su configuración de Ubuntu o Debian, considere seguir las instrucciones de Snap o Flatpak.
Arch Linux
Asegúrese de tener "Comunidad" habilitada en su archivo /etc/pacman.conf . Luego, ejecute el siguiente comando.
sudo pacman -S notepadqq
Fedora
Desde Fedora 29, el proyecto Fedora ha facilitado la instalación de NotePadQQ. Para que funcione en su sistema, ejecute:
sudo dnf instalar notepadqq -y
OpenSUSE
En SUSE, NotePadQQ está disponible en el repositorio de software "Oss All". Para instalarlo, ejecute:
sudo zypper instalar notepadqq
Quebrar
Para instalar NotePadQQ a través de Snap, asegúrese de tener habilitado el tiempo de ejecución de Snap en su PC con Linux. Luego, ejecute el comando de instalación instantánea a continuación.
sudo snap instalar notepadqq
Flatpak
Para que la versión Flatpak de NotePadQQ funcione, asegúrese de que el tiempo de ejecución de Flatpak funcione . Luego, instale la aplicación con los siguientes comandos.
flatpak remoto-agregar --si-no-existe flathub https://flathub.org/repo/flathub.flatpakrepo flatpak instalar flathub com.notepadqq.Notepadqq
iDownloade es una herramienta multiplataforma que permite descargar contenido sin DRM del servicio iPlayer de la BBC. Permite descargar vídeos en formato .mov.
Hemos estado cubriendo las características de Outlook 2010 con mucho detalle, pero como no se lanzará antes de junio de 2010, es hora de mirar Thunderbird 3.
De vez en cuando, todos necesitamos un descanso. Si buscas un juego interesante, prueba Flight Gear. Es un juego gratuito, multiplataforma y de código abierto.
MP3 Diags es la herramienta definitiva para solucionar problemas en tu colección de música. Etiqueta correctamente tus archivos MP3, añade carátulas de álbumes faltantes y corrige el VBR.
Al igual que Google Wave, Google Voice ha generado un gran revuelo en todo el mundo. Google busca cambiar la forma en que nos comunicamos y, dado que se está convirtiendo en...
Hay muchas herramientas que permiten a los usuarios de Flickr descargar sus fotos en alta calidad, pero ¿hay alguna forma de descargar Favoritos de Flickr? Recientemente, descubrimos...
¿Qué es el sampling? Según Wikipedia, «es el acto de tomar una porción, o muestra, de una grabación de sonido y reutilizarla como un instrumento o...
Google Sites es un servicio de Google que permite alojar un sitio web en su servidor. Sin embargo, existe un problema: no incluye una opción integrada para realizar copias de seguridad.
Google Tasks no es tan popular como otros servicios de Google como Calendar, Wave, Voice, etc., pero aún así se usa ampliamente y es una parte integral de la vida de las personas.
En nuestra guía anterior sobre cómo borrar de forma segura el disco duro y los medios extraíbles a través de Ubuntu Live y el CD de arranque DBAN, analizamos el problema del disco basado en Windows.

![Descarga FlightGear Flight Simulator gratis [Diviértete] Descarga FlightGear Flight Simulator gratis [Diviértete]](https://tips.webtech360.com/resources8/r252/image-7634-0829093738400.jpg)






![Cómo recuperar particiones y datos del disco duro perdidos [Guía] Cómo recuperar particiones y datos del disco duro perdidos [Guía]](https://tips.webtech360.com/resources8/r252/image-1895-0829094700141.jpg)