14 nuevas funciones de Thunderbird 3 que te alegrarán

Hemos estado cubriendo las características de Outlook 2010 con mucho detalle, pero como no se lanzará antes de junio de 2010, es hora de mirar Thunderbird 3.
Peppermint OS es una rama de Ubuntu Linux, con un gran enfoque en un entorno de escritorio ligero y utilizable , y una facilidad de uso que Ubuntu no ofrece. Si probó Ubuntu y le resultó demasiado difícil, pero aún desea probar Linux, siga este tutorial mientras le mostramos cómo comenzar con Peppermint OS.
Nota: aunque el sistema operativo Peppermint generalmente funciona excelente en computadoras livianas con recursos de sistema limitados, recomendamos encarecidamente usar este sistema operativo en computadoras con al menos 4 GB de RAM, o no responderá tan bien.
Descarga Peppermint OS
Peppermint OS tiene un sistema de versiones de 32 y 64 bits que los usuarios pueden descargar. Entonces, si está buscando comenzar con Peppermint OS, no importa qué arquitectura de CPU, lo tienen cubierto.
Para descargar Peppermint OS y usarlo en su PC como su nuevo sistema operativo, comience por dirigirse al sitio web oficial de Peppermint OS . Luego, una vez allí, haga clic en el botón rojo de 64 bits para iniciar una descarga. Alternativamente, si necesita 32 bits, haga clic en el botón de 32 bits.
Nota: también es posible descargar las versiones de 64 o 32 bits de Peppermint OS con su cliente Torrent favorito. Para hacerlo, vaya al sitio web oficial, haga clic en 32 bits o 64 bits, luego seleccione el botón "Descargar Torrent".
¿Está utilizando una PC con Linux y tiene acceso a una ventana de terminal? Si es así, te alegrará saber que es posible descargar el archivo ISO de Peppermint OS directamente a tu sistema a través del comando wget download.
Para usar wget en Linux para obtener su ISO de Peppermint OS, comience abriendo una ventana de terminal con Ctrl + Alt + T o Ctrl + Shift + T en el teclado. Luego, ingrese uno de los siguientes comandos.
64 bits
wget https://peppermintos.com/iso/Peppermint-10-20190514-amd64.iso
32 bits
wget https://peppermintos.com/iso/Peppermint-10-20190514-i386.iso
Crear USB Peppermint OS
Peppermint OS se distribuye a través de un archivo ISO. Este archivo ISO debe convertirse en un USB de arranque para su computadora antes de intentar instalar Peppermint OS. Para crear un USB de arranque de Peppermint OS, debe descargar una herramienta de imágenes ISO.
Existen muchas soluciones de imágenes ISO diferentes para los sistemas informáticos modernos. Sin embargo, de todos los que están disponibles, Etcher es el mejor para este caso de uso. ¿Por qué? Etcher funciona en Windows, macOS y Linux, y ofrece la misma interfaz de usuario. Por lo tanto, no importa en qué sistema operativo cree su USB de arranque Peppermint, las instrucciones serán idénticas.
Para tener en sus manos la herramienta de imágenes Etcher ISO para su computadora, diríjase al sitio web oficial . Luego, una vez en el sitio web, haga clic en el botón de descarga para obtenerlo para su PC.
Una vez que Etcher haya terminado de descargar, siga el proceso de instalación de la aplicación en su PC. Cuando se complete el proceso de instalación, abra el programa en su PC. Luego, siga las instrucciones paso a paso a continuación para crear su propio Peppermint OS USB.
Nota: esta guía requiere una memoria USB de al menos 2 GB de tamaño.
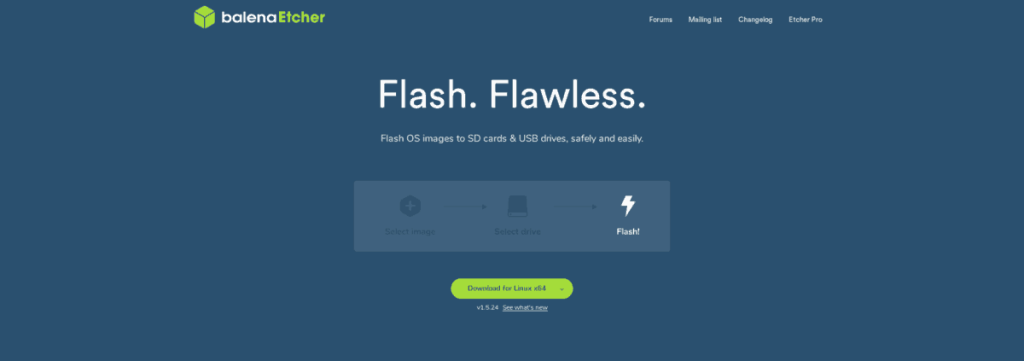
Paso 1: Busque el botón azul "Seleccionar imagen" y haga clic en él con el mouse para abrir la interfaz de usuario del navegador de archivos. Desde allí, use la interfaz de usuario del navegador de archivos para seleccionar la imagen ISO de Peppermint OS que descargó anteriormente en la guía.
Paso 2: Conecte su dispositivo USB al puerto USB (los puertos 3.0 funcionan mejor) y haga clic en el botón "seleccionar unidad". Después de hacer clic en "seleccionar unidad" en Etcher, use el cuadro emergente para seleccionar su dispositivo USB.
Paso 3: busque el "Flash" y selecciónelo con el mouse para comenzar a crear su dispositivo USB Peppermint OS. Se paciente; el proceso de creación suele llevar mucho tiempo, especialmente si tiene un puerto USB lento.
Cuando se complete el proceso, su dispositivo USB tendrá el archivo ISO de Peppermint OS. Desde aquí, conecte el USB a la PC en la que planea instalar Peppermint OS y arranque desde el USB.
Instalar el sistema operativo Peppermint
Al cargar Peppermint OS desde USB, verá una pantalla de inicio. En esta pantalla de inicio, hay varias opciones diferentes. Busque "Install Peppermint OS". Luego, use la tecla de flecha hacia abajo para resaltar la opción "Install Peppermint OS" y presione Enter para confirmar la selección.
Al elegir la opción "Instalar Peppermint OS" con el teclado, el entorno en vivo se cargará y presentará la pantalla de "Bienvenida". Busque el botón "Continuar" en la parte inferior de la página y haga clic en él para pasar a la página siguiente.
En la página siguiente, debe elegir la distribución de su teclado. Con la interfaz de usuario, seleccione su distribución de teclado preferida. Luego, haga clic en el botón "Continuar" en la parte inferior para continuar.
Siguiendo la sección "distribución del teclado", llegará a la página "Actualizaciones y otro software". En esta página, elija su tipo de instalación (Normal o Mínima). Después de eso, seleccione "Descargar actualizaciones mientras instala Peppermint" e "Instalar software de terceros". Luego, haga clic en el botón "Continuar" para pasar a la página siguiente.
Después de "Actualizaciones y otro software", aparece "Tipo de instalación". aquí, debe elegir cómo se instalará Peppermint OS. Para obtener mejores resultados, haga clic en el botón "Borrar disco e instalar Peppermint". Si Peppermint detecta Windows, elija la opción "instalar junto".
En el "¿Dónde estás?" Page, debes decirle a Peppermint OS en qué zona horaria te encuentras. Para hacer esto, selecciona la ubicación en la que vives en el mapa mundial. Luego, haga clic en "Continuar" para confirmar la selección.
Una vez que haya configurado su zona horaria, verá el mensaje "¿Quién es usted?" Página. En esta página, use la interfaz de usuario para crear un nombre de usuario, nombrar su PC y crear una contraseña. Asegúrese de seleccionar "iniciar sesión automáticamente" si desea que Peppermint inicie sesión automáticamente.
Cuando haya elegido su nombre de usuario, Peppermint estará listo para instalarse. Siéntese y permita que el instalador configure su sistema operativo. Cuando todo esté hecho, reinicia la computadora.
Después de reiniciar su PC, ¡Peppermint OS está listo para funcionar!
Hemos estado cubriendo las características de Outlook 2010 con mucho detalle, pero como no se lanzará antes de junio de 2010, es hora de mirar Thunderbird 3.
De vez en cuando, todos necesitamos un descanso. Si buscas un juego interesante, prueba Flight Gear. Es un juego gratuito, multiplataforma y de código abierto.
MP3 Diags es la herramienta definitiva para solucionar problemas en tu colección de música. Etiqueta correctamente tus archivos MP3, añade carátulas de álbumes faltantes y corrige el VBR.
Al igual que Google Wave, Google Voice ha generado un gran revuelo en todo el mundo. Google busca cambiar la forma en que nos comunicamos y, dado que se está convirtiendo en...
Hay muchas herramientas que permiten a los usuarios de Flickr descargar sus fotos en alta calidad, pero ¿hay alguna forma de descargar Favoritos de Flickr? Recientemente, descubrimos...
¿Qué es el sampling? Según Wikipedia, «es el acto de tomar una porción, o muestra, de una grabación de sonido y reutilizarla como un instrumento o...
Google Sites es un servicio de Google que permite alojar un sitio web en su servidor. Sin embargo, existe un problema: no incluye una opción integrada para realizar copias de seguridad.
Google Tasks no es tan popular como otros servicios de Google como Calendar, Wave, Voice, etc., pero aún así se usa ampliamente y es una parte integral de la vida de las personas.
En nuestra guía anterior sobre cómo borrar de forma segura el disco duro y los medios extraíbles a través de Ubuntu Live y el CD de arranque DBAN, analizamos el problema del disco basado en Windows.
Red Dead Online es el componente multijugador en línea de Red Dead Redemption II. Aprende a jugar en Linux con esta guía completa.
![Descarga FlightGear Flight Simulator gratis [Diviértete] Descarga FlightGear Flight Simulator gratis [Diviértete]](https://tips.webtech360.com/resources8/r252/image-7634-0829093738400.jpg)






![Cómo recuperar particiones y datos del disco duro perdidos [Guía] Cómo recuperar particiones y datos del disco duro perdidos [Guía]](https://tips.webtech360.com/resources8/r252/image-1895-0829094700141.jpg)
