14 nuevas funciones de Thunderbird 3 que te alegrarán

Hemos estado cubriendo las características de Outlook 2010 con mucho detalle, pero como no se lanzará antes de junio de 2010, es hora de mirar Thunderbird 3.
Fedora Linux se considera un sistema operativo más difícil de usar, en comparación con Ubuntu, Linux Mint y otros sistemas operativos más fáciles de usar. En lugar de centrarse en los usuarios promedio, se dirige principalmente a desarrolladores, administradores de sistemas y usuarios avanzados de Linux. Por esta razón, Fedora Linux intimida a muchos usuarios nuevos y les resulta difícil instalar software en Fedora.
Es comprensible por qué Fedora intimida a los nuevos usuarios. El hecho es que muchos usuarios nuevos de Linux solo tienen experiencia con distribuciones de Linux basadas en Debian como Ubuntu. Como resultado, hace que la instalación de programas en Fedora Linux parezca confusa y aterradora. En este tutorial, eliminaremos el misterio de la instalación de programas mostrándole cómo usar el administrador de paquetes DNF para instalar software en Fedora. También cubriremos cómo instalar aplicaciones a través de Gnome Software y KDE Discover.
Instalar programas - terminal Linux
La instalación de programas en Fedora Linux a través de la terminal es un proceso de dos pasos. Primero, debe buscar el programa que desea con el comando de búsqueda . Luego, una vez que haya descubierto el nombre de la aplicación que desea instalar, puede usar el comando de instalación para cargarla. Por ejemplo, para buscar el navegador web Chromium, haría lo siguiente.
Nota: estamos usando Chromium como ejemplo. Asegúrese de tomar este ejemplo y reemplazar chromium con cualquier programa que le gustaría instalar en Fedora a través de DNF.
cromo de búsqueda dnf 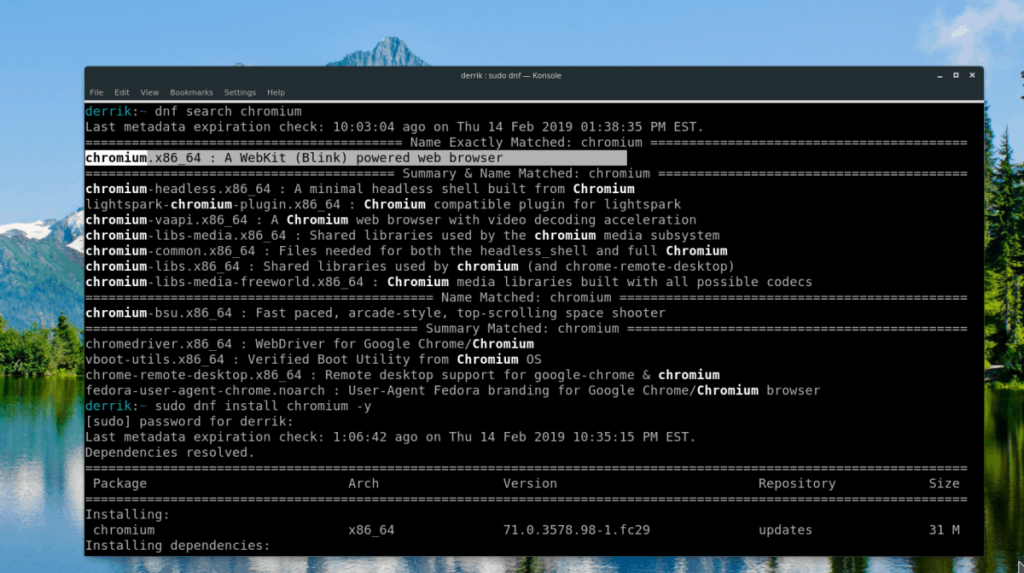
A partir de ahí, Dnf imprimirá los resultados de la búsqueda en la terminal, con descripciones de cada paquete disponible. Busque en los resultados el nombre del paquete que desea instalar. Luego, use el comando de instalación para cargarlo.
sudo dnf instalar cromo -y
Para eliminar un paquete instalado con el administrador de paquetes Dnf , use el comando remove .
sudo dnf quitar cromo
Instalar programas - Gnome Software
Fedora Linux es famoso por tener la experiencia Gnome Shell más pura y completa en Linux. Como resultado, la mayoría de los usuarios de Fedora Linux tienen acceso a Gnome Software, una popular aplicación de exploración de software para el sistema Gnome, y la utilizan para instalar una variedad de programas diferentes con facilidad en sus sistemas Fedora Linux.
La instalación de software en Fedora a través de Gnome Software funciona exactamente como lo hace en cualquier otro sistema operativo Linux que lo use. Para descargar una aplicación y ejecutarla en su PC Fedora Linux, haga lo siguiente.
Paso 1: Inicie la aplicación de software Gnome. Puede abrirlo presionando la tecla de Windows en su teclado, escribiendo "Software" en el cuadro de búsqueda y seleccionando el ícono de la bolsa de compras.
Paso 2: cuando la aplicación termine de iniciarse, verá una pantalla de bienvenida. Revise los mensajes de bienvenida. Después de eso, haga clic en una categoría de aplicación y comience a buscar una aplicación que le gustaría instalar. Alternativamente, busque el cuadro de búsqueda y ubique un programa de esa manera.
Paso 3: Una vez que haya encontrado un programa a través del navegador de categorías o los resultados de la búsqueda en Gnome Software, haga clic en él con el mouse. Poco después, se lo dirigirá a la página del software de la aplicación.
Paso 4: En la página del software de la aplicación, ubique el botón "Instalar" y haga clic en él con el mouse. Al seleccionar el botón de instalación, se le pedirá que ingrese la contraseña del sistema. Luego, después de ingresar la contraseña correctamente, Gnome Software saldrá e instalará el programa.
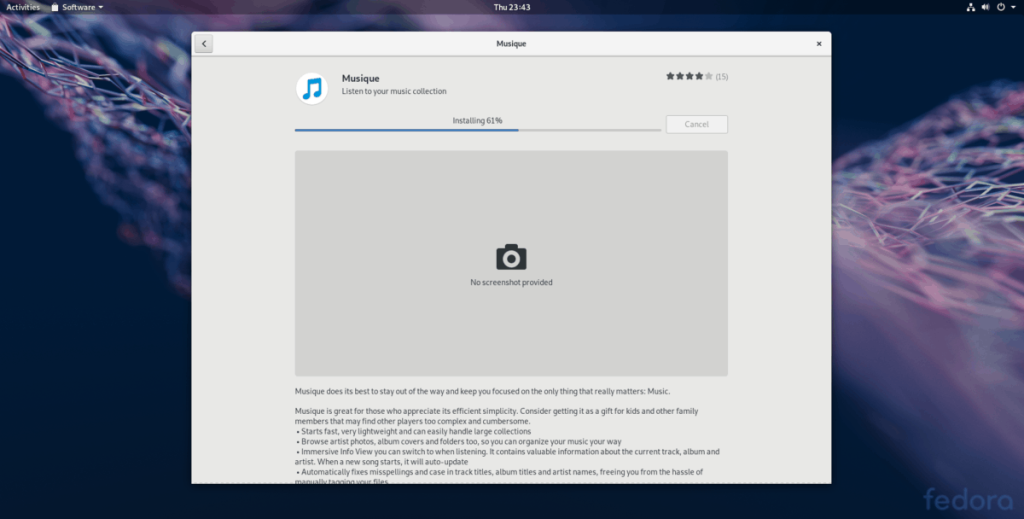
Paso 5: Cuando el software Gnome termine de instalar su aplicación, verá un botón de "iniciar". Haga clic en él para usar su aplicación recién instalada.
Instalar programas - KDE Discover
Aunque el enfoque principal de Fedora parece ser Gnome Shell, el sistema operativo también tiene una versión robusta de KDE Plasma 5. Al igual que Gnome, KDE viene con su propia aplicación de exploración de software fácil de usar. Si es nuevo en el giro de KDE de Fedora y desea aprender cómo instalar programas desde él, siga las instrucciones paso a paso a continuación.
Paso 1: Inicie la aplicación KDE Discover. Para hacer esto, presione la tecla de Windows en su teclado y busque "Descubrir". Inicie la aplicación con el ícono de la bolsa de compras.
Paso 2: Cuando la tienda de software KDE Discover termine de abrirse en su PC Fedora, verá una página de "Destacados". No dude en consultar las aplicaciones sugeridas. O, si necesita una aplicación en particular, haga clic en el botón "aplicaciones" a la izquierda.
Paso 3: Seleccionar el botón "Aplicaciones" en KDE Discover lo lleva al área del navegador de aplicaciones de la aplicación. Desde aquí, puede buscar programas para instalar a través de las categorías de programas. O use el cuadro de búsqueda para encontrar una aplicación en particular.
Paso 4: Después de encontrar un programa que le gustaría instalar en KDE Discover, haga clic en él con el mouse para ir a la página de información de la aplicación. Luego, ubique el botón "Instalar" y haga clic en él para iniciar el proceso de instalación del programa.
Paso 5: Cuando KDE Discover termine de instalar su aplicación, verá aparecer un botón de "iniciar" en la página de información. Haga clic con el mouse para iniciarlo.
Hemos estado cubriendo las características de Outlook 2010 con mucho detalle, pero como no se lanzará antes de junio de 2010, es hora de mirar Thunderbird 3.
De vez en cuando, todos necesitamos un descanso. Si buscas un juego interesante, prueba Flight Gear. Es un juego gratuito, multiplataforma y de código abierto.
MP3 Diags es la herramienta definitiva para solucionar problemas en tu colección de música. Etiqueta correctamente tus archivos MP3, añade carátulas de álbumes faltantes y corrige el VBR.
Al igual que Google Wave, Google Voice ha generado un gran revuelo en todo el mundo. Google busca cambiar la forma en que nos comunicamos y, dado que se está convirtiendo en...
Hay muchas herramientas que permiten a los usuarios de Flickr descargar sus fotos en alta calidad, pero ¿hay alguna forma de descargar Favoritos de Flickr? Recientemente, descubrimos...
¿Qué es el sampling? Según Wikipedia, «es el acto de tomar una porción, o muestra, de una grabación de sonido y reutilizarla como un instrumento o...
Google Sites es un servicio de Google que permite alojar un sitio web en su servidor. Sin embargo, existe un problema: no incluye una opción integrada para realizar copias de seguridad.
Google Tasks no es tan popular como otros servicios de Google como Calendar, Wave, Voice, etc., pero aún así se usa ampliamente y es una parte integral de la vida de las personas.
En nuestra guía anterior sobre cómo borrar de forma segura el disco duro y los medios extraíbles a través de Ubuntu Live y el CD de arranque DBAN, analizamos el problema del disco basado en Windows.
Red Dead Online es el componente multijugador en línea de Red Dead Redemption II. Aprende a jugar en Linux con esta guía completa.
![Descarga FlightGear Flight Simulator gratis [Diviértete] Descarga FlightGear Flight Simulator gratis [Diviértete]](https://tips.webtech360.com/resources8/r252/image-7634-0829093738400.jpg)






![Cómo recuperar particiones y datos del disco duro perdidos [Guía] Cómo recuperar particiones y datos del disco duro perdidos [Guía]](https://tips.webtech360.com/resources8/r252/image-1895-0829094700141.jpg)
