14 nuevas funciones de Thunderbird 3 que te alegrarán

Hemos estado cubriendo las características de Outlook 2010 con mucho detalle, pero como no se lanzará antes de junio de 2010, es hora de mirar Thunderbird 3.
El sistema de archivos BtrFS (AKA Butter FS) es un sistema de archivos avanzado para Linux . Tiene muchas características impresionantes y emocionantes, en particular, la característica de "instantánea". Esta función permite a los usuarios tomar una instantánea del sistema y restaurarla más tarde por cualquier motivo.

Esta guía explicará cómo instalar la última versión de Ubuntu Linux con este sistema de archivos. Para comenzar el proceso, asegúrese de tener una unidad flash USB de 4 GB (o más), así como una conexión a Internet razonablemente rápida.
Descargando la última versión de Ubuntu
Para que Ubuntu funcione con BtrFS, deberá descargar la última versión de Ubuntu. Para descargar la versión más reciente del sistema operativo, diríjase a Ubuntu.com . Una vez en el sitio web, busque el botón "Descargar" en la parte superior de la página y selecciónelo con el mouse.
Después de seleccionar el botón "Descargar" en la parte superior de la página con el mouse, aparecerá un menú. En este menú, hay "Escritorio de Ubuntu", junto con otras opciones. Seleccione el botón "20.10" debajo de "Escritorio".
Al hacer clic en el botón "20.10" en el menú de descarga, Ubuntu.com debería comenzar a descargar automáticamente el archivo ISO de Ubuntu 20.10 a su PC con Linux. Alternativamente, seleccione la opción "20.04" si prefiere la versión LTS.
La descarga del archivo ISO de Ubuntu tardará un par de minutos en completarse, ya que tiene un tamaño de 2,7 GB. Cuando se complete la descarga, continúe con la siguiente sección de la guía.
Hacer un instalador USB de Ubuntu
Para instalar Ubuntu con BtrFS, deberá crear un instalador USB. Hay muchas formas de hacer un instalador USB con la ISO de Ubuntu, y las cubrimos en esta lista.

Esta guía le mostrará cómo crear el instalador USB de Ubuntu utilizando la herramienta de actualización de tarjetas Etcher USB / SD. Para comenzar, diríjase a Etcher.io . Una vez en el sitio web, descargue e instale la herramienta de actualización Etcher en su computadora.
Nota: Etcher funciona en Windows, Linux y Mac. ¡Podrás crear un instalador USB de Ubuntu en cualquier plataforma con la misma interfaz de usuario!
Después de instalar Etcher en su computadora, siga las instrucciones paso a paso a continuación para crear su instalador USB de Ubuntu.
Paso 1: Busque el botón "Flash desde archivo" en la aplicación Etcher y haga clic en él con el mouse. Después de hacer clic en él, aparecerá una ventana. Usando esta ventana, busque el archivo ISO de Ubuntu que ha descargado anteriormente.
Paso 2: Busque el botón "Seleccionar objetivo" y haga clic en él con el mouse. Una vez que haga clic en este botón, deberá seleccionar su unidad flash USB en la interfaz de usuario para decirle a Etcher que le muestre el archivo ISO de Ubuntu.
Paso 3: Busque el botón "Flash" y haga clic en él con el mouse para iniciar el proceso de flasheo. El proceso de flasheo tardará unos minutos. Se paciente.
Cuando se complete el proceso, reinicie su PC en el BIOS y configúrelo para que arranque desde la unidad flash USB.
Instalar Ubuntu con BtrFS
Una vez que inicie el instalador de Ubuntu, verá un mensaje de inicio. En este mensaje, ubique el botón "Instalar Ubuntu" y haga clic en él con el mouse. Después de seleccionar el botón "Instalar Ubuntu", siga las instrucciones paso a paso a continuación.
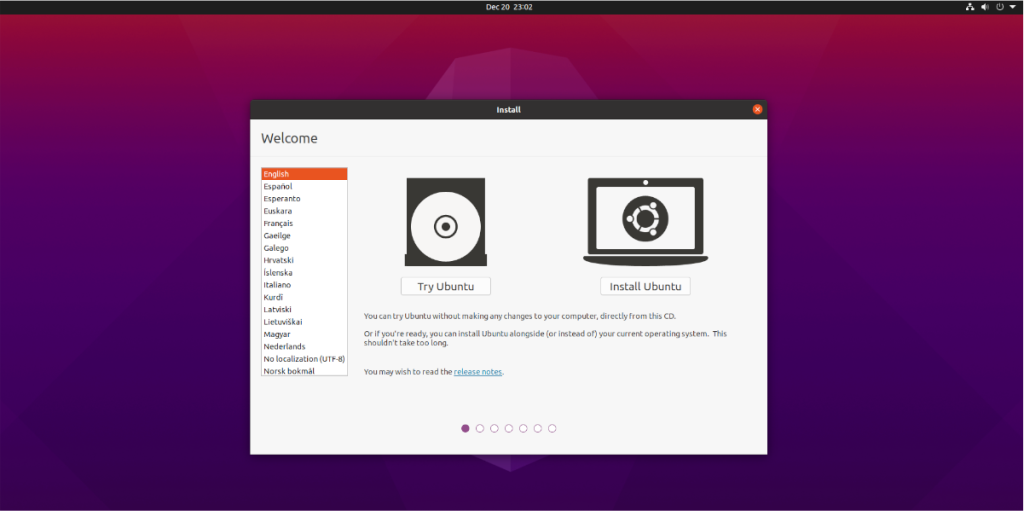
Paso 1: seleccione la distribución de su teclado en el instalador de Ubuntu. Luego, haga clic en el botón "Continuar" para pasar a la página siguiente.
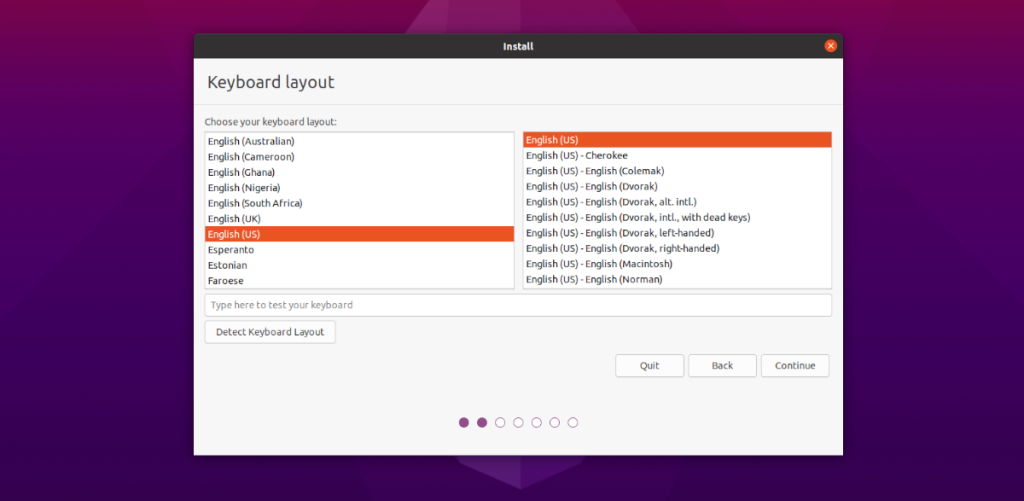
Paso 2: En la siguiente página del instalador, verá "Actualizaciones y otro software". En esta página, use las casillas de verificación para elegir con precisión cómo desea que se instale Ubuntu.
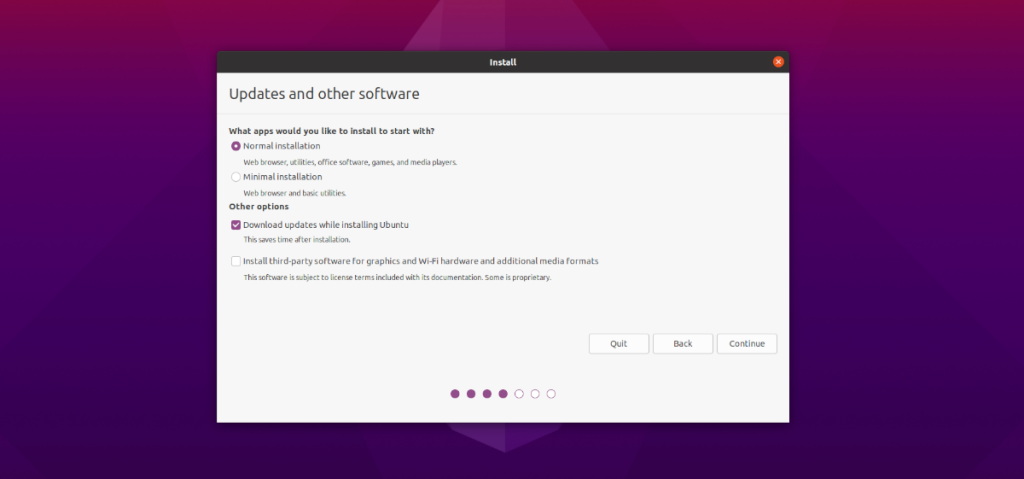
Asegúrese de seleccionar la casilla "Instalar software de terceros para gráficos y hardware Wi-Fi y formatos multimedia adicionales". Haga clic en "Continuar" cuando haya terminado.
Paso 3: después de "Actualizaciones y otro software", verá "Tipo de instalación". En esta página, haga clic en el botón "Algo más" para ir al particionador de Ubuntu.
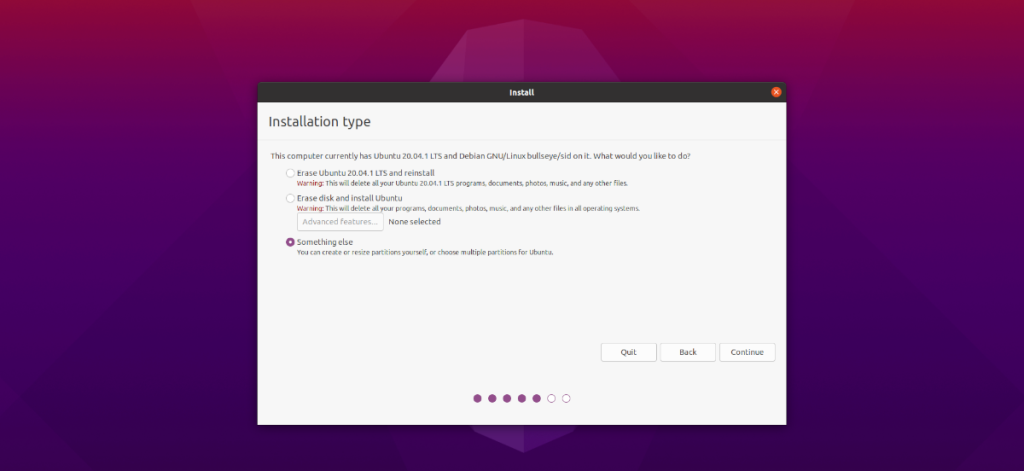
En la página "Tipo de instalación", busque en la lista de dispositivos para su disco duro de Ubuntu. Luego, elimine todas las particiones en él, por lo que está en blanco. Debería verse similar a la captura de pantalla a continuación.
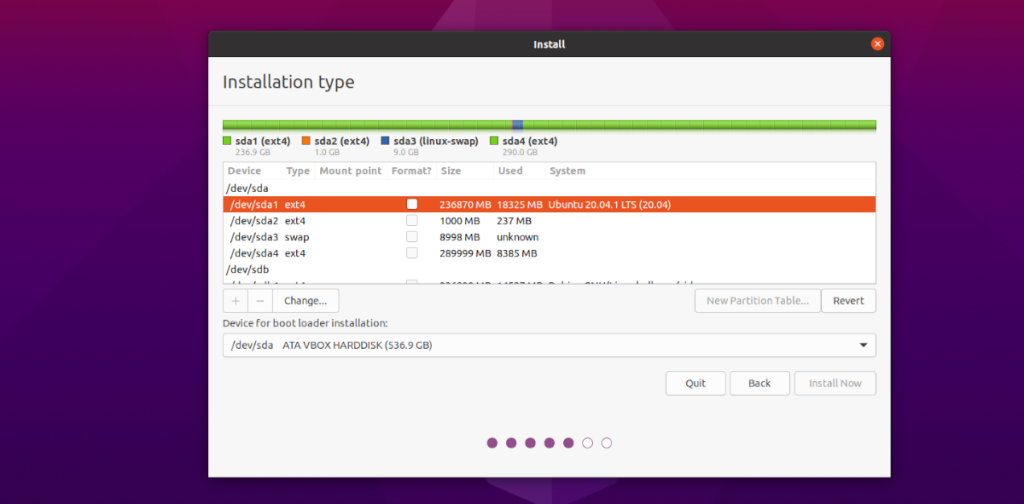
Paso 4: Después de limpiar el disco duro de Ubuntu de particiones, verá "espacio libre" donde solían estar sus particiones. Seleccione el "espacio libre" con el ratón. Luego, haga clic en el símbolo "+".

Después de hacer clic en el símbolo "+", aparecerá una ventana de creación de partición. Si tiene una configuración de arranque UEFI / Secure, haga lo siguiente. Si usa BIOS para arrancar Ubuntu, no cree esta partición.
En el cuadro "Tamaño", escriba 512 MB. Luego, configure "Usar como" en "Partición del sistema EFI". Luego, haga clic en el botón "Aceptar" para crear la partición.
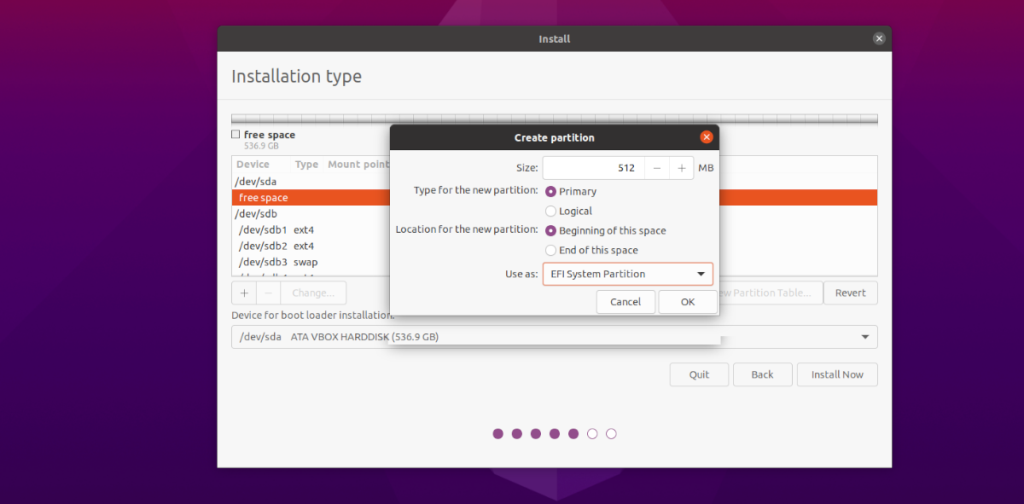
Paso 5: Seleccione en el área de "espacio libre", luego haga clic en el símbolo "+" para crear una nueva partición. Luego, en la ventana de creación de la partición, ingrese el tamaño que desea que tenga su partición raíz en MB.
¿No puede calcular el tamaño en megabytes? ¡Utilice esta práctica calculadora de conversión !
Paso 6: Después de ingresar su tamaño, busque el área "Usar como" y cámbielo de "Sistema de archivos de registro por diario Ext4" a "Sistema de archivos de registro por diario btrfs".
. ”Una vez que la nueva partición esté configurada en BtrFS, ubique el área“ Punto de montaje ”y configúrela en“ / ”. Luego, haga clic en el botón "Aceptar" para continuar.

Paso 7: Haga clic en el botón "Instalar ahora" en la parte inferior de la pantalla para comenzar a instalar Ubuntu con BtrFS.
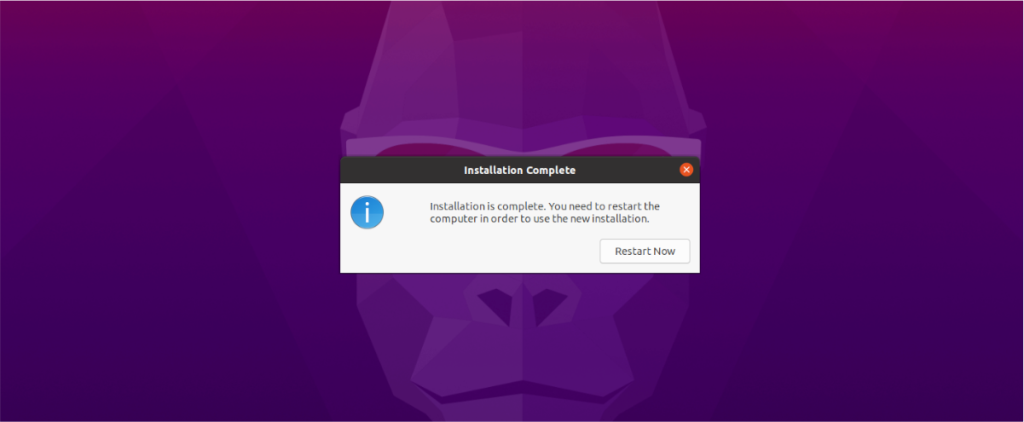
Hemos estado cubriendo las características de Outlook 2010 con mucho detalle, pero como no se lanzará antes de junio de 2010, es hora de mirar Thunderbird 3.
De vez en cuando, todos necesitamos un descanso. Si buscas un juego interesante, prueba Flight Gear. Es un juego gratuito, multiplataforma y de código abierto.
MP3 Diags es la herramienta definitiva para solucionar problemas en tu colección de música. Etiqueta correctamente tus archivos MP3, añade carátulas de álbumes faltantes y corrige el VBR.
Al igual que Google Wave, Google Voice ha generado un gran revuelo en todo el mundo. Google busca cambiar la forma en que nos comunicamos y, dado que se está convirtiendo en...
Hay muchas herramientas que permiten a los usuarios de Flickr descargar sus fotos en alta calidad, pero ¿hay alguna forma de descargar Favoritos de Flickr? Recientemente, descubrimos...
¿Qué es el sampling? Según Wikipedia, «es el acto de tomar una porción, o muestra, de una grabación de sonido y reutilizarla como un instrumento o...
Google Sites es un servicio de Google que permite alojar un sitio web en su servidor. Sin embargo, existe un problema: no incluye una opción integrada para realizar copias de seguridad.
Google Tasks no es tan popular como otros servicios de Google como Calendar, Wave, Voice, etc., pero aún así se usa ampliamente y es una parte integral de la vida de las personas.
En nuestra guía anterior sobre cómo borrar de forma segura el disco duro y los medios extraíbles a través de Ubuntu Live y el CD de arranque DBAN, analizamos el problema del disco basado en Windows.
Red Dead Online es el componente multijugador en línea de Red Dead Redemption II. Aprende a jugar en Linux con esta guía completa.
![Descarga FlightGear Flight Simulator gratis [Diviértete] Descarga FlightGear Flight Simulator gratis [Diviértete]](https://tips.webtech360.com/resources8/r252/image-7634-0829093738400.jpg)






![Cómo recuperar particiones y datos del disco duro perdidos [Guía] Cómo recuperar particiones y datos del disco duro perdidos [Guía]](https://tips.webtech360.com/resources8/r252/image-1895-0829094700141.jpg)
