14 nuevas funciones de Thunderbird 3 que te alegrarán

Hemos estado cubriendo las características de Outlook 2010 con mucho detalle, pero como no se lanzará antes de junio de 2010, es hora de mirar Thunderbird 3.
¿Está buscando instalar Ubuntu Server 21.04 en su servidor doméstico a través de una unidad flash USB pero no sabe por dónde empezar? ¡Podemos ayudar! En esta guía, le mostraremos exactamente cómo puede instalar Ubuntu Server 21.04 a través de USB.
¿Necesitas actualizar el servidor Ubuntu? Consulta nuestra guía.
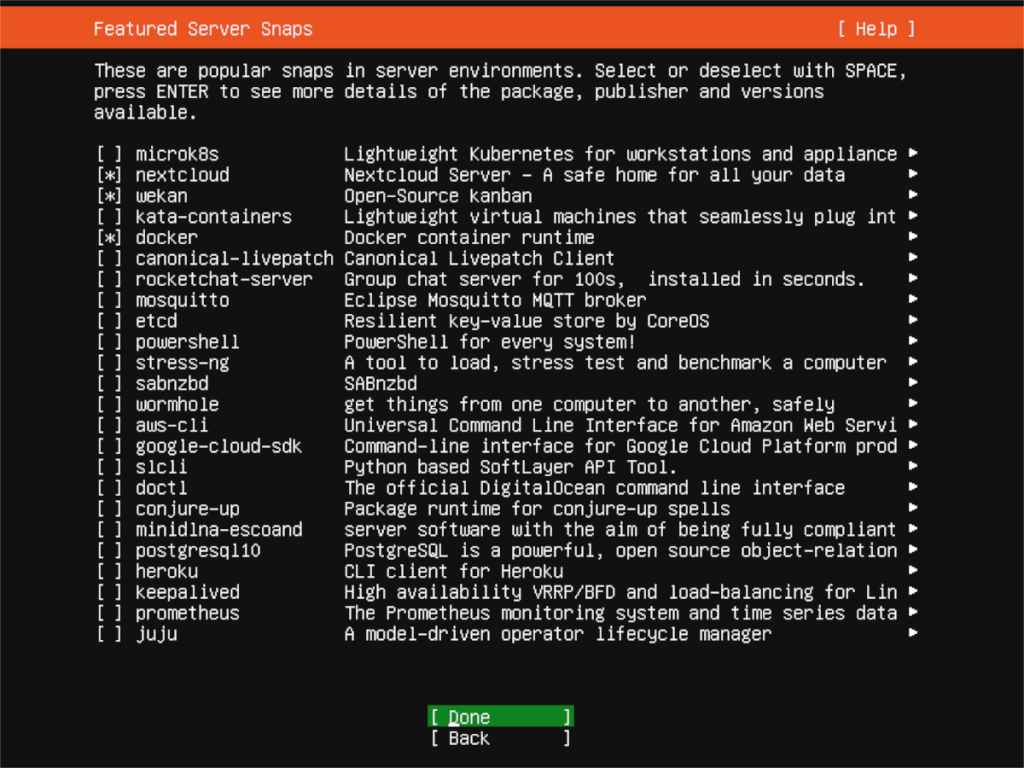
Descarga de Ubuntu Server 21.04
Para instalar Ubuntu Server 21.04, debe descargarlo. Descargar esta versión del sistema operativo no es difícil. Para obtenerlo, diríjase a este enlace aquí en su navegador web favorito.
Una vez en la página, busque el botón "Descargar Ubuntu Server" y haga clic en él con el mouse. Al hacer clic en él, se le llevará a la página "Obtener servidor Ubuntu", seguida de tres opciones para descargar.
En esta guía, asumimos que está instalando Ubuntu Server a través de un servidor físico (como un servidor doméstico) y, por lo tanto, necesita una memoria USB para que funcione. Con eso en mente, ubique el botón “Opción 2 - Instalación manual del servidor” y haga clic en él con el mouse.
Al seleccionar el botón "Opción 2", se le llevará a una tercera página. En esta página, verá algunas opciones de descarga. De forma predeterminada, Ubuntu sugiere que descargue Ubuntu Server 20.04.2. Esta versión es la versión de soporte a largo plazo y, aunque es útil, no es lo que necesitamos.
Desplácese hacia abajo hasta "Lanzamientos alternativos". Aquí encontrará Ubuntu Server 21.04, la última versión de Ubuntu Server. En esta área, haga clic en el botón "Descargar Ubuntu Server 21.04".
Cuando seleccione el botón "Descargar Ubuntu 21.04", el archivo ISO comenzará a descargarse en su computadora. El archivo ISO tiene un tamaño de aproximadamente 1,1 GB, por lo que puede tardar un par de minutos. Una vez realizada la descarga, continúe con la siguiente sección de la guía.
Creación de Ubuntu Server 21.04 USB
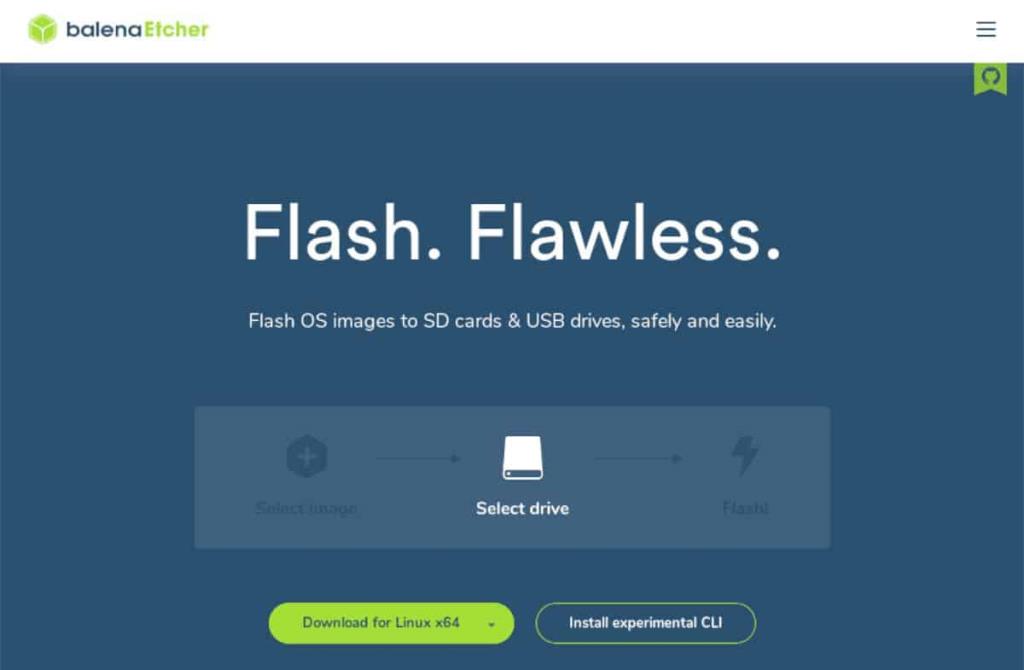
Deberá crear una memoria USB de arranque para instalar Ubuntu Server 21.04. Hay varias formas de crear memorias USB de arranque. En esta guía, sin embargo, le mostraremos cómo hacerlo con Etcher.
¿Por qué Etcher? Es multiplataforma. Funcionará en cualquier escritorio de Mac, Linux o Windows. Entonces, no importa en qué sistema operativo esté configurando su Ubuntu Server USB, las instrucciones serán las mismas.
Para comenzar, deberá descargar e instalar la aplicación Etcher. Para hacer eso, diríjase a Etcher.io , descargue la aplicación e iníciela . Una vez que esté abierto, siga las instrucciones a continuación.
Paso 1: Para comenzar, busque el botón "Flash desde archivo" y haga clic en él con el mouse. Cuando seleccione este botón, aparecerá un navegador emergente. Usando el navegador emergente, ubique el archivo ISO del servidor Ubuntu y selecciónelo para agregarlo a Etcher.
Paso 2: busque el botón "Seleccionar objetivo". Luego, inserte su unidad flash USB en el puerto USB y seleccione su unidad flash en el menú "Seleccionar destino". Una vez que lo hagas, Etcher usará tu USB como dispositivo de flasheo predeterminado.
Paso 3: busque el "Flash" y haga clic en él con el mouse. Al seleccionar este botón, comenzará el proceso de parpadeo. Puede que tarde algún tiempo. Cuando se complete el proceso, conecte el USB a su servidor y arranque desde el USB para comenzar el proceso de instalación.
Instalación de Ubuntu Server 21.04 a través de USB
Para iniciar la instalación de Ubuntu Server 21.04 a través de USB, seleccione su idioma en el menú de bienvenida. Puede seleccionar su idioma usando las flechas Arriba y Abajo , así como la tecla Enter .
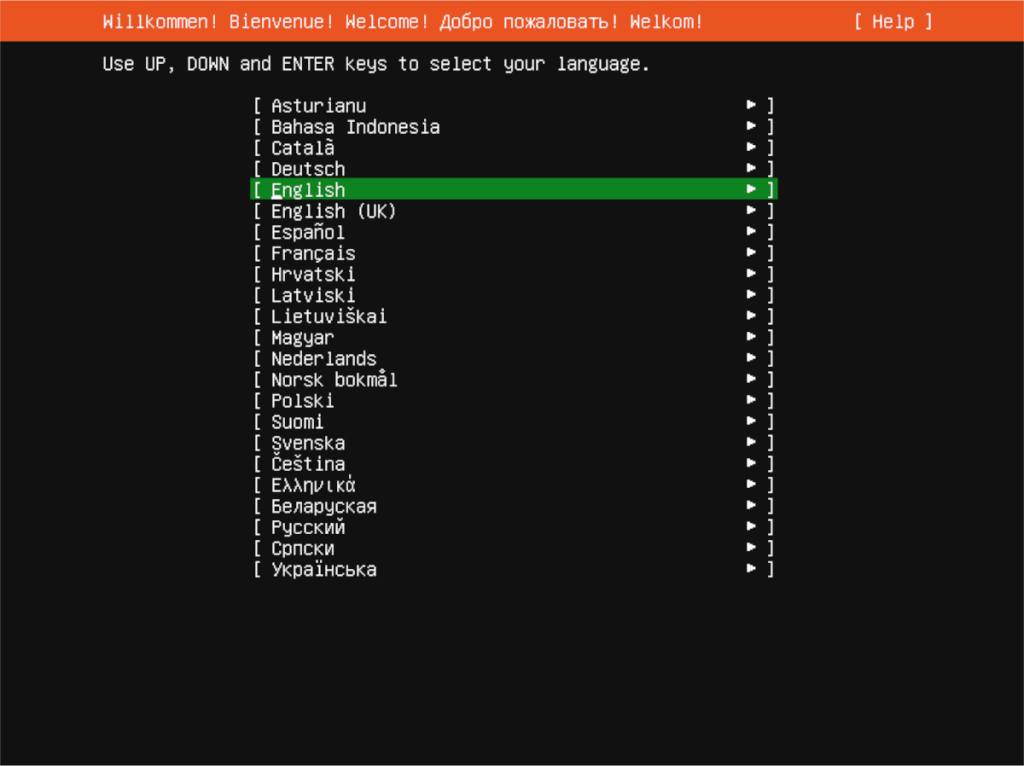
Después de seleccionar su idioma, elija la distribución de su teclado. De forma predeterminada, debería detectar automáticamente el diseño. De lo contrario, busque en "Diseño" y "Variante" y configure el diseño del teclado según sea necesario.
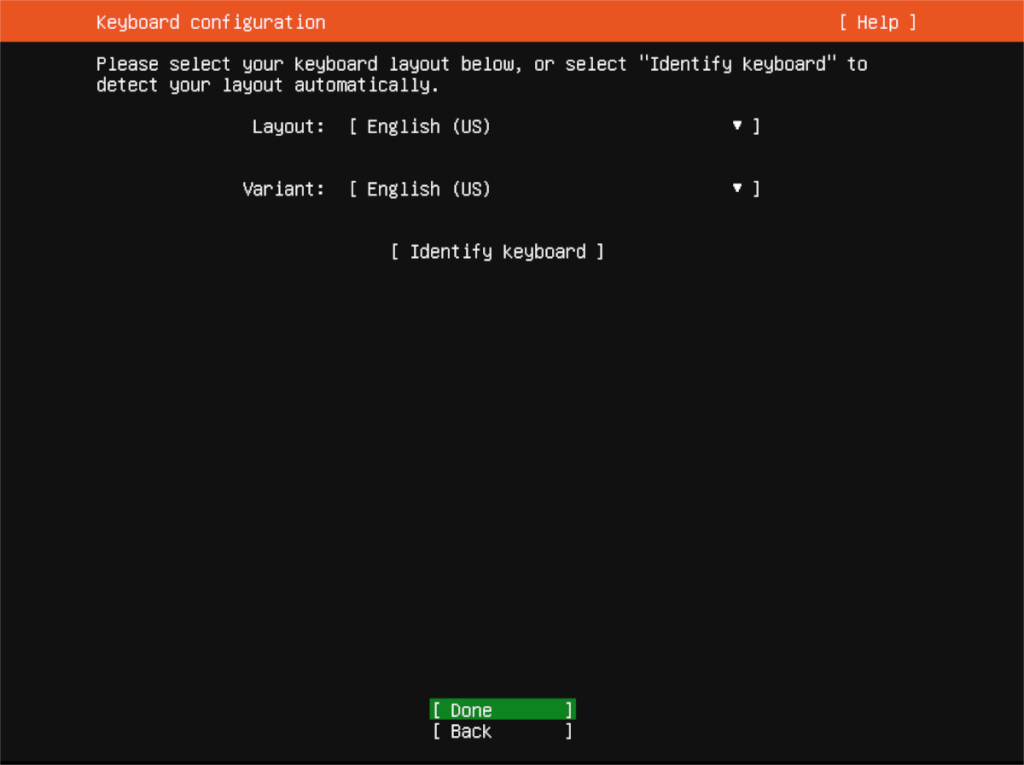
Con la distribución del teclado configurada, debe configurar una conexión de red. De forma predeterminada, su servidor Ubuntu (si está conectado a través de Ethernet) se detectará automáticamente. Seleccione "Listo" en el menú para continuar. O configure su conexión de red usando la interfaz de usuario.
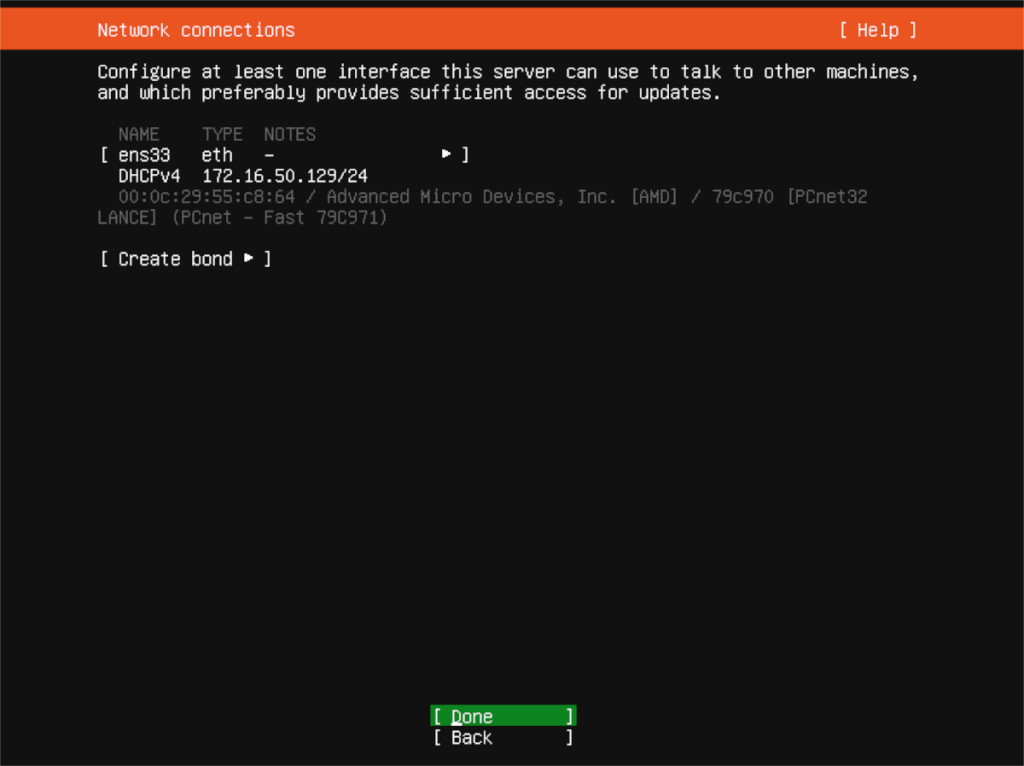
Después de la conexión en red, Ubuntu Server le pedirá que configure su dirección de proxy. Si tiene uno, ingréselo en el cuadro y presione la tecla Enter para confirmarlo. Si no tiene una dirección de proxy, déjela en blanco y seleccione "Listo" para continuar.
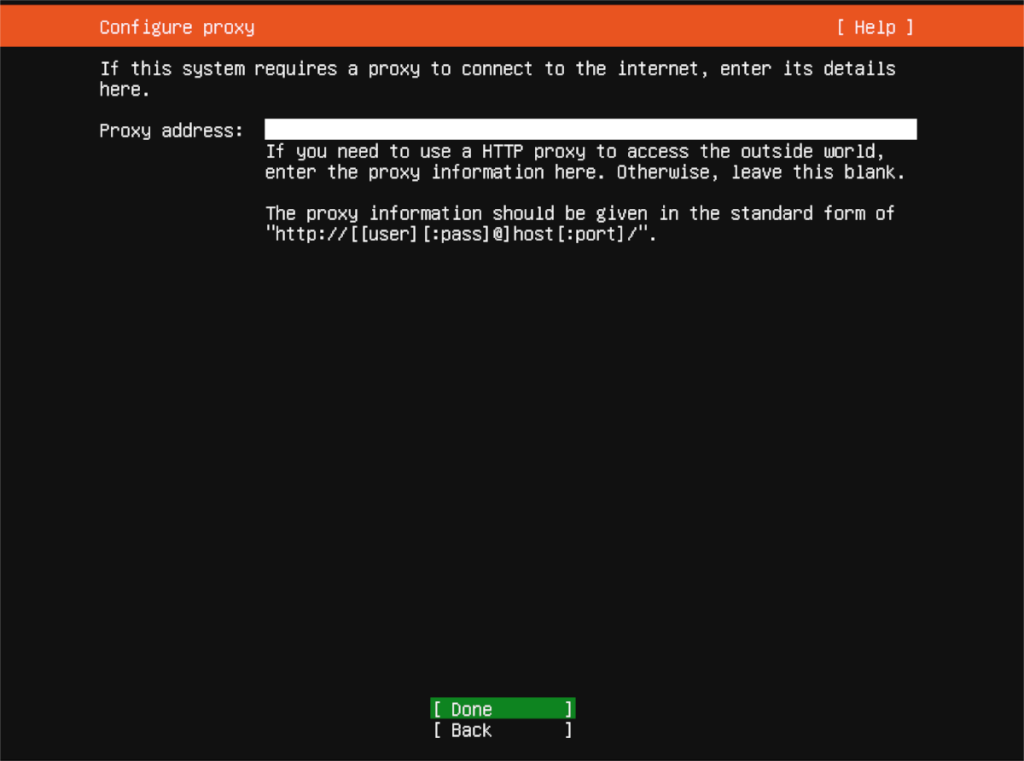
Desde aquí, Ubuntu Server le pedirá que agregue una dirección espejo. Esta dirección facilitará la instalación de paquetes de Ubuntu, ya que el espejo probablemente estará más cerca de su ubicación física. Utilice el espejo predeterminado proporcionado y seleccione "Listo". O especifique el suyo en el cuadro.
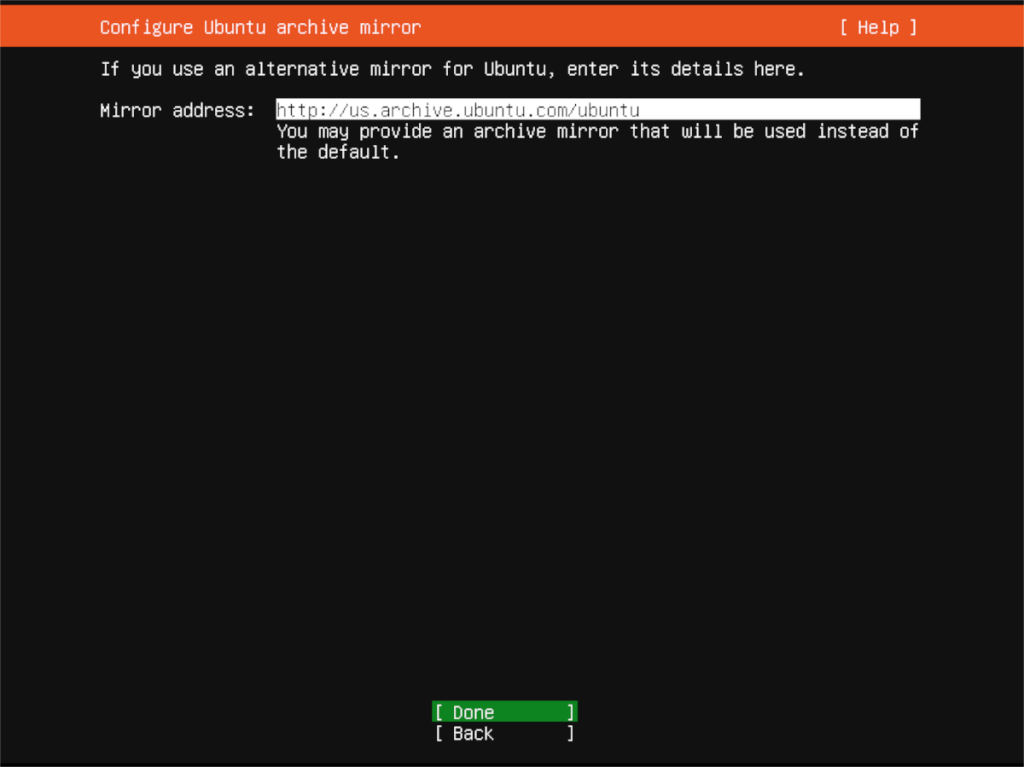
Con el espejo configurado, seleccione su configuración de instalación de almacenamiento. De forma predeterminada, Ubuntu Server borrará el disco duro que detecte (normalmente / dev / sda). Déjelo así, o use la interfaz de usuario para seleccionar el disco duro en el que desea instalar Ubuntu Server usando la interfaz de usuario. Cuando termine, seleccione "Listo" para continuar.
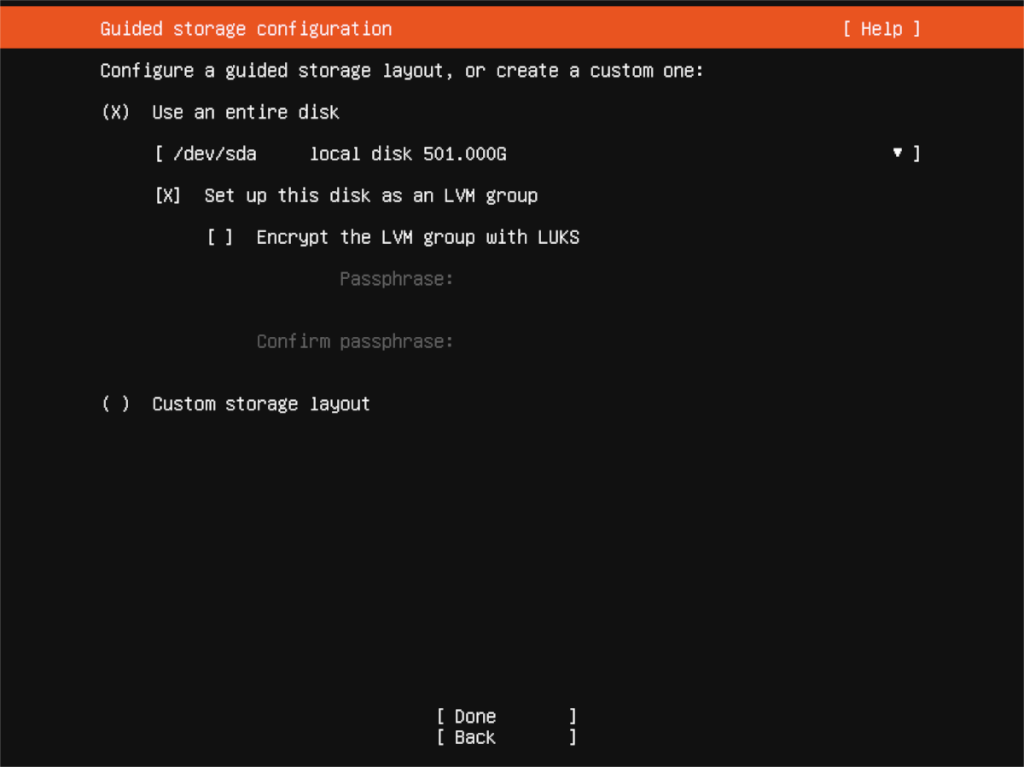
Al seleccionar la configuración de su disco, Ubuntu hará un resumen del sistema de archivos. Léalo, luego seleccione el botón "Listo" para continuar. Luego, deberá ingresar su nombre, el nombre de su servidor, un nombre de usuario y la información de la contraseña.
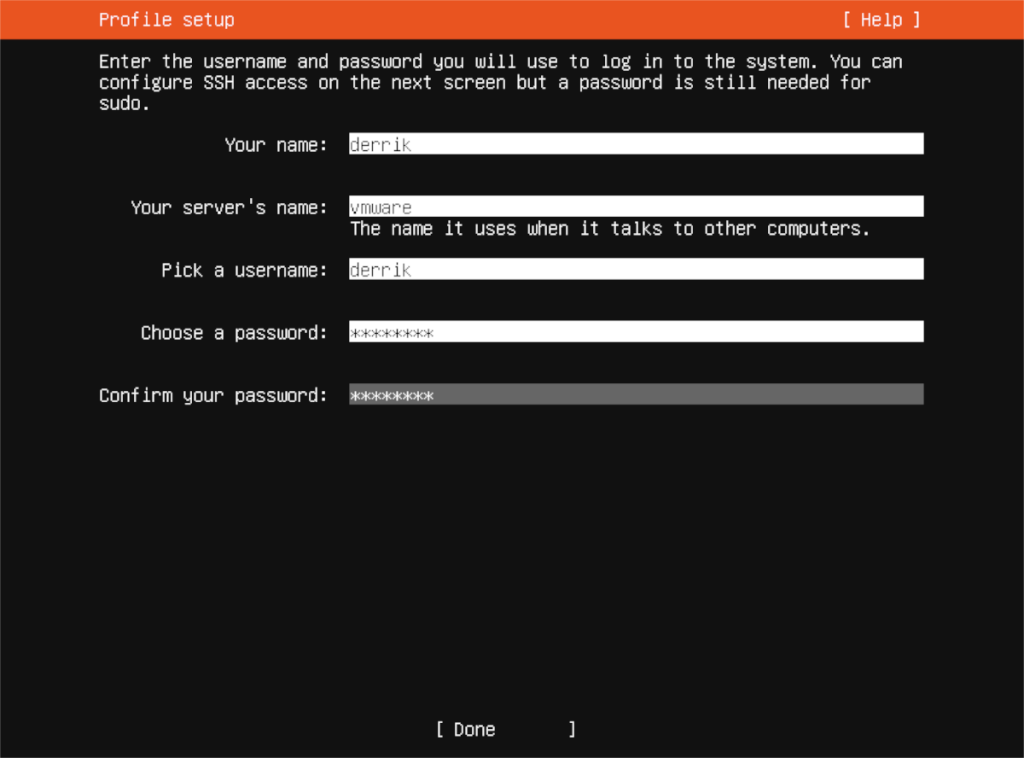
Después de ingresar su nombre de usuario, podrá seleccionar qué instantáneas de servidor desea instalar. Para conseguir éstos, seleccione con arriba o hacia abajo las teclas de flecha y elija con el espacio bar. Cuando haya elegido todas sus aplicaciones, seleccione "Listo".
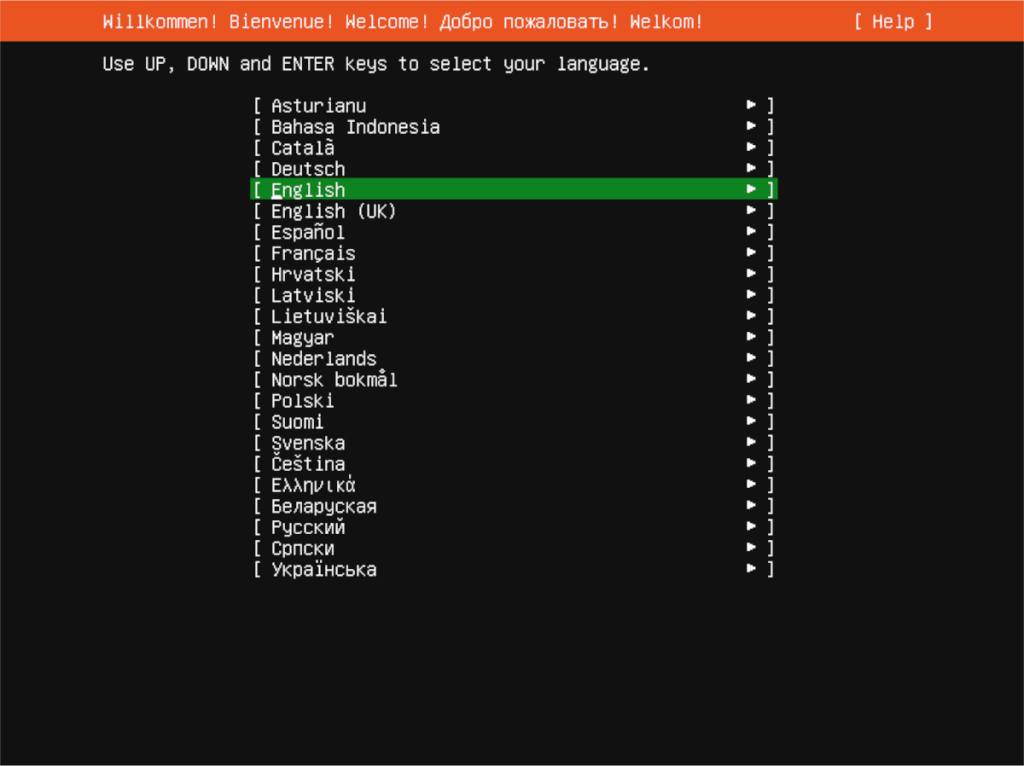
Con todas las instantáneas seleccionadas, Ubuntu Server se instalará en su servidor. Siéntese y espere. Cuando termine la instalación, reinicie el servidor.
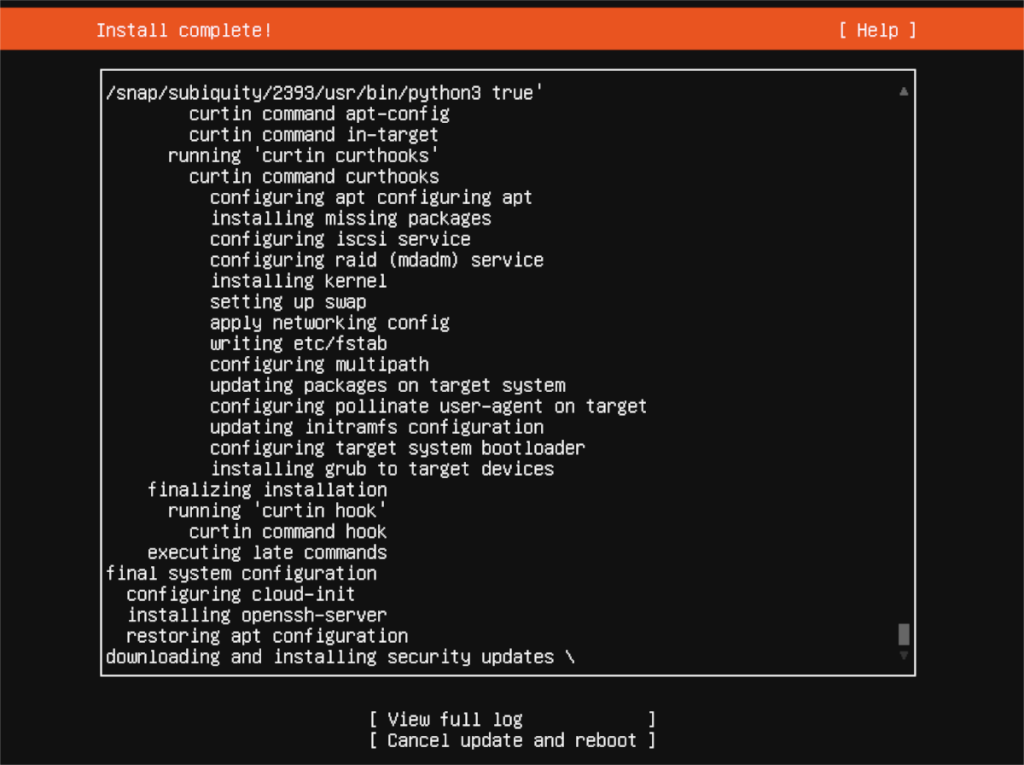
Hemos estado cubriendo las características de Outlook 2010 con mucho detalle, pero como no se lanzará antes de junio de 2010, es hora de mirar Thunderbird 3.
De vez en cuando, todos necesitamos un descanso. Si buscas un juego interesante, prueba Flight Gear. Es un juego gratuito, multiplataforma y de código abierto.
MP3 Diags es la herramienta definitiva para solucionar problemas en tu colección de música. Etiqueta correctamente tus archivos MP3, añade carátulas de álbumes faltantes y corrige el VBR.
Al igual que Google Wave, Google Voice ha generado un gran revuelo en todo el mundo. Google busca cambiar la forma en que nos comunicamos y, dado que se está convirtiendo en...
Hay muchas herramientas que permiten a los usuarios de Flickr descargar sus fotos en alta calidad, pero ¿hay alguna forma de descargar Favoritos de Flickr? Recientemente, descubrimos...
¿Qué es el sampling? Según Wikipedia, «es el acto de tomar una porción, o muestra, de una grabación de sonido y reutilizarla como un instrumento o...
Google Sites es un servicio de Google que permite alojar un sitio web en su servidor. Sin embargo, existe un problema: no incluye una opción integrada para realizar copias de seguridad.
Google Tasks no es tan popular como otros servicios de Google como Calendar, Wave, Voice, etc., pero aún así se usa ampliamente y es una parte integral de la vida de las personas.
En nuestra guía anterior sobre cómo borrar de forma segura el disco duro y los medios extraíbles a través de Ubuntu Live y el CD de arranque DBAN, analizamos el problema del disco basado en Windows.
Red Dead Online es el componente multijugador en línea de Red Dead Redemption II. Aprende a jugar en Linux con esta guía completa.
![Descarga FlightGear Flight Simulator gratis [Diviértete] Descarga FlightGear Flight Simulator gratis [Diviértete]](https://tips.webtech360.com/resources8/r252/image-7634-0829093738400.jpg)






![Cómo recuperar particiones y datos del disco duro perdidos [Guía] Cómo recuperar particiones y datos del disco duro perdidos [Guía]](https://tips.webtech360.com/resources8/r252/image-1895-0829094700141.jpg)
