Descargador de BBC iPlayer para iPhone

iDownloade es una herramienta multiplataforma que permite descargar contenido sin DRM del servicio iPlayer de la BBC. Permite descargar vídeos en formato .mov.
La aplicación Bitwarden es un administrador de contraseñas de código abierto para Linux, Mac, Windows y la mayoría de los navegadores web modernos. Es de uso completamente gratuito y ofrece funciones útiles como la integración con ubikey y muchos aspectos del escritorio.
Una de las mejores razones para elegir Bitwarden en lugar de LastPass o Dashlane es que todas las funciones que ofrece son gratuitas y no es necesario cobrar una suscripción. Lo mejor de todo es que se toman en serio Linux como plataforma al ofrecer una aplicación nativa para instalar. A continuación, le indicamos cómo hacer que funcione en su sistema.
Los desarrolladores de Bitwarden tienen un paquete DEB disponible para descargar, lo que significa que si está usando Ubuntu o Debian, o una distribución de Linux que usa el formato de empaquetado de Debian, podrá instalar la aplicación rápidamente.
Para obtener el último paquete DEB de Bitwarden, haga clic en este enlace aquí . Debería iniciar instantáneamente la descarga del paquete. Una vez que el DEB es la descarga de hecho, abre un terminal pulsando Ctrl + T + Alt o Ctrl + Shift + T .
Con el comando del CD , mueva la sesión de la línea de comandos a la carpeta "Descargas" donde se encuentra el paquete Bitwarden.
cd ~ / Descargar
Dentro del directorio "Descargas", podrá instalar el paquete Bitwarden en el sistema con el comando dpkg .
sudo dpkg -i Bitwarden - * - amd64.deb
Después de la instalación, use el comando apt install para corregir cualquier problema de dependencia que pueda haber surgido durante el proceso de instalación del paquete.
sudo apt install -f
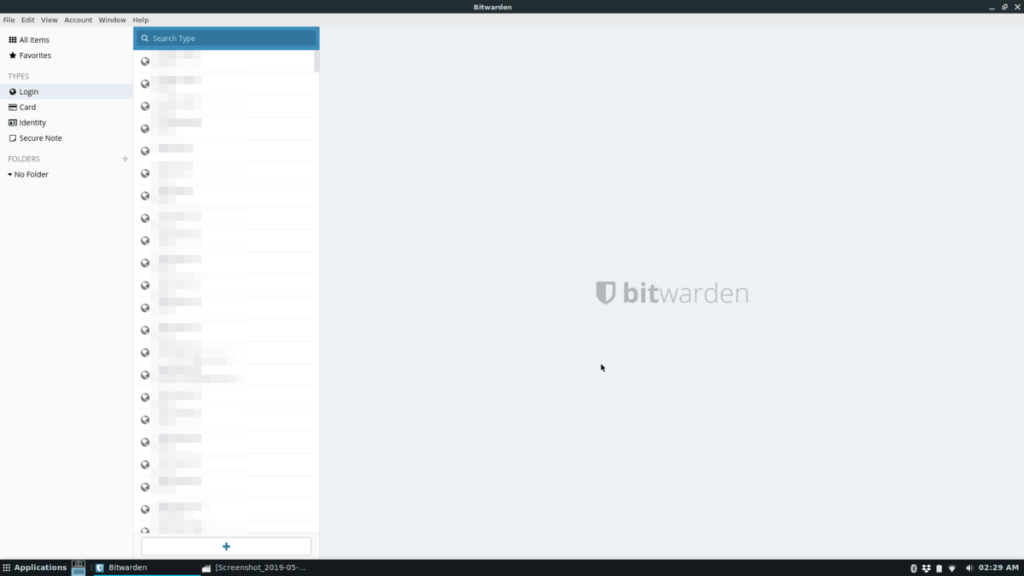
Bitwarden no tiene un lanzamiento oficial de Arch, pero hay una aplicación no oficial en AUR para aquellos que lo deseen. Para comenzar la instalación, use el administrador de paquetes Pacman para instalar los paquetes Base-devel y Git.
sudo pacman -S base-devel git
Con los paquetes configurados, use la herramienta Git para obtener y descargar el asistente de Trizen AUR. Con esta herramienta, configurar Bitwarden será mucho más fácil, ya que no necesitará instalar cada dependencia individual manualmente.
clon de git https://aur.archlinux.org/trizen.git
cd trizen
Instale Trizen usando makepkg.
makepkg -sri
Finalmente, use la aplicación Trizen para obtener la última versión de Bitwarden de AUR.
trizen -S bitwarden-bin
Hay un RPM disponible para la aplicación de escritorio Bitwarden, lo que significa que los usuarios de Fedora y OpenSUSE podrán ponerlo en funcionamiento con bastante rapidez.
Para iniciar la instalación, haga clic en este enlace aquí para iniciar la descarga del archivo Bitwarden RPM. Cuando el paquete termine de descargarse, abra una ventana de terminal presionando Ctrl + Alt + T o Ctrl + Shift + T en el teclado.
Con el comando del CD , mueva la sesión de la línea de comandos al directorio "Descargas" en su carpeta de inicio.
cd ~ / Descargas
Una vez en la carpeta "Descargas", siga las instrucciones específicas de la distribución para que Bitwarden pueda instalarse correctamente.
Fedora
En Fedora Linux, se requiere el administrador de paquetes DNF para instalar paquetes RPM. Para instalar Bitwarden, use el comando dnf install a continuación.
sudo dnf instalar Bitwarden - * - x86_64.rpm
OpenSUSE
La instalación de archivos de paquetes RPM en OpenSUSE implica el uso del administrador de paquetes Zypper. Para que la aplicación funcione en su sistema, ingrese el siguiente comando de instalación de zypper .
sudo zypper instalar Bitwarden - * - x86_64.rpm
Los desarrolladores del administrador de contraseñas de Bitwarden han puesto su aplicación en la tienda Snap, por lo que si no puede instalar paquetes DEB o RPM pero puede instalar y usar Snaps, está de suerte.
Obtener el paquete Bitwarden Snap es fácil, sin embargo, debe ejecutar una distribución de Linux que admita Snapd. Para que Snapd funcione en Linux, diríjase a nuestro tutorial sobre el tema . Describimos cómo hacer que funcione en casi todas las distribuciones que existen. Alternativamente, instale Ubuntu, ya que es compatible con Snaps listo para usar.
Una vez que tenga Snapd funcionando en su PC con Linux, la configuración de la aplicación Bitwarden se realiza con un simple comando de instalación instantánea en la terminal.
sudo snap instalar bitwarden
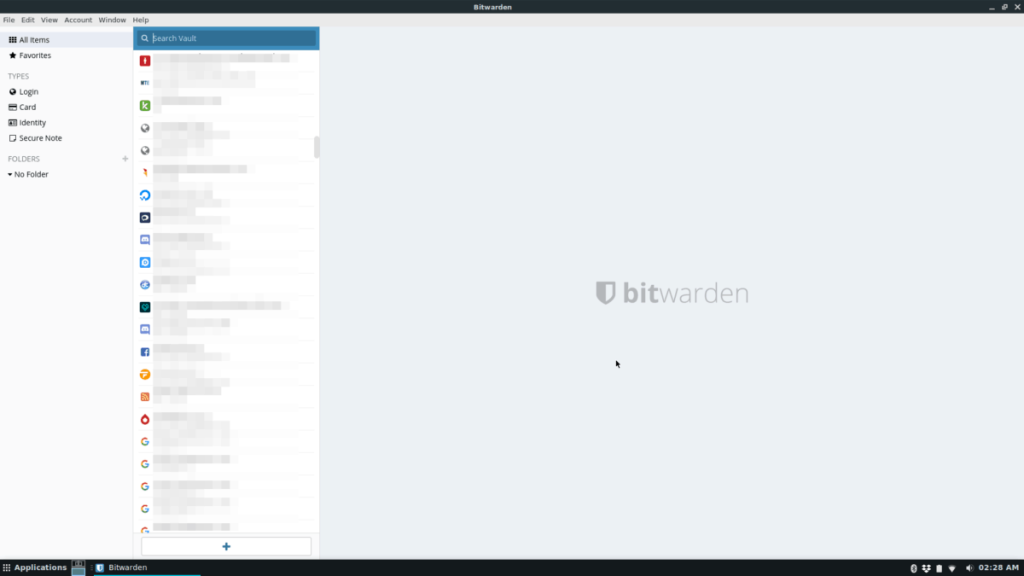
Una forma de usar la aplicación Bitwarden en Linux si no puede usar Snaps, DEBs o RPMs es descargando su AppImage oficial. El beneficio de este método de instalación es que se ejecutará en todas las distribuciones de Linux, sin hacer preguntas.
Para iniciar la instalación de AppImage, haga clic en este enlace aquí . Se descargará rápidamente a su PC. Luego, cuando la AppImage termine de descargarse, abra una ventana de terminal y use el comando CD para ir al directorio "Descargas".
cd ~ / Descargas
Utilice chmod para actualizar los permisos del archivo AppImage, para que sea ejecutable en su PC con Linux.
sudo chmod + X Bitwarden - * - x86_64.AppImage
A continuación, cree una nueva carpeta AppImages usando mkdir .
mkdir -p ~ / AppImages
Mueva el archivo Bitwarden al directorio "Appimages".
mv Bitwarden - * - x86_64.AppImage ~ / AppImages
Luego podrá iniciar la aplicación por primera vez con el siguiente comando.
./Bitwarden-*-x86_64.AppImage
iDownloade es una herramienta multiplataforma que permite descargar contenido sin DRM del servicio iPlayer de la BBC. Permite descargar vídeos en formato .mov.
Hemos estado cubriendo las características de Outlook 2010 con mucho detalle, pero como no se lanzará antes de junio de 2010, es hora de mirar Thunderbird 3.
De vez en cuando, todos necesitamos un descanso. Si buscas un juego interesante, prueba Flight Gear. Es un juego gratuito, multiplataforma y de código abierto.
MP3 Diags es la herramienta definitiva para solucionar problemas en tu colección de música. Etiqueta correctamente tus archivos MP3, añade carátulas de álbumes faltantes y corrige el VBR.
Al igual que Google Wave, Google Voice ha generado un gran revuelo en todo el mundo. Google busca cambiar la forma en que nos comunicamos y, dado que se está convirtiendo en...
Hay muchas herramientas que permiten a los usuarios de Flickr descargar sus fotos en alta calidad, pero ¿hay alguna forma de descargar Favoritos de Flickr? Recientemente, descubrimos...
¿Qué es el sampling? Según Wikipedia, «es el acto de tomar una porción, o muestra, de una grabación de sonido y reutilizarla como un instrumento o...
Google Sites es un servicio de Google que permite alojar un sitio web en su servidor. Sin embargo, existe un problema: no incluye una opción integrada para realizar copias de seguridad.
Google Tasks no es tan popular como otros servicios de Google como Calendar, Wave, Voice, etc., pero aún así se usa ampliamente y es una parte integral de la vida de las personas.
En nuestra guía anterior sobre cómo borrar de forma segura el disco duro y los medios extraíbles a través de Ubuntu Live y el CD de arranque DBAN, analizamos el problema del disco basado en Windows.

![Descarga FlightGear Flight Simulator gratis [Diviértete] Descarga FlightGear Flight Simulator gratis [Diviértete]](https://tips.webtech360.com/resources8/r252/image-7634-0829093738400.jpg)






![Cómo recuperar particiones y datos del disco duro perdidos [Guía] Cómo recuperar particiones y datos del disco duro perdidos [Guía]](https://tips.webtech360.com/resources8/r252/image-1895-0829094700141.jpg)