14 nuevas funciones de Thunderbird 3 que te alegrarán

Hemos estado cubriendo las características de Outlook 2010 con mucho detalle, pero como no se lanzará antes de junio de 2010, es hora de mirar Thunderbird 3.
Kitty es un emulador de terminal versátil y ágil con soporte para GPU en Linux. Este software es altamente personalizable y se presenta como una excelente alternativa para aquellos usuarios de Linux que buscan una experiencia de terminal mejorada y única. En esta guía detallada, te enseñaremos cómo instalar Kitty y personalizarlo según tus necesidades.
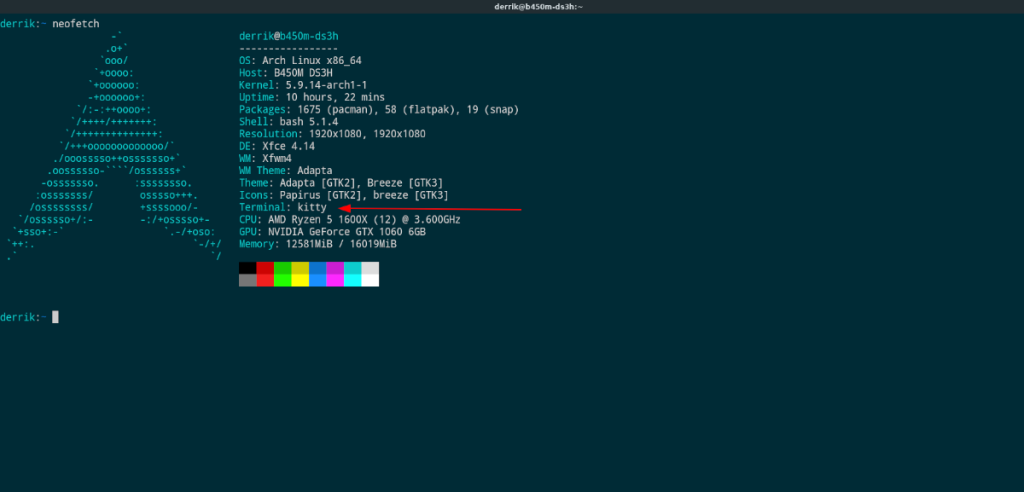
El emulador Kitty está disponible para todos los usuarios de Linux. Desde Ubuntu hasta OpenSUSE, puedes instalar Kitty sin complicaciones. Para empezar el proceso de instalación, abre una ventana de terminal en tu computadora y sigue las instrucciones de instalación específicas para tu distribución de Linux.
Desde Ubuntu 18.04 LTS, puedes instalar el emulador de terminal Kitty. Lo primero que debes hacer es habilitar el repositorio de software Universe:
sudo add-apt-repository universeLuego, actualiza tus fuentes de software:
sudo apt updateFinalmente, instala Kitty usando:
sudo apt install kittyKitty está disponible para Debian 10, 11 y Sid. Asegúrate de actualizar tu sistema a Debian 10 y ejecuta el siguiente comando para instalar:
sudo apt-get install kittyKitty se puede instalar en Arch Linux a través del repositorio oficial Community y AUR. Para usar el repositorio Community, ejecuta:
sudo pacman -S kittySi prefieres AUR, primero debes instalar Trizen:
sudo pacman -S git base-devel
git clone https://aur.archlinux.org/trizen.git
cd trizen
makepkg -sriLuego, instala Kitty con:
trizen -S kitty-gitEn Fedora, puedes instalar Kitty directamente desde los repositorios predeterminados. Usa el siguiente comando:
sudo dnf install kittySi estás usando OpenSUSE, asegúrate de tener LEAP 15.2 o la última versión de Tumbleweed. Instala Kitty con:
sudo zypper install kittyLa personalización de Kitty se realiza a través de un archivo de configuración. Esto proporciona un control total sobre la apariencia y el comportamiento del emulador. Sigue estos pasos básicos para personalizar tu emulador de terminal:
Primero, crea un nuevo directorio y archivo de configuración:
mkdir -p ~/.config/kitty/
touch ~/.config/kitty/kitty.confPara editar el archivo de configuración, utiliza el editor Nano:
nano -w ~/.config/kitty/kitty.confPara ajustar el tamaño de fuente en Kitty, agrega la siguiente línea en tu archivo de configuración:
font_size 13.0Puedes personalizar el color del texto y el fondo usando códigos hexadecimales. Cambia el color del texto con:
foreground #TU-COLOR-AQUÍY el color de fondo con:
background #TU-COLOR-AQUÍTu archivo de configuración debería tener un aspecto similar al siguiente:
font_size 13.0
foreground #SU-COLOR-AQUÍ
background #SU-COLOR-AQUÍ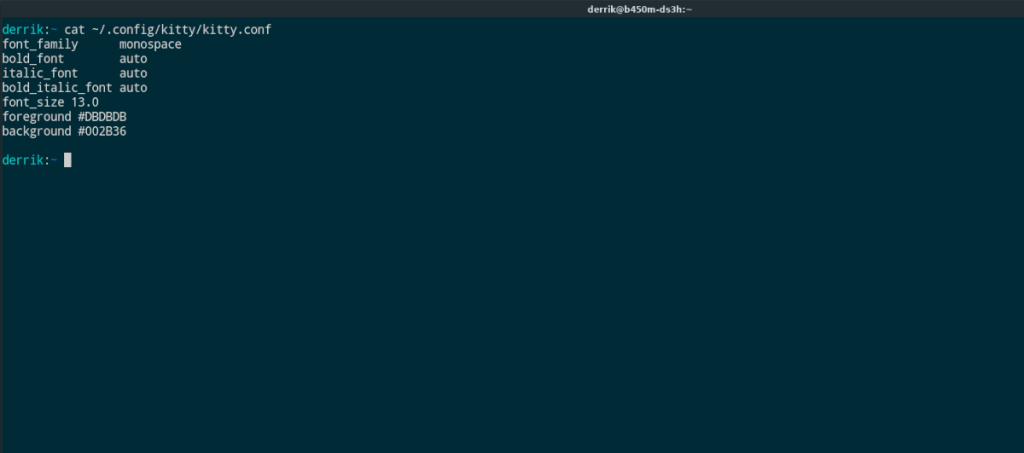
Una vez que hayas realizado los cambios, guarda el archivo presionando Ctrl + O. Para obtener más opciones de personalización, visita el sitio web oficial de Kitty, donde encontrarás mucha más información útil sobre este poderoso emulador de terminal.
Hemos estado cubriendo las características de Outlook 2010 con mucho detalle, pero como no se lanzará antes de junio de 2010, es hora de mirar Thunderbird 3.
De vez en cuando, todos necesitamos un descanso. Si buscas un juego interesante, prueba Flight Gear. Es un juego gratuito, multiplataforma y de código abierto.
MP3 Diags es la herramienta definitiva para solucionar problemas en tu colección de música. Etiqueta correctamente tus archivos MP3, añade carátulas de álbumes faltantes y corrige el VBR.
Al igual que Google Wave, Google Voice ha generado un gran revuelo en todo el mundo. Google busca cambiar la forma en que nos comunicamos y, dado que se está convirtiendo en...
Hay muchas herramientas que permiten a los usuarios de Flickr descargar sus fotos en alta calidad, pero ¿hay alguna forma de descargar Favoritos de Flickr? Recientemente, descubrimos...
¿Qué es el sampling? Según Wikipedia, «es el acto de tomar una porción, o muestra, de una grabación de sonido y reutilizarla como un instrumento o...
Google Sites es un servicio de Google que permite alojar un sitio web en su servidor. Sin embargo, existe un problema: no incluye una opción integrada para realizar copias de seguridad.
Google Tasks no es tan popular como otros servicios de Google como Calendar, Wave, Voice, etc., pero aún así se usa ampliamente y es una parte integral de la vida de las personas.
En nuestra guía anterior sobre cómo borrar de forma segura el disco duro y los medios extraíbles a través de Ubuntu Live y el CD de arranque DBAN, analizamos el problema del disco basado en Windows.
Red Dead Online es el componente multijugador en línea de Red Dead Redemption II. Aprende a jugar en Linux con esta guía completa.
![Descarga FlightGear Flight Simulator gratis [Diviértete] Descarga FlightGear Flight Simulator gratis [Diviértete]](https://tips.webtech360.com/resources8/r252/image-7634-0829093738400.jpg)






![Cómo recuperar particiones y datos del disco duro perdidos [Guía] Cómo recuperar particiones y datos del disco duro perdidos [Guía]](https://tips.webtech360.com/resources8/r252/image-1895-0829094700141.jpg)

Mario el Maestro -
Una vez que instalen Kitty, no olviden echar un vistazo a todos los plugins disponibles. Hay muchos que pueden mejorar la funcionalidad del emulador.
Javier N. -
Me encanta Kitty, pero no estoy seguro de cómo pueden mejorarlo con scripts. ¿Alguna sugerencia de enlaces o documentación? Compartan, por favor.
Thùy Linh -
La instalación de Kitty fue un éxito para mí. Me encantó el diseño y las opciones que ofrece. Estoy aprendiendo a personalizarlo más y más
Pepe el Gato -
¡Nunca pensé que personalizar un terminal pudiera ser tan divertido! Kitty tiene un montón de opciones y me siento como un hacker de película.
Belén S. -
¡Wow! Gracias por esto, estaba perdiendo tiempo con otros emuladores. Kitty es el que estaba buscando todo este tiempo
Pablo Garcia -
¡Fantástico artículo! Nunca había oído hablar del emulador de terminal Kitty. Ahora quiero probarlo en mi sistema Linux. ¿Alguien tiene recomendaciones sobre personalizaciones que pueda hacer?
Sofia Vega -
¡Qué buen artículo! La parte de la personalización me ha llamado la atención. Voy a intentar cambiar los colores y las fuentes para hacerla más atractiva
Laura 803 -
Me he sentido perdido con los emuladores, pero esta guía me ha ayudado mucho. La instalación fue clara, voy a probar verschiedenes temas
Esteban C. -
Puedo decir que Kitty ha cambiado mi forma de interactuar con la terminal. Muy intuitivo y flexible, ¡definitivamente un top en herramientas para Linux
Fernando Alex -
Estoy tratando de adaptar Kitty a mi flujo de trabajo. ¿Alguien tiene recomendaciones de configuraciones que mejoren la productividad
Clara G. -
¡Hola! ¿Alguien más también experimentó problemas al ejecutar determinados comandos? Estoy teniendo errores y no sé cómo solucionarlos
Miau Miau -
¡Estoy tan emocionado de probar Kitty! Siempre he querido tener un terminal más personalizable y rápido. Esta guía me está salvando. 😊
David Ramirez -
Una pregunta, ¿hay alguna forma de importar configuraciones de otros emuladores a Kitty? Me encantaría mantener mis configuraciones anteriores
Carlos IT -
Si quieren saber más sobre cómo mejorar la experiencia con Kitty, recomiendo investigar sobre los temas de color y los atajos de teclado. ¡Cambia totalmente la experiencia!
Silvia RJ -
¡Gracias por este tutorial! Siempre quise un terminal que no me limitara a configuraciones aburridas. Ahora puedo personalizarlo cada día
Inés López -
¡Gracias por compartir! La instalación del emulador Kitty parecía complicada, pero tus instrucciones son claras y fáciles de seguir. Definitivamente, será mi nueva herramienta favorita
María Luisa -
¡Genial artículo! Quiero experimentar un poco más antes de decidir si realmente es el emulador que usaré permanentemente. Pero va bien hasta ahora
Hugo Díez -
Debo admitir que al principio tenía mis dudas sobre Kitty, pero después de usarlo durante unos días, me enamoré de su flexibilidad. ¡Definitivamente lo recomiendo!
Victor el Nube -
¡Qué gran descubrimiento! La personalización de Kitty está al siguiente nivel. Espero probar todas las extensiones que mencionaste. ¡Gracias!
Miranda G. -
Me gustaría saber más sobre la configuración de accesos directos en Kitty. ¿Alguien tiene una guía más detallada? Agradecería mucho la ayuda.
Roberto 92 -
He estado buscando un emulador de terminal que sea rápido y ligero. Kitty parece serlo, y la forma de instalarlo es fácil. ¿Alguien ha probado su rendimiento
Carmen123 -
Para aquellos que están considerando instalar Kitty, les recomiendo que también chequen su documentación oficial. Es muy completa y útil.
Lucas M. IT -
Kitty es increíble. La velocidad de procesamiento es muy notable. También pueden ajustar la transparencias, lo cual es genial para mantener una estética agradable