14 nuevas funciones de Thunderbird 3 que te alegrarán

Hemos estado cubriendo las características de Outlook 2010 con mucho detalle, pero como no se lanzará antes de junio de 2010, es hora de mirar Thunderbird 3.
God of War es la cuarta instalación de la serie God of War, originalmente lanzada para PlayStation 4. Hoy en día, con su llegada a la PC a través de Steam, los usuarios de Linux pueden disfrutar de este increíble juego. A continuación, te mostramos cómo hacerlo.

Para jugar a God of War, primero necesitas tener instalado Steam. Aquí te mostramos cómo instalarlo según la distribución de Linux que utilices.
| Distribución | Comandos |
|---|---|
| Ubuntu | sudo apt install steam |
| Debian |
wget https://steamcdn-a.akamaihd.net/client/installer/steam.debsudo dpkg -i steam.debsudo apt-get install -f
|
| Arch Linux |
sudo pacman -Syysudo pacman -S steam
|
| Fedora/OpenSUSE |
flatpak remote-add --if-not-exists flathub https://flathub.org/repo/flathub.flatpakrepoflatpak install flathub com.valvesoftware.Steam
|
Una vez que tengas Steam instalado, sigue estos pasos para configurar la compatibilidad con God of War:
Abre la aplicación Steam, haz clic en "Steam" en la esquina superior izquierda y selecciona "Configuración". En la sección "Steam Play", activa la opción de Steam Play/Proton.
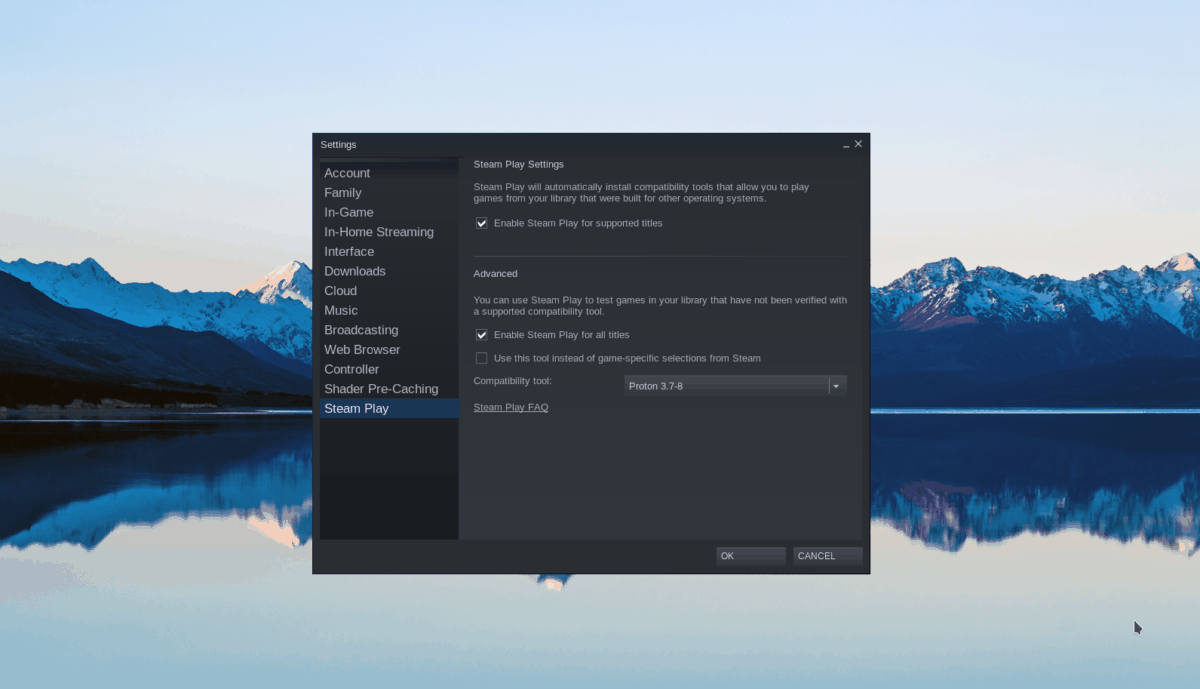
Para mejorar el rendimiento de God of War, instala una versión personalizada de Proton conocida como Proton GE. Para hacerlo, sigue nuestra guía sobre ProtonUp, que te guiará a través del proceso.
Con Steam y Proton GE configurados, ahora es el momento de instalar God of War.
Haz clic en "Tienda" dentro de Steam, busca God of War y haz clic en el juego en los resultados de búsqueda.
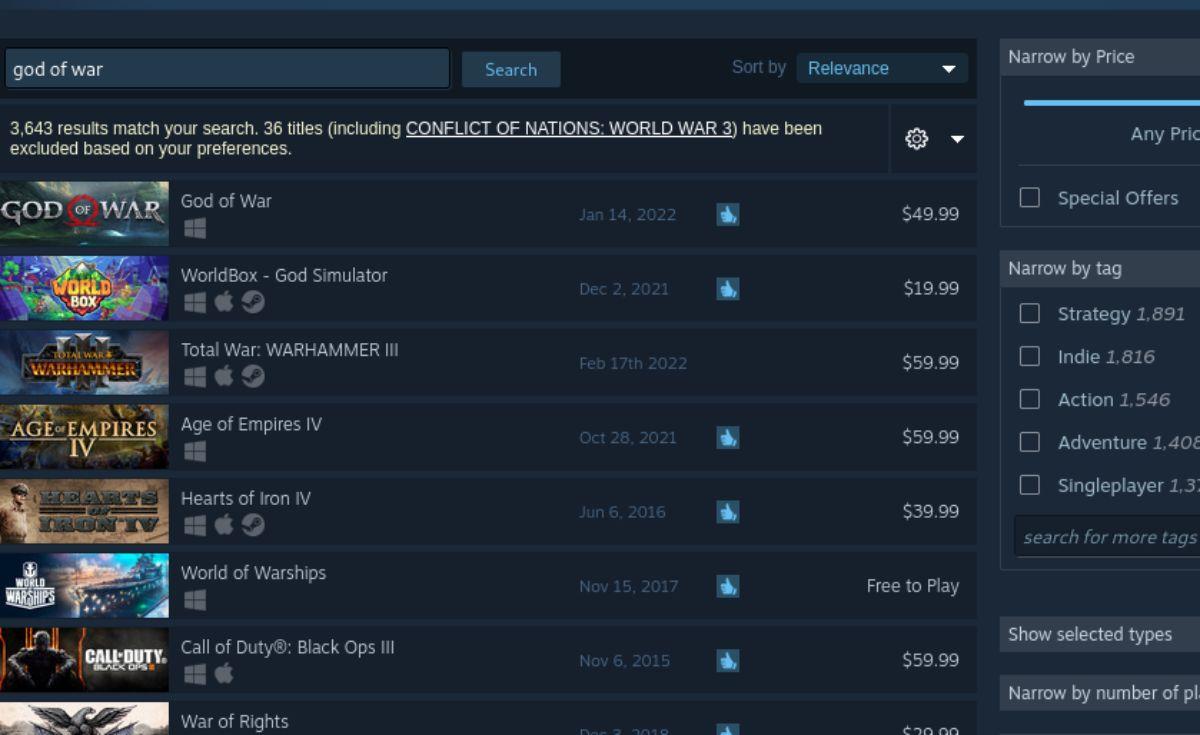
Haz clic en el botón verde "Agregar al carrito" y luego en el carrito de Steam para proceder con la compra.
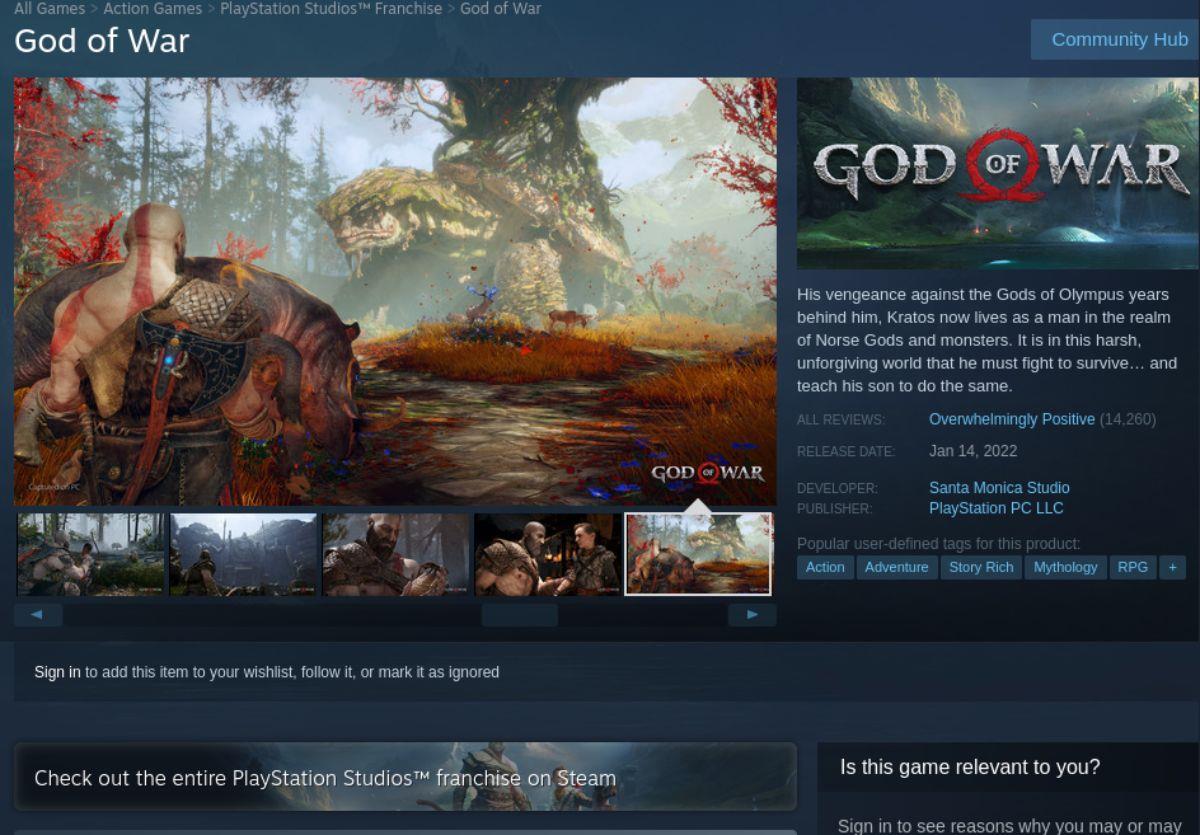
Accede a tu biblioteca de juegos, busca God of War, haz clic derecho y selecciona "Propiedades". En la pestaña "Compatibilidad", activa "Forzar el uso de una herramienta específica de compatibilidad de Steam Play" y selecciona Proton GE.
En las propiedades de God of War, busca "Opciones de lanzamiento" y añade el siguiente código para mejorar la compatibilidad:
DXVK_ASYNC=1 %command%
Haz clic en el botón azul "INSTALAR" para descargar e instalar God of War. Al finalizar, el botón se convertirá en "JUGAR"; haz clic en él para comenzar a jugar.

Siguiendo estos pasos, podrás disfrutar de God of War en tu sistema Linux sin complicaciones. ¡Ahora, prepárate para embarcarte en una aventura épica en el mundo de Kratos!
Hemos estado cubriendo las características de Outlook 2010 con mucho detalle, pero como no se lanzará antes de junio de 2010, es hora de mirar Thunderbird 3.
De vez en cuando, todos necesitamos un descanso. Si buscas un juego interesante, prueba Flight Gear. Es un juego gratuito, multiplataforma y de código abierto.
MP3 Diags es la herramienta definitiva para solucionar problemas en tu colección de música. Etiqueta correctamente tus archivos MP3, añade carátulas de álbumes faltantes y corrige el VBR.
Al igual que Google Wave, Google Voice ha generado un gran revuelo en todo el mundo. Google busca cambiar la forma en que nos comunicamos y, dado que se está convirtiendo en...
Hay muchas herramientas que permiten a los usuarios de Flickr descargar sus fotos en alta calidad, pero ¿hay alguna forma de descargar Favoritos de Flickr? Recientemente, descubrimos...
¿Qué es el sampling? Según Wikipedia, «es el acto de tomar una porción, o muestra, de una grabación de sonido y reutilizarla como un instrumento o...
Google Sites es un servicio de Google que permite alojar un sitio web en su servidor. Sin embargo, existe un problema: no incluye una opción integrada para realizar copias de seguridad.
Google Tasks no es tan popular como otros servicios de Google como Calendar, Wave, Voice, etc., pero aún así se usa ampliamente y es una parte integral de la vida de las personas.
En nuestra guía anterior sobre cómo borrar de forma segura el disco duro y los medios extraíbles a través de Ubuntu Live y el CD de arranque DBAN, analizamos el problema del disco basado en Windows.
Red Dead Online es el componente multijugador en línea de Red Dead Redemption II. Aprende a jugar en Linux con esta guía completa.
![Descarga FlightGear Flight Simulator gratis [Diviértete] Descarga FlightGear Flight Simulator gratis [Diviértete]](https://tips.webtech360.com/resources8/r252/image-7634-0829093738400.jpg)






![Cómo recuperar particiones y datos del disco duro perdidos [Guía] Cómo recuperar particiones y datos del disco duro perdidos [Guía]](https://tips.webtech360.com/resources8/r252/image-1895-0829094700141.jpg)

GatoVerde -
aqui en mi pc no hay probemas yo lo juego sin problemas, al menos en mi version de linux
César Gaming -
Cuanto me alegra encontrar un tutorial como este. ¡Me estoy volviendo loco por jugar God of War de nuevo! :)
Pablo el gamer -
He estado buscando formas de jugar God of War en mi PC con Linux. ¡Gracias por esta guía! Definitivamente lo intentaré este fin de semana
Javier Pérez -
¿Alguien ha tenido problemas de rendimiento al jugar God of War en Linux? Me gustaría saber si hay configuraciones recomendadas para mejorar la experiencia.
FernanLinux -
La sección sobre la instalación de Wine es muy útil. No sabía que era tan sencillo. Quiero ver cómo se comporta God of War en mi sistema
Claudia GTX -
Una pregunta, ¿qué versión de Linux recomiendan para jugar God of War? Estoy usando Ubuntu y no estoy seguro si funcionará bien.
Carmen R. -
Gracias por la guía. He intentado jugar algunos títulos en Linux y siempre tenía problemas. Espero que con estos consejos pueda disfrutar de God of War sin fallos
Laia PC -
Alguien me puede decir si God of War funciona en Linux Mint? He visto que muchos usuarios hablan de Ubuntu, pero no estoy seguro si es el mismo para otro distro.
LuckyTiger -
Siempre pensé que God of War era exclusivo para Windows y consolas. Este artículo me ha abierto los ojos. Ahora tengo muchas ganas de jugarlo en Linux.
Hugo75 -
Guau, estoy impresionado por cómo han hecho que God of War funcione en Linux. Debería compartir esto con mis amigos gamers. ¡Bien hecho!
Vivi31 -
Me encanta el tuto, pero ¿alguien sabe si puedo jugar online con otros en Linux? Quiero jugar con amigos que están en Windows
Andrés -
¡Increíble artículo! No sabía que se podía jugar God of War en Linux. Estoy muy emocionado por probarlo. Gracias por compartir esta información
Ernesto L. -
Gracias por la información. Me encanta jugar en Linux y siempre estoy buscando nuevos juegos. God of War es uno de mis favoritos, así que esto es perfecto
Angela C. -
Para los que tienen dudas, he probado el juego y funciona bastante bien. No tengo quejas a pesar de ser Linux. Le puedo poner un 9/10. ¡A jugar
Lucía Miau -
¡Wow! No pensé que jugar en Linux pudiera ser tan fácil. Voy a seguir todos los pasos que mencionas. Espero tener buenos resultados
Rosa D. -
Acabo de probar los pasos y pude jugar sin problemas. Gracias por la guía clara y concisa. ¡Sigue así, por favor
Sofía D. -
Amo God of War, pero siempre pensé que jugarlo en Linux sería complicado. Este artículo me ha cambiado la perspectiva, ¡gracias!
Iván320 -
Por fin encuentro un post útil sobre God of War en Linux. ¡Gracias! Solo espero que mi tarjeta gráfica pueda manejarlo. ¿Tienes más trucos?
HelpfulAdmin -
Recuerda que siempre debes tener los controladores más actualizados para evitar problemas. Este truco me salvó la vida mientras jugaba God of War en Linux.
Esteban Fan -
¡Es genial ver cómo se puede jugar God of War en Linux! Estoy intrigado y dispuesto a probarlo. ¿Hay requisitos de sistema que debo mirar