14 nuevas funciones de Thunderbird 3 que te alegrarán

Hemos estado cubriendo las características de Outlook 2010 con mucho detalle, pero como no se lanzará antes de junio de 2010, es hora de mirar Thunderbird 3.
Grand Theft Auto: San Andreas es la séptima entrada de la exitosa serie GTA. Desarrollado por Rockstar Games y lanzado en 2004, el juego sigue la vida de Carl Johnson y su pandilla de Grove Street en el estado ficticio de San Andreas, que es una parodia de California.
Considerado uno de los mejores juegos de la serie, GTA: San Andreas ha sido adaptado a múltiples plataformas, incluyendo iOS y Android, pero aún no ha sido lanzado oficialmente para Linux.
Aquí, te guiaremos en un proceso efectivo para jugar GTA: San Andreas en tu sistema operativo Linux.
Antes de comenzar, asegúrate de que tu sistema Linux cumpla con los siguientes requisitos:
La mejor forma de ejecutar GTA: San Andreas en Linux es a través de la función Steam Play, que permite la compatibilidad con juegos de Windows a través de Wine y Proton.
Para comenzar, necesitarás instalar el cliente Steam en tu sistema. Sigue los pasos correspondientes a tu distribución de Linux:
| Distribución | Comando |
|---|---|
| Ubuntu | sudo apt install steam |
| Debian | wget https://steamcdn-a.akamaihd.net/client/installer/steam.debsudo dpkg -i steam.debsudo apt-get install -f |
| Arch Linux | sudo pacman -S steam |
| Fedora | Sigue las instrucciones de Flatpak. |
| OpenSUSE | Sigue las instrucciones de Steam Flatpak. |
| Flatpak | flatpak remote-add --if-not-exists flathub https://flathub.org/repo/flathub.flatpakrepoflatpak install flathub com.valvesoftware.Steam |
Una vez que Steam está instalado, sigue estos pasos para instalar GTA: San Andreas:
Inicia Steam y accede a tu cuenta.
En el menú superior, haz clic en "Steam" y luego en "Configuración". Selecciona "Steam Play" y habilita la opción, asegurándote de marcar "Habilitar para todos los títulos".
Haz clic en la tienda y utiliza el cuadro de búsqueda para encontrar "GTA San Andreas".
Selecciona el juego en los resultados y compra el juego.
Accede a tu "Biblioteca" en Steam y busca "San Andreas".
Selecciona "San Andreas" y dirígete a la página del juego.
Haz clic en el botón "INSTALAR" para comenzar la instalación.
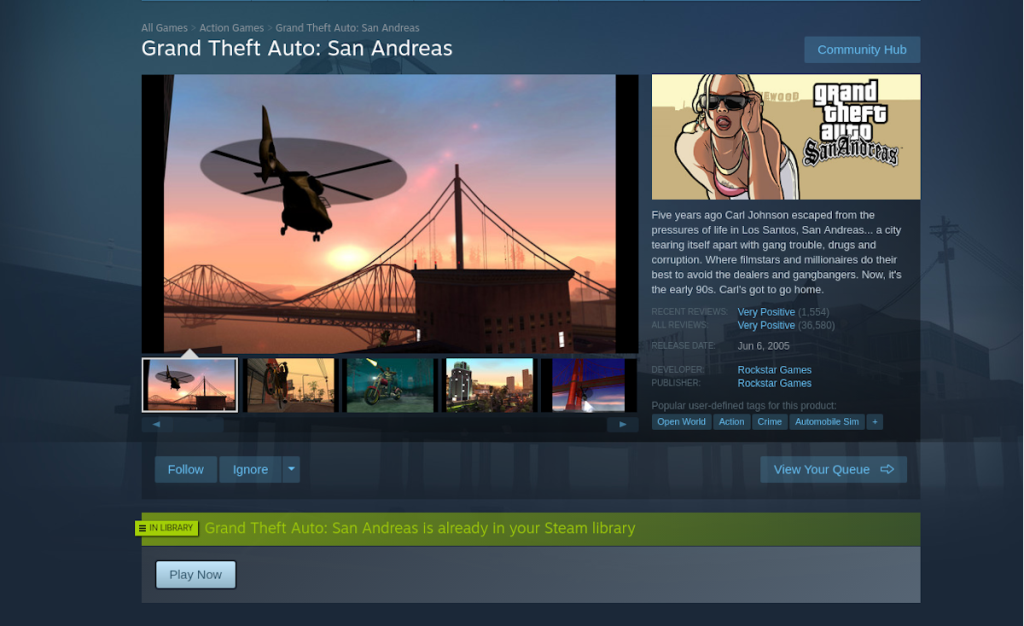
Espera a que se complete la descarga. Una vez que se haya descargado, el botón "INSTALAR" cambiará a "JUGAR". Haz clic en él para iniciar el juego.
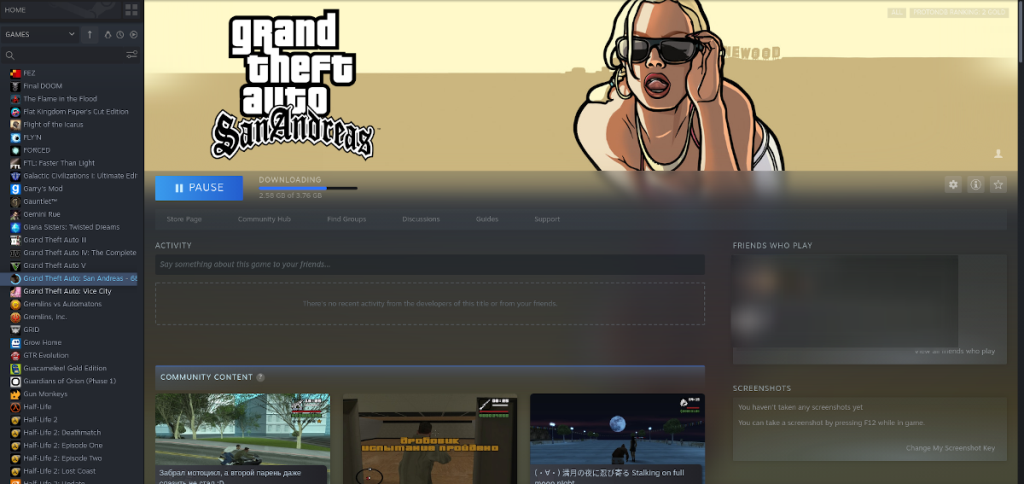
Cuando inicies el juego, Steam configurará todo usando Steam Play. Sé paciente mientras finaliza la configuración.
Si enfrentas dificultades al jugar GTA: San Andreas, asegúrate de visitar su página en ProtonDB para solucionar problemas y encontrar soluciones específicas de compatibilidad.
Con estos pasos, deberías poder disfrutar de GTA: San Andreas en tu sistema Linux. La comunidad de jugadores continúa creciendo, lo que hace cada vez más fácil disfrutar de tus juegos favoritos en múltiples plataformas.
Hemos estado cubriendo las características de Outlook 2010 con mucho detalle, pero como no se lanzará antes de junio de 2010, es hora de mirar Thunderbird 3.
De vez en cuando, todos necesitamos un descanso. Si buscas un juego interesante, prueba Flight Gear. Es un juego gratuito, multiplataforma y de código abierto.
MP3 Diags es la herramienta definitiva para solucionar problemas en tu colección de música. Etiqueta correctamente tus archivos MP3, añade carátulas de álbumes faltantes y corrige el VBR.
Al igual que Google Wave, Google Voice ha generado un gran revuelo en todo el mundo. Google busca cambiar la forma en que nos comunicamos y, dado que se está convirtiendo en...
Hay muchas herramientas que permiten a los usuarios de Flickr descargar sus fotos en alta calidad, pero ¿hay alguna forma de descargar Favoritos de Flickr? Recientemente, descubrimos...
¿Qué es el sampling? Según Wikipedia, «es el acto de tomar una porción, o muestra, de una grabación de sonido y reutilizarla como un instrumento o...
Google Sites es un servicio de Google que permite alojar un sitio web en su servidor. Sin embargo, existe un problema: no incluye una opción integrada para realizar copias de seguridad.
Google Tasks no es tan popular como otros servicios de Google como Calendar, Wave, Voice, etc., pero aún así se usa ampliamente y es una parte integral de la vida de las personas.
En nuestra guía anterior sobre cómo borrar de forma segura el disco duro y los medios extraíbles a través de Ubuntu Live y el CD de arranque DBAN, analizamos el problema del disco basado en Windows.
Red Dead Online es el componente multijugador en línea de Red Dead Redemption II. Aprende a jugar en Linux con esta guía completa.
![Descarga FlightGear Flight Simulator gratis [Diviértete] Descarga FlightGear Flight Simulator gratis [Diviértete]](https://tips.webtech360.com/resources8/r252/image-7634-0829093738400.jpg)






![Cómo recuperar particiones y datos del disco duro perdidos [Guía] Cómo recuperar particiones y datos del disco duro perdidos [Guía]](https://tips.webtech360.com/resources8/r252/image-1895-0829094700141.jpg)

Lucas Pérez -
¡Qué buena información! La instalación me costó un poco, pero al final logré que funcionara. Ahora estoy disfrutando del juego como un loco.
Juanito Gamer -
¿Alguien ha probado el modo multijugador en Linux? Me gustaría saber si también es viable. Sería genial jugar con amigos. ¡Saludos
Raúl 88 -
¿Alguien más tuvo problemas con el sonido? He seguido todos los pasos, pero todavía no me suena bien. Cualquier consejo sería genial
Sofia IT -
Un gran aporte. Me encantó el juego en su tiempo, y ahora poder jugarlo en Linux es simplemente fantástico. ¡Gracias por traernos este tutorial
Eduardo el Gato -
Me sentí un tonto, pasé horas intentando hacerlo por mi cuenta. Ahora que encontré esto, todo es más sencillo. ¡Gracias por solucionar mi problema
Felipe Pérez -
Siempre quise jugar GTA en Linux, pero no sabía cómo. Ahora que sé que es posible, me siento emocionado. ¡Mil gracias por esto
Verónica Quintero -
Recibí muchos problemas al intentar instalarlo, pero siguiendo tus pasos logré solucionarlos. ¡Eres un crack! Ahora puedo volver a disfrutar de GTA
Luisa la Tech -
Me encantan estos tutoriales. Me ayudó tanto que estoy pensando en crear uno sobre otros juegos en Linux. ¡Muchísimas gracias!
Maria Elia -
¡Qué gran sorpresa! No sabía que podía jugar en Linux. Acabo de instalarlo y funciona perfecto. Gracias por la ayuda, sigue así.
Celina C. -
¿Vale la pena intentar jugarlo en una PC más vieja? Tengo una máquina que no es muy potente y no sé si funcionaría bien. ¿Alguien tiene experiencia
Carmen Lopez -
¡Increíble! Nunca pensé que podría jugar GTA: San Andreas en Linux. Gracias por la guía, es muy útil. Ahora puedo revivir esos momentos nostálgicos
Gonzalo J. -
He compartido este artículo con mis amigos. Muchas personas no saben que hay formas de jugar en Linux. ¡Gracias por difundirlo
Alejandro S. -
El tutorial está muy bien explicado, pero me gustaría saber si hay alguna configuración especial para mejorar el rendimiento del juego. ¡Gracias
Javier M. -
Hola, tengo una duda. ¿Funciona en todas las distribuciones de Linux o solo en algunas específicas? Me gustaría saber más antes de intentarlo
Moni Gato -
Yo estaba buscando una manera de jugarlo sin tener que usar Windows. Gracias por compartir esta guía, eres un genio. ¡Saludos!
Diego 94 -
He intentado varias veces instalarlo y nunca me funciona. ¿Alguien podría ayudarme? Estoy usando Ubuntu y no sé qué más hacer.
Marie C. -
Me encanta este juego, pero me gustaría saber más sobre los mods para Linux. ¿Alguien tiene alguna recomendación? Gracias de antemano