14 nuevas funciones de Thunderbird 3 que te alegrarán

Hemos estado cubriendo las características de Outlook 2010 con mucho detalle, pero como no se lanzará antes de junio de 2010, es hora de mirar Thunderbird 3.
PlayStation 3 se lanzó en 2006. Es la tercera consola de la línea PlayStation y vendió millones de unidades. La consola era bien conocida por tener un hardware y gráficos potentes para la época.
Desafortunadamente, Sony retiró la PS3 en 2015. Sin embargo, si no te importa la emulación, es posible jugar la PS3 en Linux (y Windows) usando el emulador RPCS3. He aquí cómo usarlo.
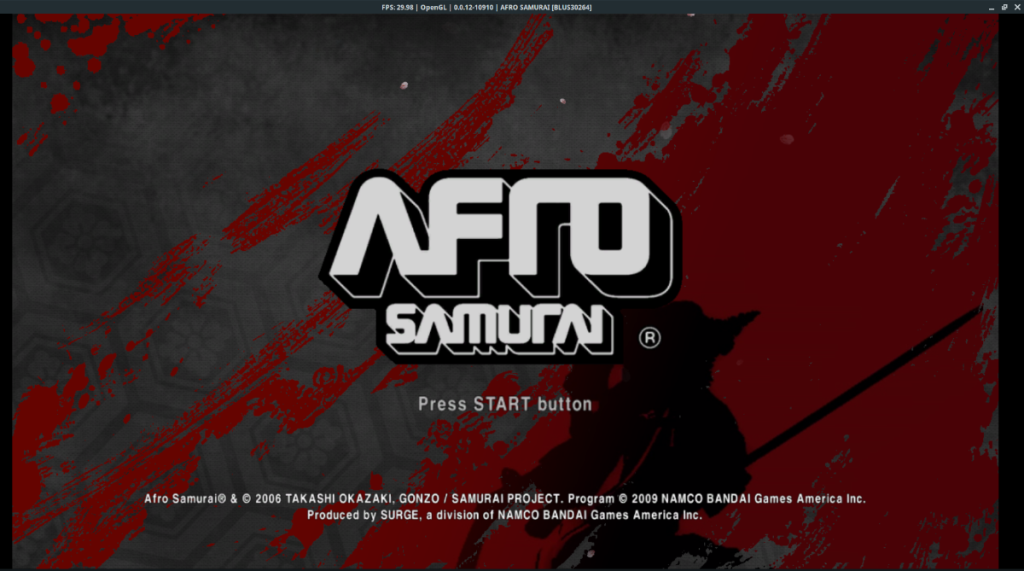
Nota: TipsWebTech360 de ninguna manera fomenta o aprueba la descarga o distribución ilegal de archivos ROM para RPCS3. Si desea jugar juegos de Sony PlayStation 3 con RPCS3, use sus propios archivos ROM que haya respaldado en su PC, legalmente.
¿Quieres jugar a un viejo juego de PlayStation 2 en Linux? Consulte esta guía .
Instalación de RPCS3 para Linux
RPCS3 está disponible para que los usuarios de Linux lo instalen de varias formas. Puede instalarlo en una AppImage, que permite a los usuarios ejecutar el emulador en cualquier distribución de Linux sin problemas. También hay instrucciones de instalación para Arch Linux.
En esta sección de la guía, le mostraremos cómo configurar RPCS3 utilizando ambos métodos de instalación. Para iniciar el proceso, inicie una terminal presionando Ctrl + Alt + T o Ctrl + Shift + T en el teclado. Luego, siga las instrucciones a continuación.
AppImage
La versión de AppImage para el emulador RPCS3 es la mejor opción para la mayoría de los usuarios de Linux. ¿Por qué? No hay necesidad de preocuparse por el código fuente, las dependencias ni nada por el estilo.
Para iniciar la instalación de RPCS3 AppImage, ejecute el comando wget a continuación y descargue la última versión del archivo AppImage.
wget https://github.com/RPCS3/rpcs3-binaries-linux/releases/download/build-511e9920c2aa1b4a428894516cc950f15fa0ff4f/rpcs3-v0.0.12-10907-511e9920_linux64.AppImage -O ~ / DownloadsImage / RPCS3.AppImage -O ~ / DownloadsImage / RPCS3.
Después de ejecutar el comando wget , aparecerá un archivo con el nombre de RPCS3.AppImage en el directorio "Descargas" de su computadora. Usando el comando CD , muévase al directorio "Descargas".
cd ~ / Descargas
Dentro del directorio "Descargas", use el comando chmod para actualizar los permisos del archivo AppImage. Los permisos del archivo deben actualizarse. Sin este cambio, el archivo AppImage no se puede ejecutar como un programa.
sudo chmod + x RPCS3.AppImage
Ahora que RPCS3.AppImage tiene permisos actualizados, use el comando mkdir para crear una nueva carpeta con el nombre de directorio "AppImages". Usaremos esta carpeta para mantener el archivo RPCS3.AppImage fuera del camino.
mkdir -p ~ / AppImages
Con el comando mv , mueva el archivo AppImage al directorio "AppImages", para que no estorbe y no se borre accidentalmente.
mv RPCS3.AppImage ~ / AppImages /
Una vez que AppImage está en la carpeta "AppImages", es hora de crear el acceso directo en el escritorio. Con la herramienta de descarga wget , tome el icono de acceso directo. Se descargará directamente al directorio "AppImages".
wget https://i.ibb.co/vJkfx0g/152.png -O ~ / AppImages / logo.png
Cree el archivo “rpcs3.desktop” usando el comando táctil en la terminal. Este archivo de acceso directo hará que sea mucho más fácil iniciar el emulador.
toque rpcs3.desktop
A continuación, inicie el archivo de acceso directo dentro del editor de texto Nano usando el comando a continuación.
nano rpcs3.desktop
Pegue el siguiente código en la ventana del editor de texto Nano. Sin embargo, asegúrese de cambiar "NOMBRE DE USUARIO" Icon=y Exec=de reflejar el nombre de usuario en su PC con Linux. Sin cambiar estas dos líneas, AppImage no se ejecutará.
[Desktop Entry]
Type=Application
Name=RPCS3
GenericName=PlayStation 3 Emulator
Comment=An open-source PlayStation 3 emulator/debugger written in C++.
Icon=/home/USERNAME/AppImages/logo.png
Exec=/home/USERNAME/AppImages/RPCS3.AppImage
Terminal=false
Categories=Game;Emulator;
Keywords=PS3;Playstation;
Después de añadir el código de acceso rápido en el editor de textos nano, guardar las modificaciones usando Ctrl + O y salir del editor con Ctrl + X . Luego, cambie los permisos del atajo usando chmod .
sudo chmod + x rpcs3.desktop
Finalmente, instale el acceso directo a la carpeta de accesos directos de su PC con Linux. Si lo coloca aquí, podrá iniciar el emulador RPCS3 desde el menú de la aplicación en su entorno de escritorio Linux.
sudo mv rpcs3.desktop / usr / share / applications /
Arch Linux AUR
Si es un usuario de Arch Linux, señale con su ayudante AUR favorito el paquete RPCS3 e instálelo en su sistema. O siga las instrucciones de AppImage anteriores.
Jugar juegos de PS3 en Linux
Para jugar juegos de PS3 en Linux con RPCS3, deberá configurar el firmware oficial de Sony PS3. Para hacerlo, inicie la aplicación RPCS3 y siga la guía de inicio rápido . Le explicará cómo instalar el firmware.
Con el firmware configurado, es hora de configurar un controlador. Conecte su controlador (el controlador de Xbox a través de USB o el controlador de Ps3 a través de USB funciona mejor) y haga clic en "Pads". Dentro de los pads, seleccione el modelo de su controlador en "Handlers" y el emulador le asignará controles automáticamente.
Nota: para Xbox, seleccione "Evdev" en los controladores, y RPCS3 configurará automáticamente los controles para el controlador.
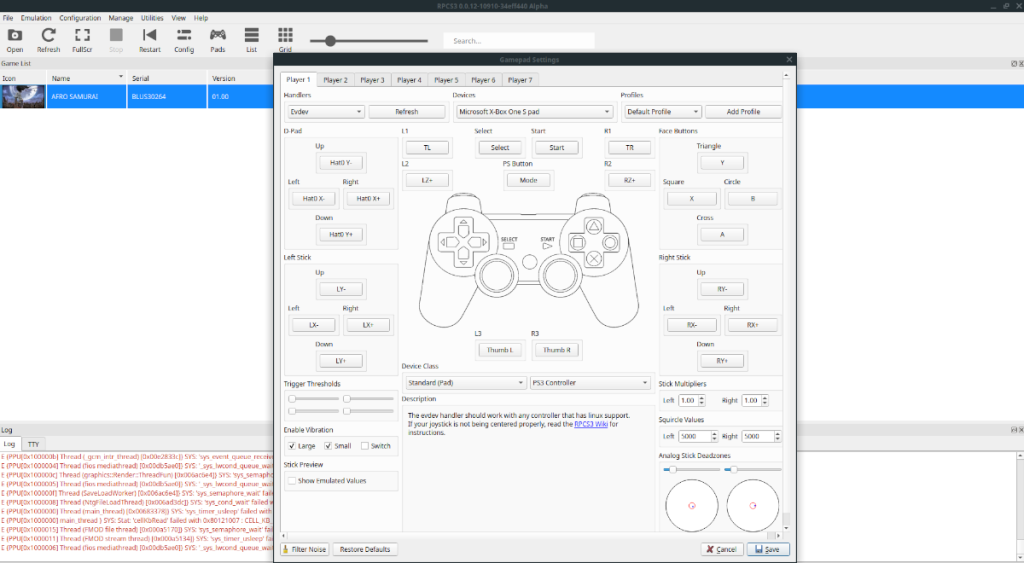
Después de configurar el controlador, agregue su archivo ROM de PS3 a su computadora. Luego, haga clic en el icono "Abrir", busque la carpeta que contiene los archivos ROM de su PS3 y haga clic en el botón "Elegir" para cargarlo en el emulador. La carga llevará un poco de tiempo, ya que deberá compilarse.
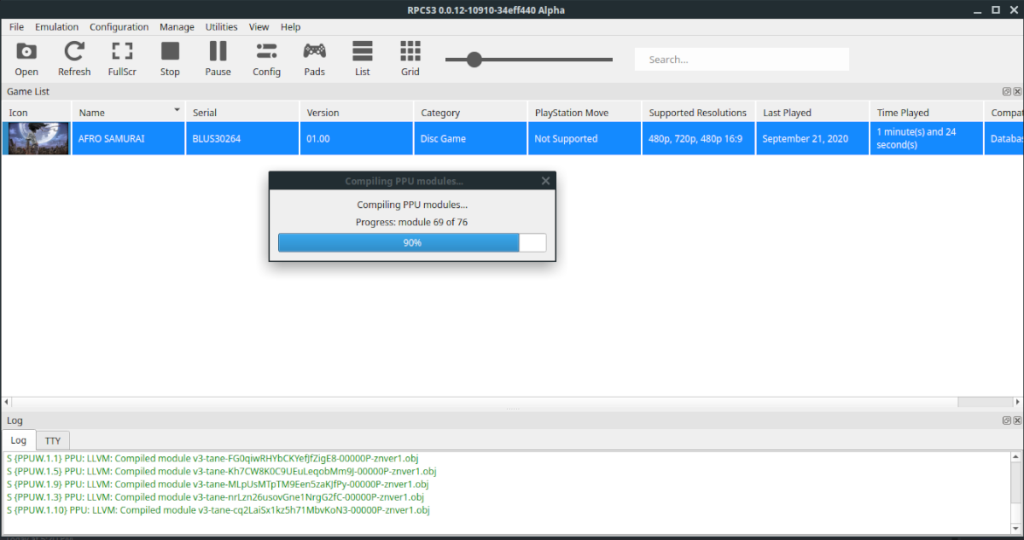
Al abrir su archivo ROM en RPCS3, el juego se iniciará instantáneamente. ¡Coge tu mando y prepárate para jugar! ¡Disfrutar!
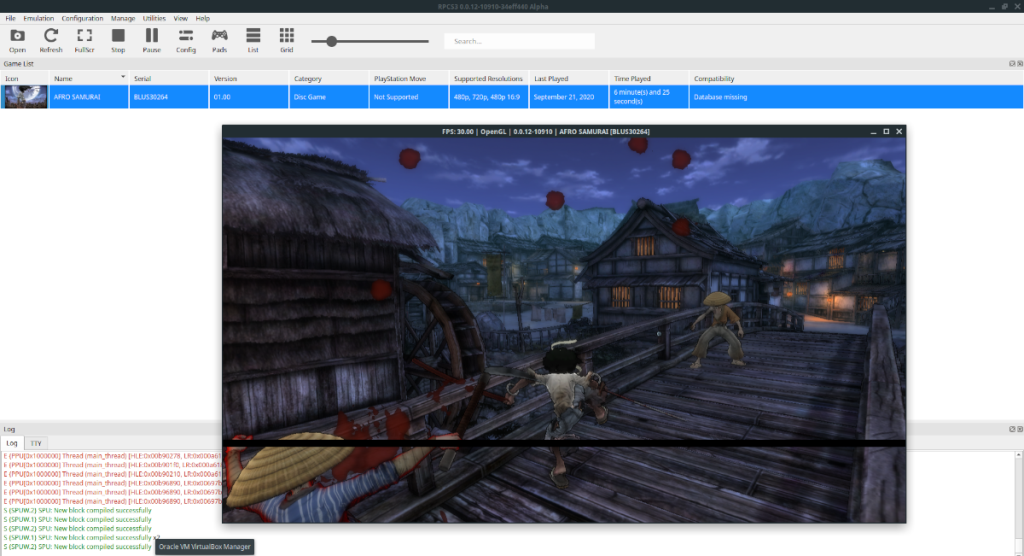
Hemos estado cubriendo las características de Outlook 2010 con mucho detalle, pero como no se lanzará antes de junio de 2010, es hora de mirar Thunderbird 3.
De vez en cuando, todos necesitamos un descanso. Si buscas un juego interesante, prueba Flight Gear. Es un juego gratuito, multiplataforma y de código abierto.
MP3 Diags es la herramienta definitiva para solucionar problemas en tu colección de música. Etiqueta correctamente tus archivos MP3, añade carátulas de álbumes faltantes y corrige el VBR.
Al igual que Google Wave, Google Voice ha generado un gran revuelo en todo el mundo. Google busca cambiar la forma en que nos comunicamos y, dado que se está convirtiendo en...
Hay muchas herramientas que permiten a los usuarios de Flickr descargar sus fotos en alta calidad, pero ¿hay alguna forma de descargar Favoritos de Flickr? Recientemente, descubrimos...
¿Qué es el sampling? Según Wikipedia, «es el acto de tomar una porción, o muestra, de una grabación de sonido y reutilizarla como un instrumento o...
Google Sites es un servicio de Google que permite alojar un sitio web en su servidor. Sin embargo, existe un problema: no incluye una opción integrada para realizar copias de seguridad.
Google Tasks no es tan popular como otros servicios de Google como Calendar, Wave, Voice, etc., pero aún así se usa ampliamente y es una parte integral de la vida de las personas.
En nuestra guía anterior sobre cómo borrar de forma segura el disco duro y los medios extraíbles a través de Ubuntu Live y el CD de arranque DBAN, analizamos el problema del disco basado en Windows.
Red Dead Online es el componente multijugador en línea de Red Dead Redemption II. Aprende a jugar en Linux con esta guía completa.
![Descarga FlightGear Flight Simulator gratis [Diviértete] Descarga FlightGear Flight Simulator gratis [Diviértete]](https://tips.webtech360.com/resources8/r252/image-7634-0829093738400.jpg)






![Cómo recuperar particiones y datos del disco duro perdidos [Guía] Cómo recuperar particiones y datos del disco duro perdidos [Guía]](https://tips.webtech360.com/resources8/r252/image-1895-0829094700141.jpg)
