14 nuevas funciones de Thunderbird 3 que te alegrarán

Hemos estado cubriendo las características de Outlook 2010 con mucho detalle, pero como no se lanzará antes de junio de 2010, es hora de mirar Thunderbird 3.
Monster Hunter: World es un emocionante juego de rol de acción desarrollado por Capcom, que ofrece a los jugadores la oportunidad de cazar poderosas criaturas en un mundo abierto. Aunque originalmente fue lanzado para PS4, Xbox One y PC en 2018, muchos jugadores en la plataforma Linux se preguntan cómo pueden disfrutar de este juego. A continuación, se presenta una guía completa para instalar y jugar Monster Hunter: World en su sistema Linux.

Antes de comenzar, asegúrese de tener lo siguiente:
Para poder jugar Monster Hunter: World, primero debe instalar Steam. A continuación se indican las instrucciones según la distribución de Linux que esté utilizando:
Ejecute el siguiente comando en la terminal:
sudo apt install steam
Descargue e instale el paquete DEB de Steam usando:
wget https://steamcdn-a.akamaihd.net/client/installer/steam.deb
Luego instálelo con:
sudo dpkg -i steam.deb
No olvide corregir las dependencias si es necesario:
sudo apt install -f
Utilice el siguiente comando:
sudo pacman -S steam
Se recomienda utilizar Flatpak. Primero, instale Flatpak y configúrelo siguiendo nuestra guía de instalación de Flatpak. Luego ejecute:
flatpak install flathub com.valvesoftware.Steam
Después de instalar Steam, inicie la aplicación e inicie sesión con su cuenta:
Para habilitar Steam Play, siga estos pasos:
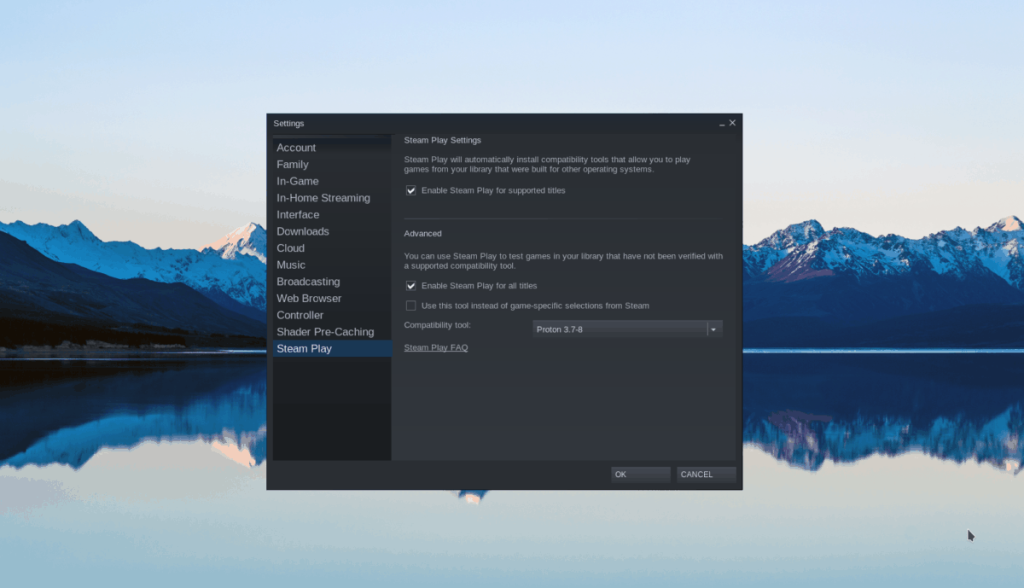
Con Steam configurado, ahora puede instalar el juego:
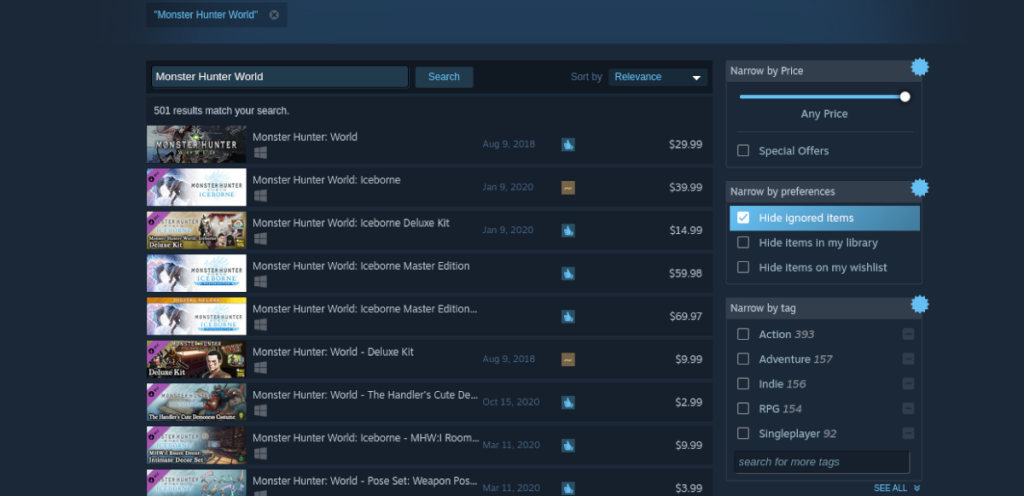
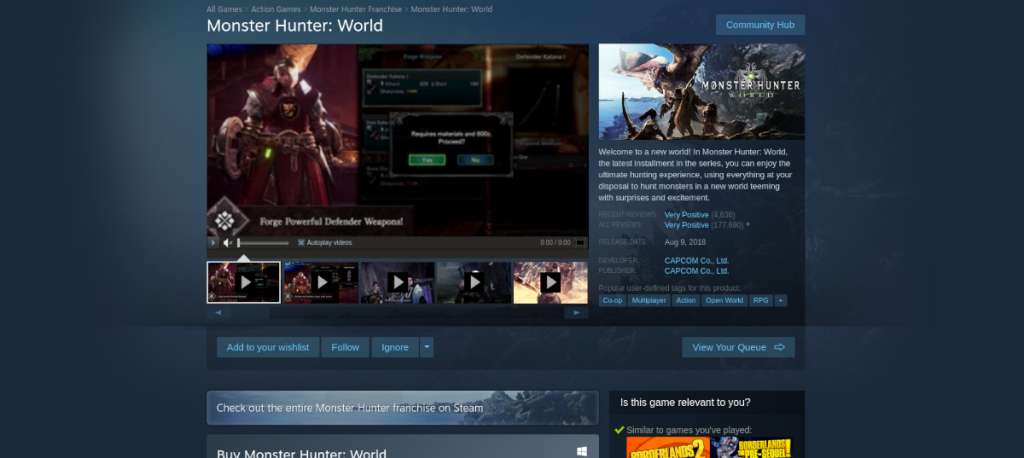

Siguiendo estos pasos, podrá jugar Monster Hunter: World en su sistema Linux sin problemas. Disfrute de cazar monstruos y explore nuevas aventuras en este increíble título de Capcom.
Hemos estado cubriendo las características de Outlook 2010 con mucho detalle, pero como no se lanzará antes de junio de 2010, es hora de mirar Thunderbird 3.
De vez en cuando, todos necesitamos un descanso. Si buscas un juego interesante, prueba Flight Gear. Es un juego gratuito, multiplataforma y de código abierto.
MP3 Diags es la herramienta definitiva para solucionar problemas en tu colección de música. Etiqueta correctamente tus archivos MP3, añade carátulas de álbumes faltantes y corrige el VBR.
Al igual que Google Wave, Google Voice ha generado un gran revuelo en todo el mundo. Google busca cambiar la forma en que nos comunicamos y, dado que se está convirtiendo en...
Hay muchas herramientas que permiten a los usuarios de Flickr descargar sus fotos en alta calidad, pero ¿hay alguna forma de descargar Favoritos de Flickr? Recientemente, descubrimos...
¿Qué es el sampling? Según Wikipedia, «es el acto de tomar una porción, o muestra, de una grabación de sonido y reutilizarla como un instrumento o...
Google Sites es un servicio de Google que permite alojar un sitio web en su servidor. Sin embargo, existe un problema: no incluye una opción integrada para realizar copias de seguridad.
Google Tasks no es tan popular como otros servicios de Google como Calendar, Wave, Voice, etc., pero aún así se usa ampliamente y es una parte integral de la vida de las personas.
En nuestra guía anterior sobre cómo borrar de forma segura el disco duro y los medios extraíbles a través de Ubuntu Live y el CD de arranque DBAN, analizamos el problema del disco basado en Windows.
Red Dead Online es el componente multijugador en línea de Red Dead Redemption II. Aprende a jugar en Linux con esta guía completa.
![Descarga FlightGear Flight Simulator gratis [Diviértete] Descarga FlightGear Flight Simulator gratis [Diviértete]](https://tips.webtech360.com/resources8/r252/image-7634-0829093738400.jpg)






![Cómo recuperar particiones y datos del disco duro perdidos [Guía] Cómo recuperar particiones y datos del disco duro perdidos [Guía]](https://tips.webtech360.com/resources8/r252/image-1895-0829094700141.jpg)

Sofía López -
¿Alguien ha intentado jugarlo en una distro diferente? Estoy usando Ubuntu y me gustaría saber si funciona bien.
Ana 451 -
¡Qué alegría encontrar soluciones a los problemas que tenía! Ahora puedo jugar sin problemas y disfrutar al máximo
Claudio M. -
Hacer este tipo de tutoriales realmente ayuda a la comunidad de gamers en Linux. ¡Gracias por su esfuerzo
Elena S. -
Lo que más me gusta es que hay comunidad apoyando a Linux. ¡Sigan así con estos tutoriales
Juanito23 -
Me gusta mucho su forma de explicar. He estado probando diferentes juegos en Linux y este es uno de mis favoritos hasta ahora.
Fernando P. -
¿Es posible jugar Monster Hunter: World en Linux con gráficos altos? Estoy un poco preocupado por el rendimiento
Carlos M. -
La verdad es que pensé que no se podía jugar Monster Hunter en Linux. ¡Gracias por romper ese mito! 👏
Paula La Cazadora -
Estoy disfrutando mucho de Monster Hunter: World en Linux. ¡Es una experiencia diferente y emocionante
Lucía 01 -
He seguido sus pasos y ya estoy cazando monstruos en mi Linux. ¡Es una experiencia increíble
Maria Pequeña -
¿Alguien más está experimentando problemas de compatibilidad con otros juegos? Estoy pensando en hacer una comparativa.
Pedro N. -
¿Pueden contar más sobre la instalación de mods en este juego en Linux? Me encantaría personalizar mi experiencia.
Ángel DB -
WOW, esto es lo que necesitaba. Después de tanto tiempo intentando usar Wine para juegos, finalmente hay una guía específica. ¡Gracias
Isabel 89 -
Quiero agradecer a quien escribió esto. Creo que es esencial compartir estos tipos de guías para que más personas se animen a usar Linux
Roberto Z. -
¡Lo hiciste! La instalación fue un poco complicada, pero una vez que lo configuré, el juego funciona perfectamente.
Clara IT -
Recomiendo usar PlayOnLinux para instalar juegos. Es muy útil y creo que simplifica el proceso.
Héctor N. -
El artículo es genial, pero ¿sería posible detallar un poco más los problemas comunes que se pueden encontrar?
Monica C. -
Me encanta Monster Hunter! No puedo creer que ahora pueda jugar en Linux. ¡Gracias por compartir esto
Diego Gamer -
A veces tengo problemas con lag. ¿Hay alguna configuración específica que deba ajustar para mejorar el rendimiento
Lina Linux -
¡Gran tutorial! Me he topado con varios problemas, pero este artículo me ha ayudado a solucionarlos. A seguir cazando.
Raúl C. -
Estoy pensando en migrar a Linux y el jugar Monster Hunter: World es una gran motivación. ¡Muy buena información aquí!
Valentín 77 -
Conseguirlo funcionar fue todo un reto, pero el esfuerzo valió la pena. ¡Estoy emocionado por jugar con amigos
Rodrigo L. -
Siempre quise tener una guía así. El jugar en Linux se hace más accesible con tutoriales bien elaborados como este
David Gato -
Este es un gran tutorial, pero me gustaría saber más sobre la optimización del rendimiento del juego en Linux
Julia R. -
Gracias por compartir los comandos. ¡A veces no sabía si estaba haciendo todo bien! Me sentí más segura siguiendo tus pasos.
José Martínez -
¡Increíble artículo! Siempre quise jugar Monster Hunter: World en Linux pero no sabía cómo. Gracias por las instrucciones detalladas