14 nuevas funciones de Thunderbird 3 que te alegrarán

Hemos estado cubriendo las características de Outlook 2010 con mucho detalle, pero como no se lanzará antes de junio de 2010, es hora de mirar Thunderbird 3.
¿Se está quedando sin memoria utilizable en su PC con Linux? ¿Está intentando liberar espacio en la RAM pero no sabe cómo hacerlo? ¡Podemos ayudar! ¡Siga las instrucciones a medida que explicamos cómo liberar RAM en Linux!
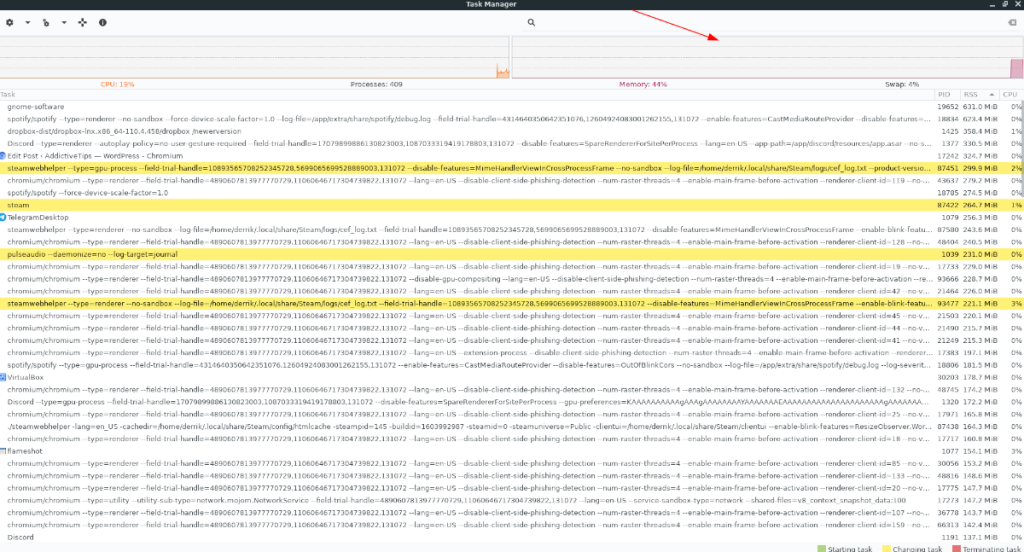
Método 1 - Htop
Htop es una herramienta de gestión de tareas de línea de comandos que utiliza caracteres de texto para generar gráficos. Es una herramienta increíblemente liviana y perfecta para administrar programas en Linux. También resulta ser la mejor manera número 1 de liberar espacio en la RAM.
Instalación de Htop
Htop viene preinstalado en algunos sistemas operativos Linux, pero no en todos. Para verificar y ver si está configurado en su PC con Linux, ejecute el comando htop en una terminal. Si no sucede nada, siga las instrucciones a continuación para instalar la aplicación.
Ubuntu
En Ubuntu, instale la aplicación Htop con el comando Apt a continuación.
sudo apt install htop
Debian
Si está usando Debian, configure la aplicación Htop usando el comando Apt-get a continuación.
sudo apt-get install htop
Arch Linux
En Arch Linux, puede instalar la aplicación Htop con Pacman .
sudo pacman -S htop
Fedora
¿Ejecuta Fedora Linux? Instale la aplicación Htop usando el comando Dnf .
sudo dnf instalar htop
OpenSUSE
Para OpenSUSE, la aplicación Htop se puede instalar usando el comando Zypper .
sudo zypper instalar htop
Linux genérico
Htop se encuentra en una amplia variedad de sistemas operativos Linux. Para que funcione en su computadora, busque el paquete "htop" e instálelo de la forma en que normalmente instala los paquetes.
Después de configurar Htop, regrese a la ventana de la terminal. Una vez en la terminal, ejecute el comando htop para iniciar el administrador Htop. Sin embargo, asegúrese de ejecutar el comando sudo delante de él para tener acceso completo al sistema.
sudo htop
Una vez dentro de la herramienta Htop, presione la tecla F6 en el teclado para abrir el menú "Ordenar por". Luego, (usando las teclas de flecha y el botón Enter) seleccione "PERCENT_MEM" para ordenar los procesos en ejecución por la cantidad de RAM utilizada.
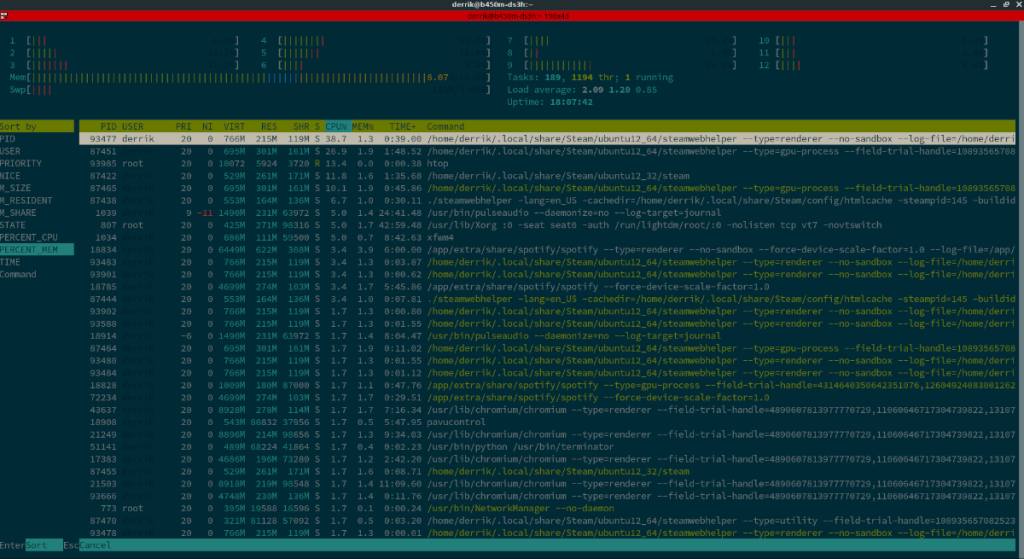
Con todo ordenado por memoria (con los más usados en la parte superior), use las teclas de flecha para seleccionar las aplicaciones que desea eliminar para liberar RAM. Luego, cuando haya hecho la selección, presione la tecla F9 para abrir el menú "Matar".
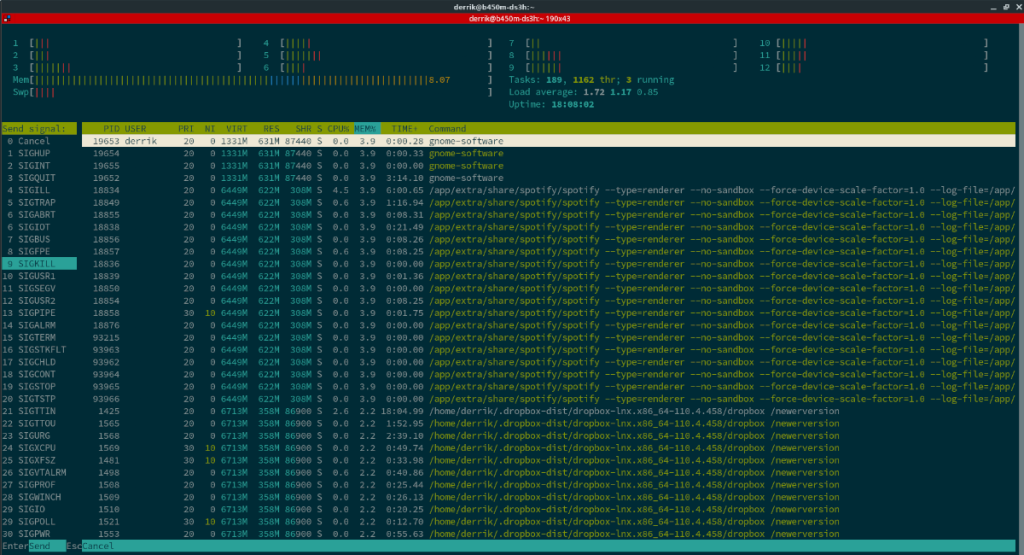
Dentro del menú "Kill", busque "SIGKILL" en la lista y presione la tecla Enter para finalizar el proceso. Repita este proceso tanto como sea necesario para liberar tanta RAM como desee.
Método 2 - Administrador de tareas de XFCE
Si el terminal no es para usted, otra excelente manera de limpiar la RAM en Linux es con el administrador de tareas XFCE. Es una aplicación liviana que es increíblemente fácil de usar. Aunque está diseñado para el escritorio XFCE 4 , funciona en cualquier sistema y entorno de escritorio.
Instalación del Administrador de tareas de XFCE
El administrador de tareas XFCE es compatible con todos los sistemas operativos Linux que admiten el entorno de escritorio XFCE 4 (que es aproximadamente el 99% de ellos). Para iniciar la instalación de la aplicación, abra una ventana de terminal. Lamentablemente, se requiere la línea de comandos para instalar este programa.
Una vez que la ventana de la terminal esté abierta en el escritorio de Linux, siga las instrucciones de instalación de la línea de comandos que se describen a continuación y que corresponden al sistema operativo Linux que utiliza actualmente.
Ubuntu
En cada versión de Ubuntu, puede instalar el administrador de tareas XFCE en su computadora usando el siguiente comando Apt .
sudo apt install xfxfce4-taskmanager
Debian
Si está utilizando Debian, el administrador de tareas XFCE se puede instalar con el siguiente comando Apt-get .
sudo apt-get install xfce4-taskmanager
Arch Linux
El administrador de tareas XFCE está disponible para todos los usuarios de Arch Linux en el repositorio de software "Extra". Para instalar la aplicación, asegúrese de tener habilitado el repositorio "Extra" en su Pacman.confarchivo. Luego, vuelva a sincronizar Pacman e instale la aplicación con el comando Pacman a continuación.
sudo pacman -S xfce4-taskmanager
Fedora
Los usuarios de Fedora pueden instalar el administrador de tareas XFCE en su sistema haciendo uso del siguiente comando Dnf .
sudo dnf instalar xfce4-taskmanager
OpenSUSE
¿Está utilizando OpenSUSE Linux? Instale la última versión del administrador de tareas XFCE con Zypper.
sudo zypper instalar xfce4-taskmanager
Linux genérico
El administrador de tareas XFCE está disponible en el 99,9% de todos los sistemas operativos Linux. Para que funcione, busque “xfce4-taskmanager” e instálelo de la forma en que normalmente instala los paquetes en su computadora.
Una vez que el administrador de tareas XFCE esté instalado, inícielo presionando Alt + F2 en el teclado, ingresando xfce4-taskmanager en el cuadro de inicio y presionando Enter para iniciarlo.
Con la aplicación abierta, busque la pestaña "RSS". RSS muestra el uso de memoria para cada programa. Haga clic en el menú "RSS" para ordenar de la mayor parte de la memoria utilizada a la más baja (o haga clic de nuevo para ir de menor a mayor).
Después de ordenar por los más utilizados en la memoria, busque en la lista los programas que desea cerrar para liberar RAM. Luego, haga clic derecho en el programa (s) que desea eliminar y seleccione la opción "Terminar" para cerrar el programa.
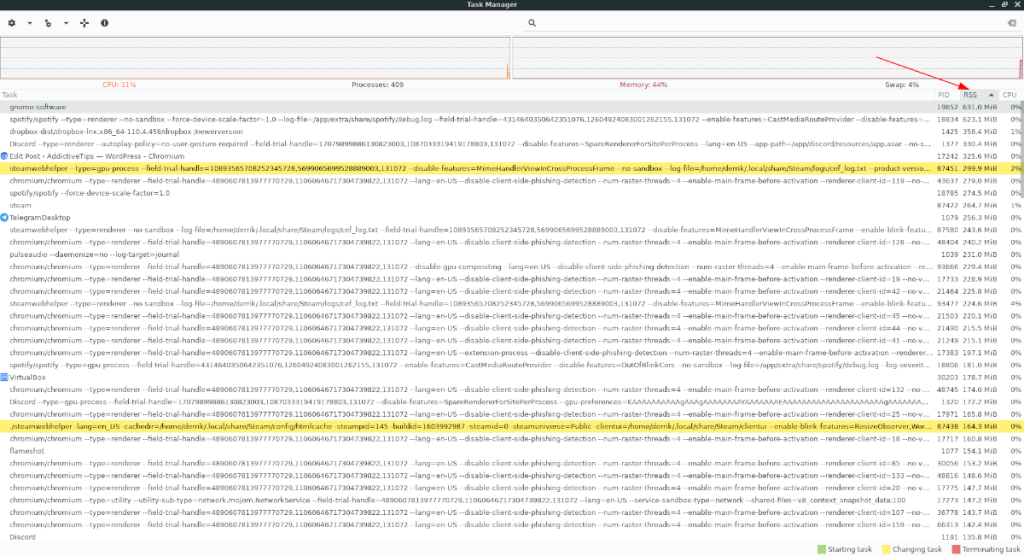
Debería ver el gráfico de "Memoria" en la parte superior derecha bajar a medida que finaliza las aplicaciones, lo que indica que el uso de RAM está disminuyendo.
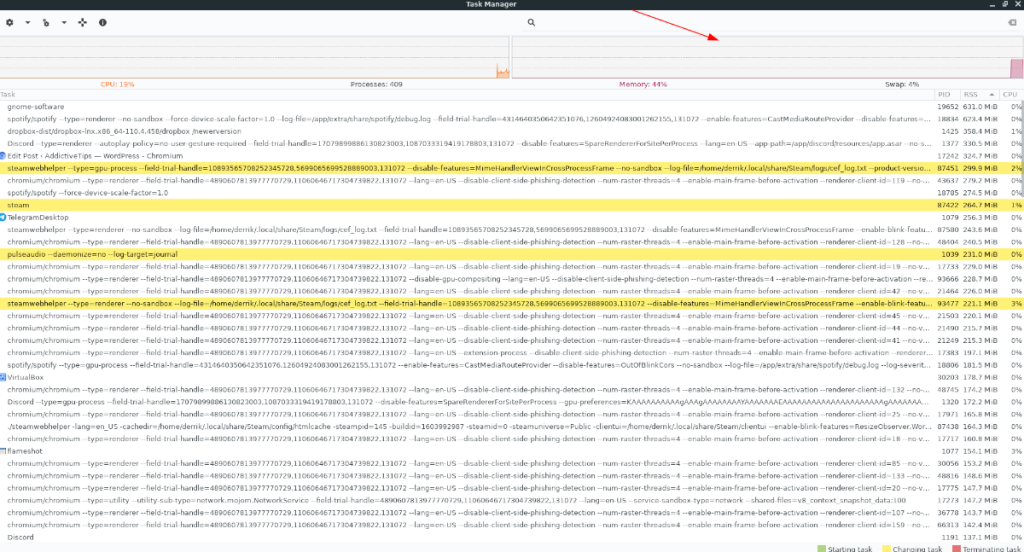
Hemos estado cubriendo las características de Outlook 2010 con mucho detalle, pero como no se lanzará antes de junio de 2010, es hora de mirar Thunderbird 3.
De vez en cuando, todos necesitamos un descanso. Si buscas un juego interesante, prueba Flight Gear. Es un juego gratuito, multiplataforma y de código abierto.
MP3 Diags es la herramienta definitiva para solucionar problemas en tu colección de música. Etiqueta correctamente tus archivos MP3, añade carátulas de álbumes faltantes y corrige el VBR.
Al igual que Google Wave, Google Voice ha generado un gran revuelo en todo el mundo. Google busca cambiar la forma en que nos comunicamos y, dado que se está convirtiendo en...
Hay muchas herramientas que permiten a los usuarios de Flickr descargar sus fotos en alta calidad, pero ¿hay alguna forma de descargar Favoritos de Flickr? Recientemente, descubrimos...
¿Qué es el sampling? Según Wikipedia, «es el acto de tomar una porción, o muestra, de una grabación de sonido y reutilizarla como un instrumento o...
Google Sites es un servicio de Google que permite alojar un sitio web en su servidor. Sin embargo, existe un problema: no incluye una opción integrada para realizar copias de seguridad.
Google Tasks no es tan popular como otros servicios de Google como Calendar, Wave, Voice, etc., pero aún así se usa ampliamente y es una parte integral de la vida de las personas.
En nuestra guía anterior sobre cómo borrar de forma segura el disco duro y los medios extraíbles a través de Ubuntu Live y el CD de arranque DBAN, analizamos el problema del disco basado en Windows.
Red Dead Online es el componente multijugador en línea de Red Dead Redemption II. Aprende a jugar en Linux con esta guía completa.
![Descarga FlightGear Flight Simulator gratis [Diviértete] Descarga FlightGear Flight Simulator gratis [Diviértete]](https://tips.webtech360.com/resources8/r252/image-7634-0829093738400.jpg)






![Cómo recuperar particiones y datos del disco duro perdidos [Guía] Cómo recuperar particiones y datos del disco duro perdidos [Guía]](https://tips.webtech360.com/resources8/r252/image-1895-0829094700141.jpg)
