Descargador de BBC iPlayer para iPhone

iDownloade es una herramienta multiplataforma que permite descargar contenido sin DRM del servicio iPlayer de la BBC. Permite descargar vídeos en formato .mov.
Ubuntu ya es un sistema operativo bastante rápido. Debido a la naturaleza de Linux, utiliza mucha menos potencia de CPU, GPU, memoria o espacio en el disco duro. Aún así, tan bien como funciona, podría ser mejor. Si amas tu PC con Ubuntu pero estás buscando formas de mejorarla, ¡has venido al lugar correcto! Hoy, en este tutorial, repasaremos todas las excelentes formas en que puede limpiar y acelerar Ubuntu para que se ejecute más rápido.
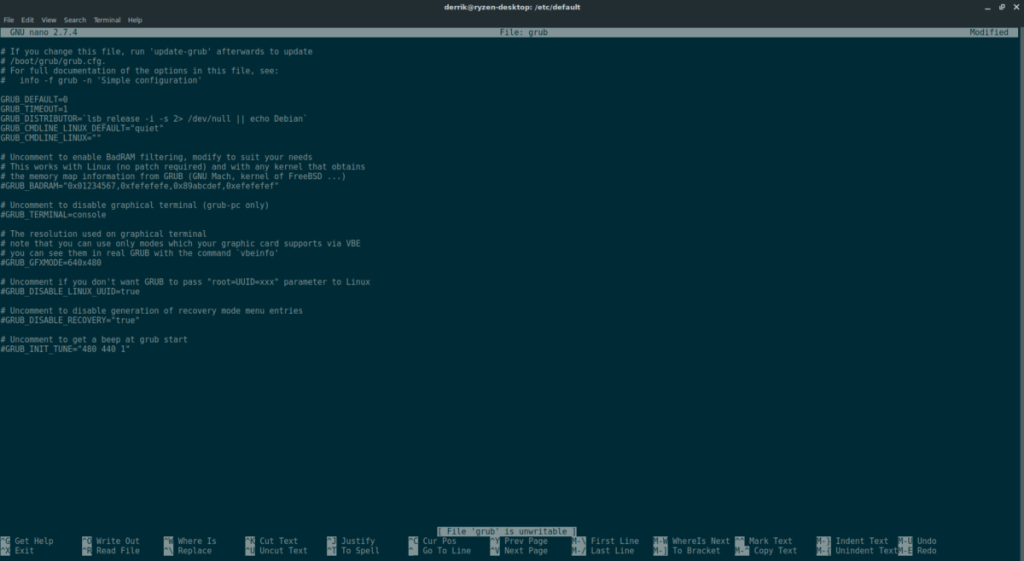
Una forma de acelerar Ubuntu puede ser reducir el tiempo entre el cargador de arranque y la secuencia de arranque real. La configuración predeterminada es de 5 segundos, lo que no parece mucho, pero si tienes prisa, puede parecer una eternidad. Si desea reducir un par de segundos esta vez, deberá editar el archivo de configuración del cargador de arranque Grub. Para editar este archivo, abra una terminal y use el editor de texto Nano para modificar la configuración.
sudo nano / etc / default / grub
Desplácese hacia abajo y busque "GRUB_TIMEOUT" y cambie el tiempo de 5 (o lo que sea que esté configurado) a 1.
Cambiar esta configuración le dirá a Grub que espere solo un segundo antes de iniciar el sistema operativo predeterminado. Si cree que este número es demasiado rápido, puede configurarlo en 3.
Guarde el archivo pulsando Ctrl + O y salir del editor pulsando Ctrl + X .
Cuando se realicen las ediciones en el gestor de arranque de Ubuntu Grub, reinicie su PC. ¡Notará que espera mucho menos antes de cargar Ubuntu!
Cada vez que se desinstala un paquete de Ubuntu, los paquetes quedan huérfanos y se basan en el sistema. La razón por la que esto sucede se debe al administrador de paquetes Apt. Permite al usuario eliminar un paquete de uno en uno, en lugar de forzar la eliminación de todos los programas relacionados.
Dejar que Ubuntu se acumule con programas innecesarios y dependencias en su PC puede ralentizarlo al reducir el espacio en disco. Sin mencionar que es molesto ver a Apt quejarse continuamente de los paquetes que necesita desinstalar. Para eliminar estos paquetes de Ubuntu, deberá abrir la terminal. Lamentablemente, no es posible limpiar Apt de manera rápida y eficiente sin usar la línea de comando.
En la terminal, ejecuta:
sudo apt autoremove
El autoremove revisará todos los paquetes del sistema que no necesitan estar allí y los eliminará. Para obtener los mejores resultados, es una buena idea ejecutar esto después de desinstalar cualquier programa de Ubuntu. Alternativamente, ejecútelo aproximadamente cada mes.
A menudo, por cualquier motivo, es posible que deba agregar un PPA de terceros a Ubuntu. Tener la capacidad de instalar software de forma rápida y sencilla desde una fuente de terceros puede ser muy bueno. Sin embargo, los PPA no duran para siempre. Eventualmente se abandonan y, como resultado, se producirán errores al ejecutar apt update en la terminal. Estos PPA pueden saturar seriamente sus repositorios de software e incluso ralentizar las fuentes de actualización de software.
Todo lo que se necesita para solucionar este problema es eliminar los PPA problemáticos.
sudo add-apt-repository --remove ppa: someppa / ppa
El comando anterior debería eliminar rápidamente cualquier PPA con el que tenga dificultades y ayudar a limpiar su PC con Ubuntu. ¿Aún no comprende cómo eliminar los PPA y necesita más orientación? ¡Considere consultar nuestra guía detallada sobre cómo eliminar archivos de paquetes personales de Ubuntu !
Una forma fácil de ralentizar su PC con Ubuntu es permitir que un montón de aplicaciones se ejecuten automáticamente al inicio. Muchos programas en Linux son culpables de agregarse a sí mismos a la carpeta "autostart", y puede ser muy molesto. Para acelerar las cosas, intente eliminar algunas entradas.
Hay muchas formas diferentes de eliminar las entradas de inicio automático en Ubuntu. Programas como Stacer y Gnome Tweak Tool facilitan este tipo de cosas. Aún así, Ubuntu tiene muchos sabores y entornos de escritorio diferentes, y no todos pueden usar estos programas de esta manera. Para solucionar esto, trabajaremos directamente con la carpeta de inicio automático a través de la terminal .
Primero, use el comando CD para mover el terminal desde su carpeta de inicio al directorio ~ / .config / autostart /.
cd ~ / .config / autostart
Dentro de la carpeta de inicio automático , use el comando LS para enumerar todos los archivos en el directorio rápidamente. Tome nota de los accesos directos del escritorio a diferentes programas en esta carpeta, ya que estas son las entradas de inicio.
ls
Lea la impresión de LS y determine qué archivos desea eliminar. Tenga en cuenta que cada archivo de acceso directo del escritorio que elimine deshabilitará una entrada de inicio del sistema. Para eliminar la entrada, use RM .
rm someprogram.desktop
Cuando haya eliminado Ubuntu de sus programas de inicio innecesarios, comenzará a usar significativamente menos CPU y RAM. Además, no debería tomar mucho para finalizar la secuencia de inicio de sesión después de ingresar su nombre de usuario y contraseña.
iDownloade es una herramienta multiplataforma que permite descargar contenido sin DRM del servicio iPlayer de la BBC. Permite descargar vídeos en formato .mov.
Hemos estado cubriendo las características de Outlook 2010 con mucho detalle, pero como no se lanzará antes de junio de 2010, es hora de mirar Thunderbird 3.
De vez en cuando, todos necesitamos un descanso. Si buscas un juego interesante, prueba Flight Gear. Es un juego gratuito, multiplataforma y de código abierto.
MP3 Diags es la herramienta definitiva para solucionar problemas en tu colección de música. Etiqueta correctamente tus archivos MP3, añade carátulas de álbumes faltantes y corrige el VBR.
Al igual que Google Wave, Google Voice ha generado un gran revuelo en todo el mundo. Google busca cambiar la forma en que nos comunicamos y, dado que se está convirtiendo en...
Hay muchas herramientas que permiten a los usuarios de Flickr descargar sus fotos en alta calidad, pero ¿hay alguna forma de descargar Favoritos de Flickr? Recientemente, descubrimos...
¿Qué es el sampling? Según Wikipedia, «es el acto de tomar una porción, o muestra, de una grabación de sonido y reutilizarla como un instrumento o...
Google Sites es un servicio de Google que permite alojar un sitio web en su servidor. Sin embargo, existe un problema: no incluye una opción integrada para realizar copias de seguridad.
Google Tasks no es tan popular como otros servicios de Google como Calendar, Wave, Voice, etc., pero aún así se usa ampliamente y es una parte integral de la vida de las personas.
En nuestra guía anterior sobre cómo borrar de forma segura el disco duro y los medios extraíbles a través de Ubuntu Live y el CD de arranque DBAN, analizamos el problema del disco basado en Windows.

![Descarga FlightGear Flight Simulator gratis [Diviértete] Descarga FlightGear Flight Simulator gratis [Diviértete]](https://tips.webtech360.com/resources8/r252/image-7634-0829093738400.jpg)






![Cómo recuperar particiones y datos del disco duro perdidos [Guía] Cómo recuperar particiones y datos del disco duro perdidos [Guía]](https://tips.webtech360.com/resources8/r252/image-1895-0829094700141.jpg)