Descargador de BBC iPlayer para iPhone

iDownloade es una herramienta multiplataforma que permite descargar contenido sin DRM del servicio iPlayer de la BBC. Permite descargar vídeos en formato .mov.
Los archivos de configuración de Linux son difíciles de configurar, especialmente si tiene varias computadoras. A lo largo de los años, los usuarios de Linux han resuelto este problema (en su mayor parte) comprimiendo y cargando configuraciones a varios proveedores de almacenamiento en la nube. Por muy útil que sea tener un archivo de varios archivos de configuración de Linux respaldados en línea, es increíblemente tedioso manejarlo. El desarrollador de Symbolize también lo cree. Entonces, para resolver el problema, creó una aplicación que elimina el tedio de mantener sincronizados los archivos de configuración de Linux.
La aplicación se llama Simbolizar y, con ella, los usuarios pueden configurar rápidamente archivos de configuración en varias máquinas con la ayuda de enlaces simbólicos (también conocidos como atajos) y la magia de Dropbox.
Nota: Simbolizar funciona mejor con la aplicación de sincronización de Dropbox. Antes de comenzar con este artículo, instale la última versión del cliente de sincronización. Para obtener más información, consulte el tutorial aquí .
Conseguir simbolizar
La aplicación Simbolizar no es complicada, por lo que no es necesario crearla con herramientas y dependencias especiales. En cambio, los usuarios pueden tomarlo de la tienda Snap con el comando de instalación instantánea o tomar el script de GitHub.
Para iniciar la instalación de la herramienta Simbolizar en Linux, abra una ventana de terminal presionando Ctrl + Alt + T o Ctrl + Shift + T en el teclado. A partir de ahí, siga las instrucciones de la línea de comandos que correspondan con la forma en que le gustaría ejecutar el programa en su sistema.
Instrucciones instantáneas
El método Snap es posiblemente la mejor manera de hacer que Symbolize funcione porque no requiere interactuar con GitHub. Simplemente tome el Snap y continúe con su vida.
Para iniciar la instalación Snap de la aplicación Symbolize, debe ejecutar un sistema operativo Linux que admita el formato Snap. Para obtener los mejores resultados, elija Ubuntu , ya que el tiempo de ejecución de Snap viene preconfigurado y no es necesario preocuparse. Sin embargo, si no está en Ubuntu, puede aprender todo sobre cómo habilitar Snaps en su PC con Linux siguiendo esta guía aquí .
Una vez que el tiempo de ejecución de Snapd esté funcionando en su sistema Linux, use el comando de instalación instantánea para obtener la última instantánea de Symbolize.
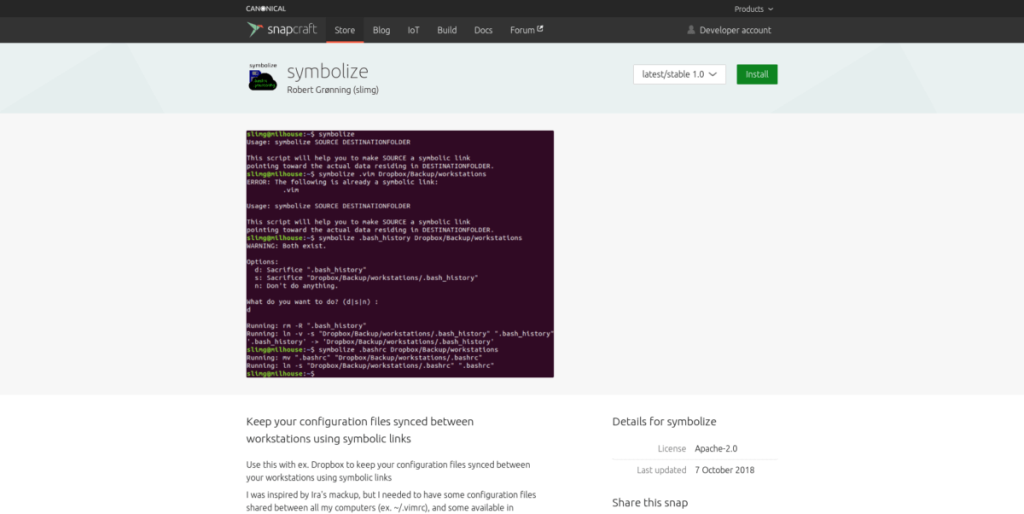
sudo snap instalar simbolizar
Descarga directa
No todos los sistemas operativos Linux funcionan con paquetes Snap y el tiempo de ejecución de Snap. Afortunadamente, es posible aprovechar la utilidad de Symbolize simplemente descargando el archivo de script de la página de GitHub del desarrollador.
Por lo general, en TipsWebTech360 cuando tratamos con programas en GitHub, le indicamos que descargue los archivos usando la aplicación Git. Esta vez, no es necesario descargar con la aplicación Git, ya que no hay código para compilar. Es posible usar el comando wget para obtener todo lo que necesita para usar Simbolizar.
wget https://raw.githubusercontent.com/SlimG/symbolize/master/symbolize
El descargador de wget es muy rápido y tendrá el script en cuestión de segundos. Cuando finaliza el proceso, es hora de colocar la aplicación Simbolizar en su ruta (AKA / usr / local / bin / ). Para colocar el archivo de script en / usr / local / bin / , eleve su terminal al estado Root y use el comando mv .
sudo -s mv simboliza / usr / local / bin /
A continuación, actualice los permisos del archivo con el comando chmod .
chmod + x / usr / local / bin / simbolizar
A continuación, debería poder acceder y ejecutar Simbolizar ejecutando el comando simbolizar .
simbolizar
Usar simbolizar
Esta aplicación funciona tomando la ubicación de un archivo o carpeta y moviéndolo a Dropbox, manteniendo así todo sincronizado. Para saber cómo mantener sincronizados los archivos de configuración de Linux, haga lo siguiente.
Paso 1: Abra una terminal y ejecute ls -a para determinar qué carpeta de configuración le gustaría mantener sincronizada con Symbolize. En este ejemplo, usaremos la carpeta ~ / .ssh .
ls -a
Paso 2: Inicie el cliente de sincronización de Dropbox en su PC con Linux y asegúrese de haber iniciado sesión en el servicio.
Paso 3: use el comando mkdir y cree una carpeta de sincronización para los archivos de configuración en su PC con Linux.
mkdir -p ~ / Dropbox / configs /
Paso 4: usa el script de simbolizar para sincronizar tus archivos de configuración con Dropbox.
simbolizar ~ / .ssh ~ / Dropbox / configs /
Repita este proceso para cada archivo y carpeta de configuración en Linux que desee mantener sincronizado.
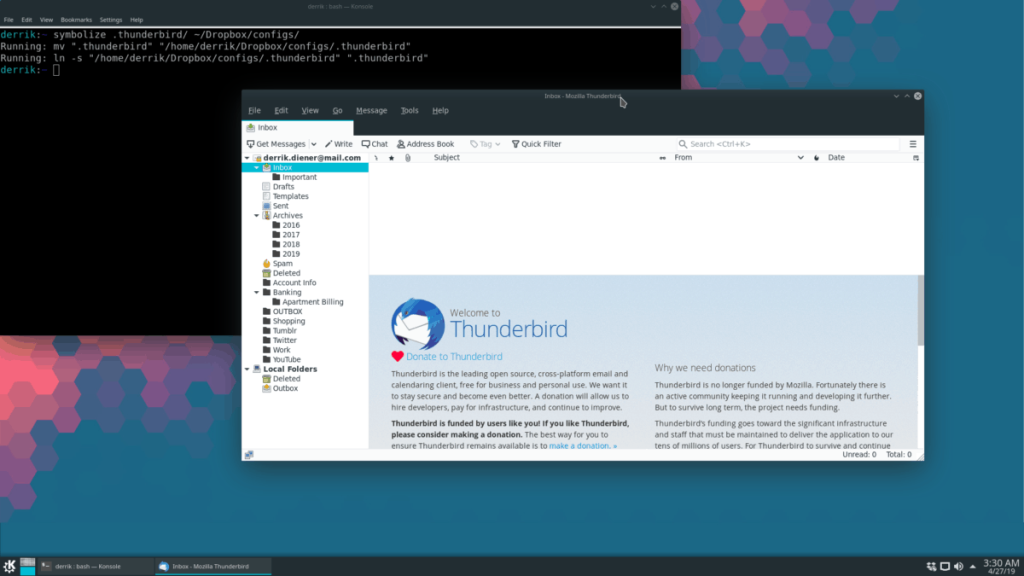
Opcional: cargue las configuraciones sincronizadas en otra PC con Linux
Una cosa buena de Symbolize es que mantiene sincronizados tus archivos de configuración colocándolos en Dropbox. Pero lo realmente bueno de Symbolize es usarlo para ejecutar los mismos archivos de configuración en varias computadoras.
Para configurar varias PC con Linux para que utilicen los mismos archivos de sincronización, haga lo siguiente.
Paso 1: sigue los pasos en "Usar simbolizar", arriba para sincronizar todos tus archivos de configuración con Dropbox. Esto solo debe hacerse con una PC con Linux y no con varias.
Paso 2: inicie sesión en otra PC con Linux sin ninguno de sus archivos de configuración sincronizados, inicie sesión en Dropbox y sincronice sus archivos desde el servicio. Luego, ejecute simbolizar para configurar sus configuraciones.
Entonces, por ejemplo, para agregar la carpeta ~ / .ssh sincronizada desde ~ / Dropbox / configs /, haría lo siguiente:
rm -rf ~ / .ssh simboliza ~ / Dropbox / configs / .ssh / ~ /
iDownloade es una herramienta multiplataforma que permite descargar contenido sin DRM del servicio iPlayer de la BBC. Permite descargar vídeos en formato .mov.
Hemos estado cubriendo las características de Outlook 2010 con mucho detalle, pero como no se lanzará antes de junio de 2010, es hora de mirar Thunderbird 3.
De vez en cuando, todos necesitamos un descanso. Si buscas un juego interesante, prueba Flight Gear. Es un juego gratuito, multiplataforma y de código abierto.
MP3 Diags es la herramienta definitiva para solucionar problemas en tu colección de música. Etiqueta correctamente tus archivos MP3, añade carátulas de álbumes faltantes y corrige el VBR.
Al igual que Google Wave, Google Voice ha generado un gran revuelo en todo el mundo. Google busca cambiar la forma en que nos comunicamos y, dado que se está convirtiendo en...
Hay muchas herramientas que permiten a los usuarios de Flickr descargar sus fotos en alta calidad, pero ¿hay alguna forma de descargar Favoritos de Flickr? Recientemente, descubrimos...
¿Qué es el sampling? Según Wikipedia, «es el acto de tomar una porción, o muestra, de una grabación de sonido y reutilizarla como un instrumento o...
Google Sites es un servicio de Google que permite alojar un sitio web en su servidor. Sin embargo, existe un problema: no incluye una opción integrada para realizar copias de seguridad.
Google Tasks no es tan popular como otros servicios de Google como Calendar, Wave, Voice, etc., pero aún así se usa ampliamente y es una parte integral de la vida de las personas.
En nuestra guía anterior sobre cómo borrar de forma segura el disco duro y los medios extraíbles a través de Ubuntu Live y el CD de arranque DBAN, analizamos el problema del disco basado en Windows.

![Descarga FlightGear Flight Simulator gratis [Diviértete] Descarga FlightGear Flight Simulator gratis [Diviértete]](https://tips.webtech360.com/resources8/r252/image-7634-0829093738400.jpg)






![Cómo recuperar particiones y datos del disco duro perdidos [Guía] Cómo recuperar particiones y datos del disco duro perdidos [Guía]](https://tips.webtech360.com/resources8/r252/image-1895-0829094700141.jpg)