Emule clics de teclado y ratón con Actionaz

¿Quieres realizar tareas repetidas automáticamente? En lugar de tener que pulsar un botón manualmente varias veces, ¿no sería mejor que una aplicación...?
Linux es bastante rápido, pero gracias al cargador de arranque Grub, puede llevar bastante tiempo que todo se inicie y se vuelva utilizable. Por lo tanto, si desea acelerar el arranque de su sistema Linux, es fundamental que modifique la configuración de inicio predeterminada en el cargador de arranque Grub para que la velocidad de arranque de Linux no sea demasiado lenta.
Hacer cambios en el archivo de configuración de Grub, por pequeños que sean, es peligroso. Cualquier error podría dañar seriamente su sistema y potencialmente estropearlo. Por lo tanto, antes de mostrarle cómo acelerar el tiempo de arranque en Linux, es fundamental que repasemos cómo hacer una copia de seguridad de su archivo de configuración de Grub. Para hacer esto, inicie una ventana de terminal presionando Ctrl + Alt + T o Ctrl + Shift + T en el teclado. Obtenga acceso de root en el shell escribiendo su . Alternativamente, si no puede iniciar sesión como root, pruebe el comando sudo -s .
su -
O
sudo -s
Una vez que tenga acceso a un shell raíz, use el comando CP para hacer una copia completa del archivo de configuración del cargador de arranque Grub.
Nota: asegúrese de reemplazar el nombre de usuario en el comando a continuación con el nombre de usuario que usa en su PC con Linux.
cp / etc / default / grub /home/username/grub.bak
El cargador de arranque Grub tiene una configuración llamada "GRUB_TIMEOUT". Esta configuración es el tiempo que su computadora permanecerá inactiva antes de elegir cargar el sistema operativo predeterminado. De forma predeterminada, está configurado en 5 segundos y, para la mayoría de las personas, es tiempo suficiente para esperar. Sin embargo, si está buscando acelerar el tiempo de inicio, cambiar este número es la forma más efectiva de hacerlo.
Para cambiar la velocidad de arranque en el cargador de arranque Grub, deberá modificar el archivo de configuración. La mejor forma de editar el archivo de configuración de Grub es a través del editor de texto Nano, ya que es uno de los más fáciles de navegar. Para iniciar el proceso de edición, abra una ventana de terminal y obtenga acceso Root o sudo.
su -
O
sudo -s
A continuación, abra el archivo de configuración de Grub en el editor de texto Nano.
nano -w / etc / default / grub
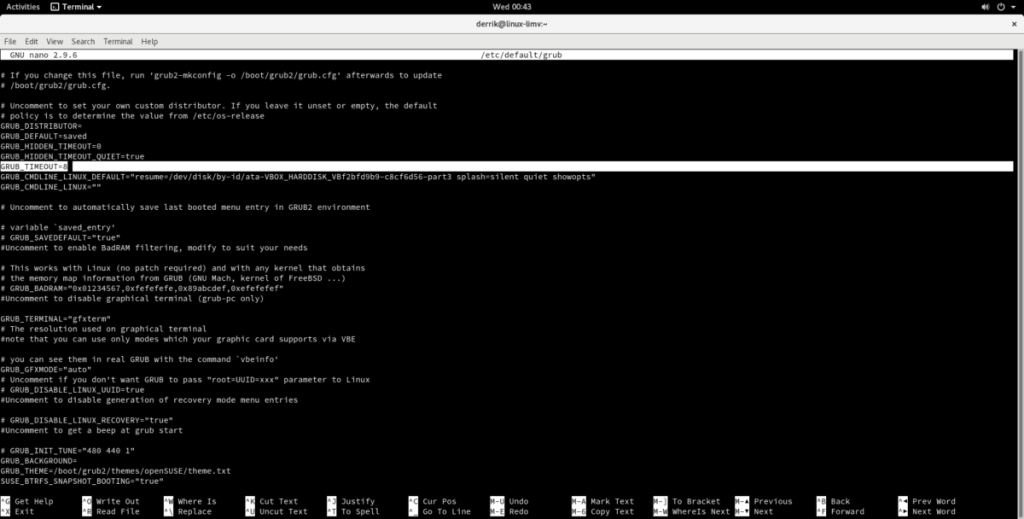
Busque en el archivo de texto la entrada "GRUB_TIMEOUT". Luego, borre el número 5 y cámbielo a un número menor. Tenga en cuenta que cuanto menor sea este número, más rápido se iniciará su PC. Para obtener los resultados más rápidos, cámbielo a:
GRUB_TIMEOUT=0
Alternativamente, si está interesado en acelerar Grub, pero aún desea poder leer el menú, configúrelo en 2 segundos.
GRUB_TIMEOUT=2
Una vez que esté satisfecho con los cambios realizados en el indicador GRUB_TIMEOUT, guarde sus ediciones en el archivo presionando Ctrl + O en el teclado. Luego, cierre el editor de texto Nano presionando Ctrl + X.
Con los cambios realizados en el archivo de configuración de Grub, es hora de aplicarlos. La única forma de implementar cambios de configuración en Grub es actualizar el cargador de arranque. Para hacer eso, necesitará usar el mecanismo de actualización del cargador de arranque de su distribución de Linux.
Para comenzar, inicie una ventana de terminal. Una vez que esté abierto, obtenga un shell de root usando su o sudo -s .
su -
O
sudo -s
Ahora que el shell del terminal tiene acceso de root, siga las instrucciones para actualizar el cargador de arranque Grub que coincida con la distribución de Linux que usa.
En Ubuntu Linux y Debian no es necesario completar un comando largo si desea finalizar los cambios en el cargador de arranque Grub. ¡Simplemente ejecute el comando update-grub !
update-grub
En Fedora y OpenSUSE, no hay un comando simple update-grub como en Ubuntu. En cambio, para aplicar los cambios a su gestor de arranque, deberá ejecutar el comando grub2-mkconfig .
grub2-mkconfig -o /boot/grub2/grub.cfg
Para actualizar la configuración de Grub en Arch Linux , deberá llamar al comando grub-mkconfig .
grub-mkconfig -o /boot/grub/grub.cfg
Cuando el comando de actualización de Grub termine de ejecutarse, ¡los cambios deberían estar vigentes!
¿Decidió que no le gustan los cambios realizados en Grub? Si es así, querrá restaurar la copia de seguridad realizada anteriormente. Para hacerlo, inicie una ventana de terminal y obtenga un shell de root.
su -
O
sudo -s
Después de obtener un shell raíz, navegue por la sesión de terminal de Linux desde donde se abrió (/) hasta la carpeta de inicio en su PC con Linux. Sin embargo, tenga en cuenta que deberá cambiar la parte del nombre de usuario del comando a continuación.
cd / inicio / nombre de usuario /
A continuación, elimine el archivo de configuración de Grub existente en su sistema Linux usando el comando RM .
rm / etc / default / grub
Con el antiguo archivo de configuración de Grub eliminado del sistema, es hora de restaurar la copia de seguridad. Usando el comando MV , coloque el archivo grub.bak en su lugar.
mv grub.bak / etc / default / grub
Finalmente, actualice Grub para finalizar los cambios realizados.
update-grub
grub-mkconfig -o /boot/grub/grub.cfg
grub2-mkconfig -o /boot/grub2/grub.cfg
¿Quieres realizar tareas repetidas automáticamente? En lugar de tener que pulsar un botón manualmente varias veces, ¿no sería mejor que una aplicación...?
iDownloade es una herramienta multiplataforma que permite descargar contenido sin DRM del servicio iPlayer de la BBC. Permite descargar vídeos en formato .mov.
Hemos estado cubriendo las características de Outlook 2010 con mucho detalle, pero como no se lanzará antes de junio de 2010, es hora de mirar Thunderbird 3.
De vez en cuando, todos necesitamos un descanso. Si buscas un juego interesante, prueba Flight Gear. Es un juego gratuito, multiplataforma y de código abierto.
MP3 Diags es la herramienta definitiva para solucionar problemas en tu colección de música. Etiqueta correctamente tus archivos MP3, añade carátulas de álbumes faltantes y corrige el VBR.
Al igual que Google Wave, Google Voice ha generado un gran revuelo en todo el mundo. Google busca cambiar la forma en que nos comunicamos y, dado que se está convirtiendo en...
Hay muchas herramientas que permiten a los usuarios de Flickr descargar sus fotos en alta calidad, pero ¿hay alguna forma de descargar Favoritos de Flickr? Recientemente, descubrimos...
¿Qué es el sampling? Según Wikipedia, «es el acto de tomar una porción, o muestra, de una grabación de sonido y reutilizarla como un instrumento o...
Google Sites es un servicio de Google que permite alojar un sitio web en su servidor. Sin embargo, existe un problema: no incluye una opción integrada para realizar copias de seguridad.
Google Tasks no es tan popular como otros servicios de Google como Calendar, Wave, Voice, etc., pero aún así se usa ampliamente y es una parte integral de la vida de las personas.


![Descarga FlightGear Flight Simulator gratis [Diviértete] Descarga FlightGear Flight Simulator gratis [Diviértete]](https://tips.webtech360.com/resources8/r252/image-7634-0829093738400.jpg)





