14 nuevas funciones de Thunderbird 3 que te alegrarán

Hemos estado cubriendo las características de Outlook 2010 con mucho detalle, pero como no se lanzará antes de junio de 2010, es hora de mirar Thunderbird 3.
Si es nuevo en Linux, es posible que se pregunte cómo mover y cambiar el nombre de los archivos en Linux. Lamentablemente, las distribuciones de Linux, incluso las destinadas a nuevos usuarios, no explican cómo hacer ninguna de estas cosas. En esta guía, repasaremos cómo mover y cambiar el nombre de sus archivos en Linux.

Mover archivos en Linux
Mover archivos en Linux se puede hacer de varias maneras. El terminal puede mover archivos usando el comando mv . Además, los entornos de escritorio Gnome, KDE, XFCE y Mate tienen administradores de archivos que pueden mover archivos.
Esta guía se centrará en todas las formas importantes de mover archivos. Para comenzar, siga las instrucciones a continuación que correspondan con el método de Linux que prefiera.
Terminal
Mover archivos a través de la terminal parece complejo, pero es bastante fácil. Para mover un archivo, comience abriendo una ventana de terminal. Inicie una ventana de terminal presionando Ctrl + Alt + T en el teclado. Alternativamente, puede abrir el menú de la aplicación e iniciar la terminal.
Ahora que la ventana de la terminal está abierta, puede usar el comando mv para moverla a una ubicación diferente. Por ejemplo, para mover el archivo de "prueba" del directorio "Documentos" al directorio "Escritorio", ejecutaría el siguiente comando.
mv ~/Documentos/prueba ~/Escritorio/ mv /ubicación/del/archivo/nuevo/archivo/ubicación
Además de mover un solo archivo simultáneamente, el comando mv también puede mover varios archivos del mismo tipo a la vez. Por ejemplo, si quisiera mover todos los archivos JPG del directorio "Imágenes" al directorio "Escritorio", ejecutaría la siguiente operación de comando.
mv ~/Imágenes/*.jpg ~/Escritorio/
Por último, es posible mover todos los archivos simultáneamente de una ubicación a otra usando el comando mv . Por ejemplo, ejecute la siguiente operación para mover todos los archivos del directorio "Videos" al directorio "Documentos".
mv ~/Videos/* ~/Documentos/
El comando mv es convincente y puede hacer muchas cosas. Sin embargo, si está interesado en obtener más información sobre las operaciones avanzadas que puede realizar, considere consultar la entrada manual con el comando man mv .
Gnomo

Aquellos en el administrador de archivos Gnome Shell pueden mover archivos fácilmente usando el administrador de archivos Gnome Files. Para hacerlo, siga las instrucciones paso a paso a continuación.
Paso 1: Inicie la aplicación Archivos buscándola en el menú de la aplicación. Una vez abierto, busque el archivo (o carpeta) que desea mover y selecciónelo con el mouse.
Paso 2: haga clic derecho en el archivo (o carpeta) con el mouse para abrir el menú contextual. Luego, seleccione la opción "Mover a".
Paso 3: aparecerá una ventana emergente en la pantalla cuando haya seleccionado la opción "Mover a". Usando la ventana, busque a dónde le gustaría mover el archivo (o carpeta) a su PC con Linux.
KDE
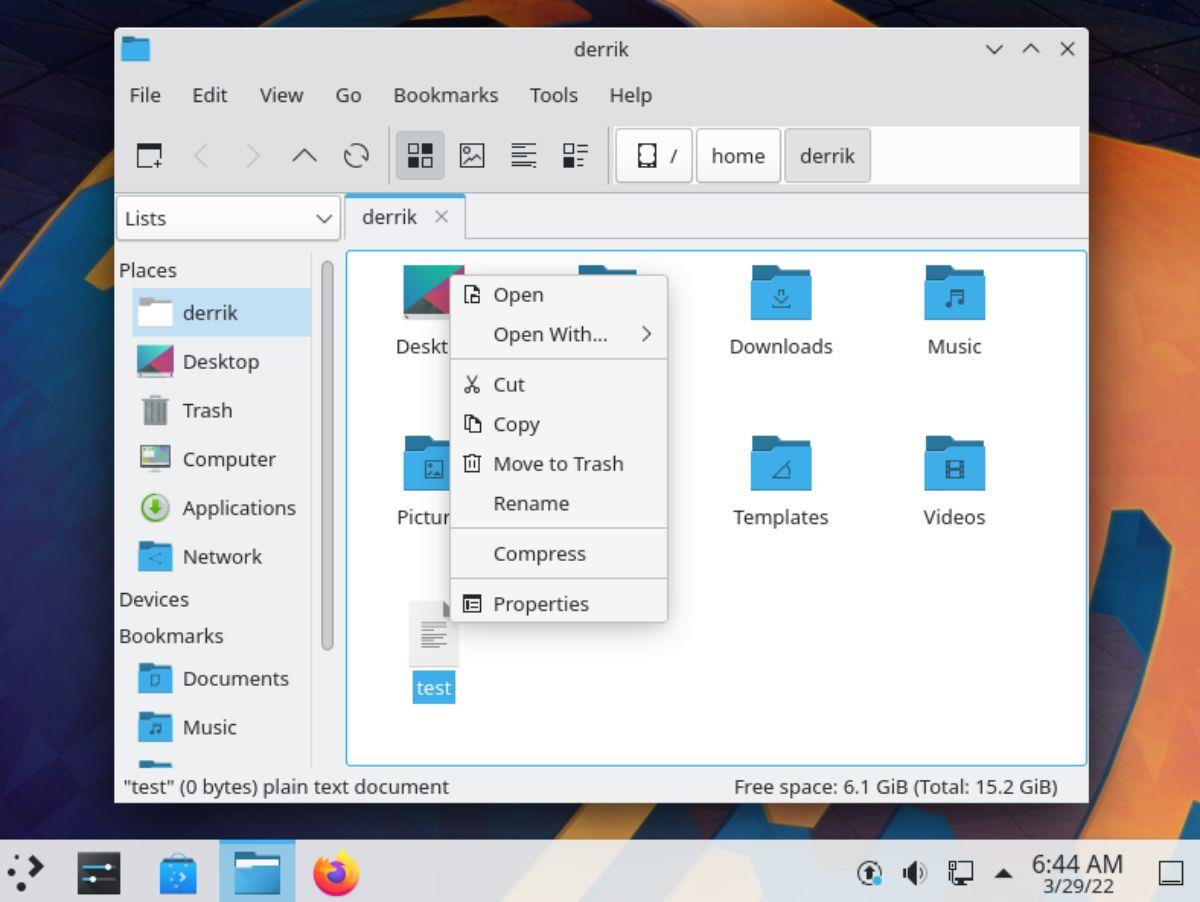
La mejor manera de mover archivos es con el administrador de archivos Dolphin en el escritorio KDE Plasma. Si usa KDE, siga las instrucciones paso a paso a continuación para mover sus archivos.
Paso 1: Presione el botón Win en el teclado para abrir el iniciador de aplicaciones de KDE. Luego, escriba "Dolphin" y abra la aplicación con el icono de la carpeta de archivos.
Paso 2: con Dolphin abierto, vaya a la ubicación del archivo (o carpeta) que desea mover. Haga clic derecho sobre él para abrir el menú contextual cuando lo haya encontrado.
Paso 3: seleccione la opción "Cortar" para colocar el archivo (o carpeta) en su portapapeles de Dolphin. Luego, vaya a la ubicación a la que desea mover el archivo. Por ejemplo, para mover el archivo de "prueba" de /inicio/usuario/ a /inicio/usuario/Documentos/, seleccione la carpeta "Documentos".
Paso 4: Una vez dentro del lugar donde desea colocar el archivo, haga clic derecho en un espacio en blanco. Luego, seleccione la opción "Pegar" en el menú contextual para colocar el archivo en la nueva ubicación.
XFCE
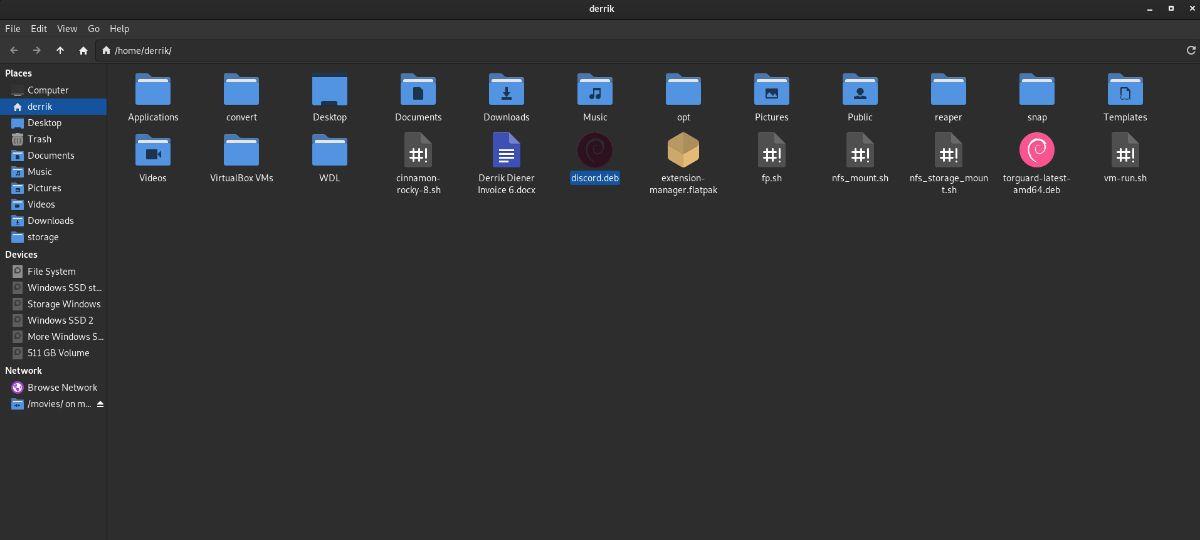
Si usa XFCE, podrá mover archivos en su escritorio usando el administrador de archivos Thunar. Siga las instrucciones paso a paso a continuación para mover un archivo.
Paso 1: Abra el administrador de archivos "Thunar" a través del menú de la aplicación en XFCE. Una vez abierto, busque el archivo (o carpeta) que desea mover. Cuando haya encontrado el archivo, haga clic derecho sobre él con el mouse.
Paso 2: después de hacer clic con el botón derecho en el archivo, busque la opción "Cortar" en el menú contextual y selecciónela. Esta opción colocará su archivo (o carpeta) en el portapapeles.
Paso 3: en el administrador de archivos de Thunar, navegue donde desea pegar el archivo. Luego, haga clic derecho en el espacio abierto y seleccione "Pegar" para mover el archivo a la nueva ubicación.
Compañero
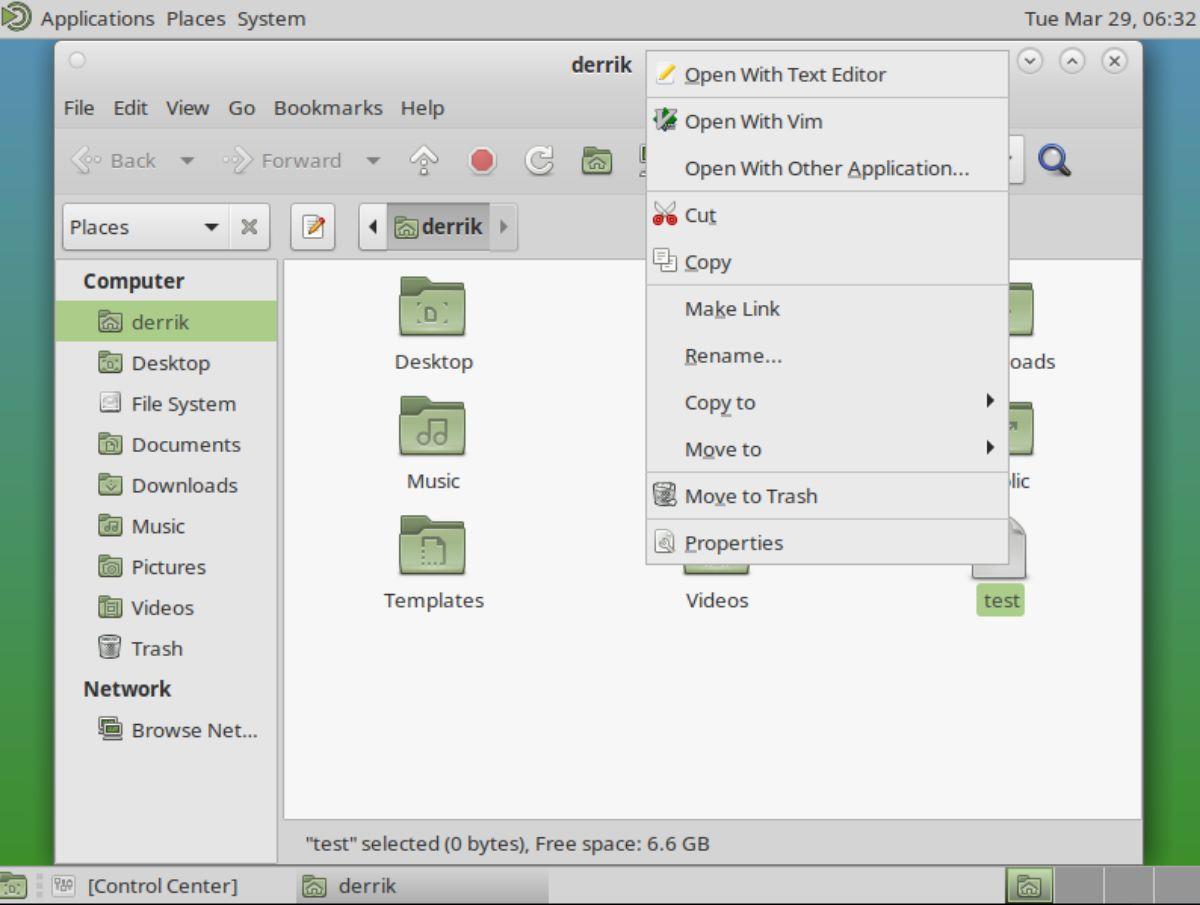
Si usa el escritorio Mate, podrá mover archivos usando el administrador de archivos Caja. Para mover archivos, comience abriendo el administrador de archivos de Caja. Cuando esté abierto, siga las instrucciones paso a paso a continuación.
Paso 1: muévase a la ubicación del archivo que desea mover usando Caja. Cuando hayas localizado el archivo, haz clic derecho sobre él con el mouse.
Paso 2: En el menú contextual, busque la opción "Cortar" y selecciónela con el mouse. Esto pondrá su archivo (o carpeta) en el portapapeles de Caja.
Paso 3: muévase a la ubicación donde desea colocar el archivo usando Caja y haga clic derecho en un espacio en blanco. Luego, seleccione el botón "Pegar" para mover el archivo a la nueva ubicación.
Renombrar archivos
Al igual que mover archivos en Linux, cambiar el nombre de los archivos (y carpetas), el cambio de nombre de los archivos se puede hacer de varias maneras, como a través de la terminal y los administradores de archivos Gnome, KDE, XFCE y Mate.
Terminal
El cambio de nombre de un archivo en la terminal se realiza con el comando mv . Así es como funciona. Por ejemplo, para cambiar el nombre de la carpeta "prueba" a "archivos", ingrese el siguiente comando.
archivos de prueba mv
El archivo mv puede cambiar el nombre de una carpeta siempre que siga esta fórmula de comando.
mv /ruta/al/archivo /misma/ruta/al/archivo/con/nuevo/nombre
Gnomo/KDE/XFCE/Compañero
La función de cambio de nombre es exactamente la misma en todos los administradores de archivos modernos de Linux. Para cambiar el nombre de cualquier archivo (o carpeta) en cualquier administrador de archivos, haga lo siguiente.
Paso 1: busque el archivo (o carpeta) que desea renombrar y selecciónelo con el mouse.
Paso 2: presione la tecla F2 en el teclado para decirle al administrador de archivos que desea cambiar el nombre del archivo (o carpeta).
Paso 3: Escriba el nuevo nombre de archivo y presione la tecla Intro para confirmarlo.
Hemos estado cubriendo las características de Outlook 2010 con mucho detalle, pero como no se lanzará antes de junio de 2010, es hora de mirar Thunderbird 3.
De vez en cuando, todos necesitamos un descanso. Si buscas un juego interesante, prueba Flight Gear. Es un juego gratuito, multiplataforma y de código abierto.
MP3 Diags es la herramienta definitiva para solucionar problemas en tu colección de música. Etiqueta correctamente tus archivos MP3, añade carátulas de álbumes faltantes y corrige el VBR.
Al igual que Google Wave, Google Voice ha generado un gran revuelo en todo el mundo. Google busca cambiar la forma en que nos comunicamos y, dado que se está convirtiendo en...
Hay muchas herramientas que permiten a los usuarios de Flickr descargar sus fotos en alta calidad, pero ¿hay alguna forma de descargar Favoritos de Flickr? Recientemente, descubrimos...
¿Qué es el sampling? Según Wikipedia, «es el acto de tomar una porción, o muestra, de una grabación de sonido y reutilizarla como un instrumento o...
Google Sites es un servicio de Google que permite alojar un sitio web en su servidor. Sin embargo, existe un problema: no incluye una opción integrada para realizar copias de seguridad.
Google Tasks no es tan popular como otros servicios de Google como Calendar, Wave, Voice, etc., pero aún así se usa ampliamente y es una parte integral de la vida de las personas.
En nuestra guía anterior sobre cómo borrar de forma segura el disco duro y los medios extraíbles a través de Ubuntu Live y el CD de arranque DBAN, analizamos el problema del disco basado en Windows.
Red Dead Online es el componente multijugador en línea de Red Dead Redemption II. Aprende a jugar en Linux con esta guía completa.
![Descarga FlightGear Flight Simulator gratis [Diviértete] Descarga FlightGear Flight Simulator gratis [Diviértete]](https://tips.webtech360.com/resources8/r252/image-7634-0829093738400.jpg)






![Cómo recuperar particiones y datos del disco duro perdidos [Guía] Cómo recuperar particiones y datos del disco duro perdidos [Guía]](https://tips.webtech360.com/resources8/r252/image-1895-0829094700141.jpg)
