Una de las desventajas de ser un usuario de Linux es que a veces no hay una manera fácil de encontrar información del sistema. Esta afirmación es especialmente cierta cuando se trata de encontrar especificaciones de sistema para una PC con Linux. Muchos entornos de escritorio en Linux tienen diferentes formas de ver esta información. Además, diferentes aplicaciones de terceros ayudan a los usuarios a buscar las especificaciones de su sistema.
Para un nuevo usuario que busca encontrar el nombre de su CPU, el tipo de RAM que tiene o el modelo de tarjeta gráfica que tiene instalado, esto puede resultar bastante frustrante. Es por este hecho molesto; repasaremos todas las formas en que puede obtener especificaciones del sistema para una PC con Linux fácilmente.
Neofetch y Screenfetch
Una forma rápida de obtener una lectura detallada de toda su PC con Linux es utilizar una herramienta de "información del sistema". Estos son programas basados en terminales que se ejecutan con un solo comando y pueden brindar una lectura detallada de todo, desde el tipo de CPU que tiene, la cantidad de RAM instalada (y en uso), la versión del sistema operativo, la versión del kernel de Linux, su terminal shell y mucho más.
Para utilizar uno de estos programas, primero deberá instalarlo. Abre una terminal e ingresa los comandos para comenzar. Tanto Neofetch como Screenfetch se pueden instalar en la mayoría de las distribuciones de Linux. Busque en su administrador de paquetes para ambos, y seguramente encontrará al menos uno.
Ubuntu
sudo apt instalar neofetch
o
sudo apt instalar screenfetch
Debian
sudo apt-get install neofetch
o
sudo apt-get install screenfetch
Arch Linux
sudo pacman -S neofetch
o
sudo pacman -S captura de pantalla
Fedora
sudo dnf instalar neofetch
o
sudo dnf instalar screenfetch
OpenSUSE
sudo zypper instalar screenfetch
Obtenga especificaciones del sistema con Neofetch
Para acceder a la información del sistema a través del programa Neofetch, abra una ventana de terminal . Dentro de la terminal, llame al programa:
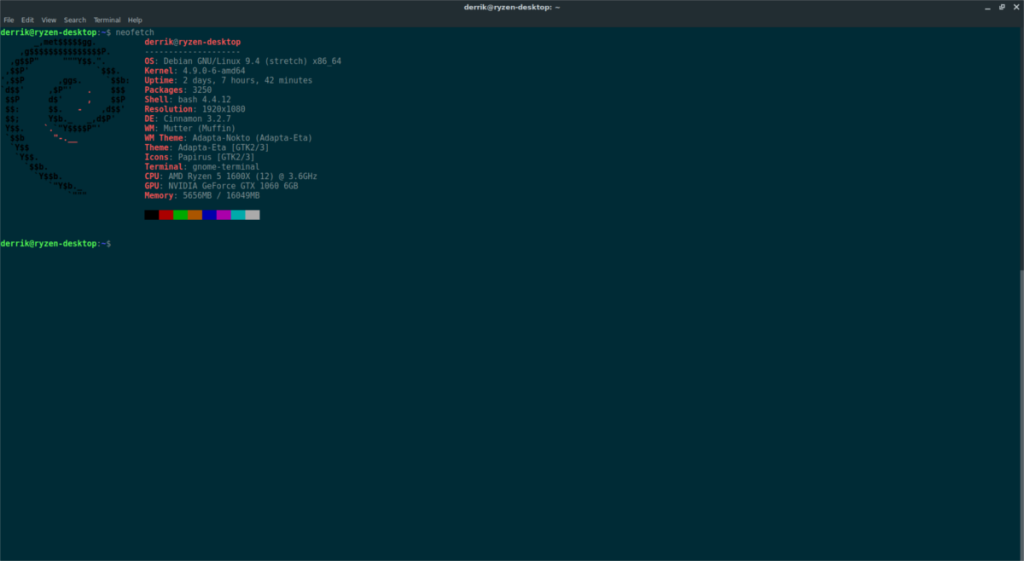
neofetch
Dale un par de segundos y verás una lectura completa de toda tu PC con Linux, con información detallada sobre la CPU, GPU, RAM, etc.
Obtenga especificaciones del sistema con Screenfetch
Screenfetch funciona de manera muy similar a Neofetch, aunque no es tan atractivo. Para obtener las especificaciones del sistema para una PC con Linux con este programa, abra una ventana de terminal y llame al programa.
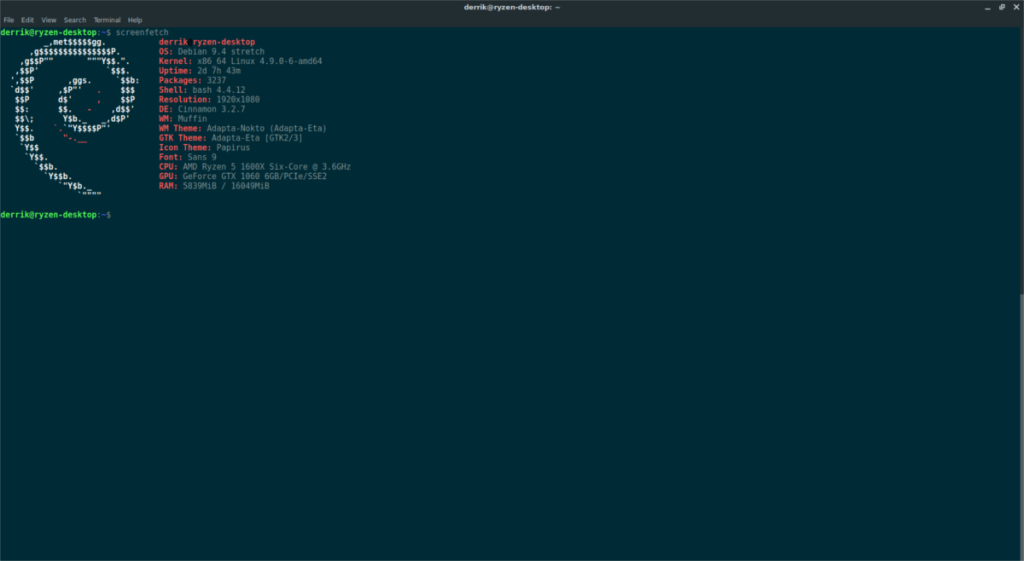
captura de pantalla
Al igual que Neofetch, Screenfetch tardará un par de segundos en recopilar información del sistema. Cuando termine, imprimirá una lectura detallada de todo su sistema Linux.
Obtener especificaciones del sistema a la antigua
Programas como Neofetch y Screenfetch son útiles, pero no es la única forma de obtener información detallada en su PC con Linux. Resulta que la mayoría de los sistemas Linux tienen archivos a los que cualquier usuario puede acceder para ver la información del sistema. En esta sección de la guía, veremos cómo obtener esta información y guardarla para más adelante rápidamente.
Comencemos por averiguar la información de la CPU en Linux. En una terminal, ejecute:
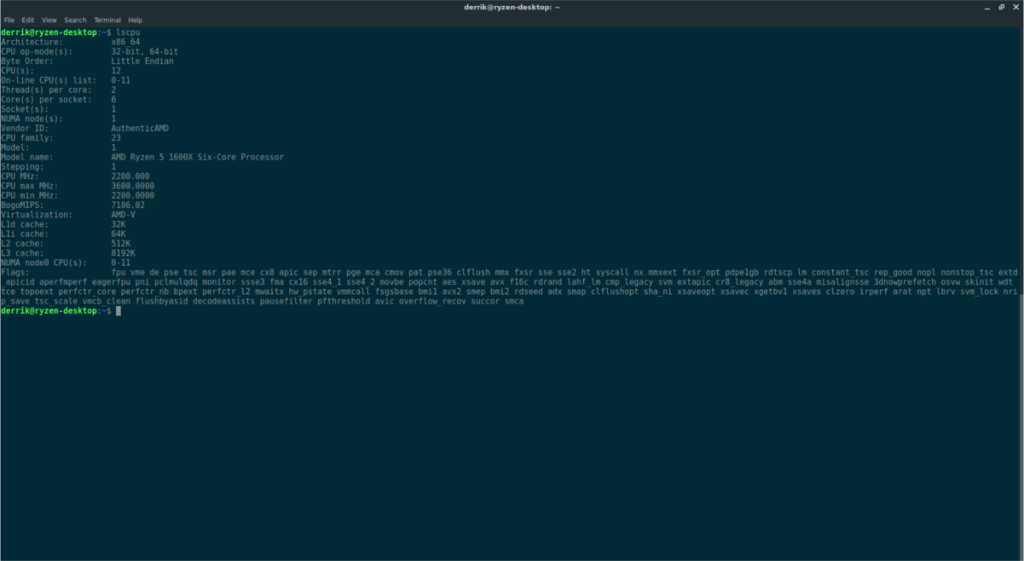
lscpu
El comando lscpu puede mostrar información sobre todo lo que hay que saber sobre su CPU, el número de núcleos, la velocidad, el modelo de CPU, etc. ¿Necesita guardar esta información para más adelante? Considere ejecutarlo en un archivo.
lscpu >> ~ / cpu-info.txt
La siguiente herramienta, lshw , puede mostrar información sobre su CPU, así como muchas otras piezas de hardware. Simplemente ejecutando lshw en la terminal le dará una lista de información.
Si desea aislar hardware específico en la lista, combínelo con -class.
Por ejemplo, para ver la cantidad de RAM en su PC, ejecute:
sudo lshw -class memory
¿Necesita separar los tipos de almacenamiento en su PC con Linux? No hay problema, use almacenamiento de clase .
sudo lshw -class storage
Para guardar toda la salida de lshw en un archivo de texto, haga lo siguiente:
sudo lshw -class nombre de clase >> /home/username/Desktop/lshw-classname-info.txt
o
sudo lshw >> /home/username/Desktop/lshw.txt
La información de hardware no es solo para componentes internos como la CPU, etc. También existe el bus USB y el bus PCI. Para ver información relacionada con estas dos áreas, deberá utilizar tanto lsusb como lspci . Comencemos con la herramienta PCI.
El uso del comando lspci se parece mucho a muchas de las otras herramientas basadas en listas de esta lista. Para ver la lectura completa de cada dispositivo PCI conectado a su PC con Linux, ejecute:
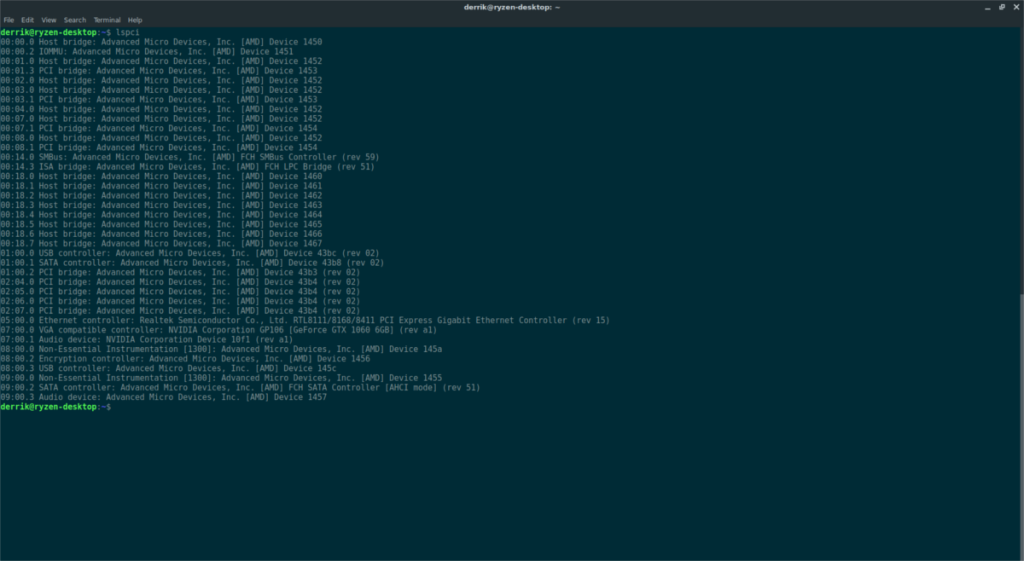
lspci
Notará una gran cantidad de dispositivos PCI diferentes, por lo que para facilitar la clasificación, considere agregarle el comando more .
lspci | más
Con la tecla Intro , desplácese por la lista.
¿Necesita aislar un artículo específico? Utilice grep . Por ejemplo, para separar la GPU PCI de Nvidia en la lista, haría lo siguiente:
lscpi | grep NVIDIA
Para guardar la salida completa de este comando en un archivo, ejecute este comando.
lspci >> ~ / lspci-list.txt
Por último, los dispositivos USB. El uso de lsusb se parece mucho al comando lspci , por lo que no se necesita mucha información adicional. Para ver los dispositivos USB en una lista larga, intente ejecutar el comando por sí solo:
lsusb
Para facilitar la navegación por la lista, agregue más al final.
lsusb | más
Aísle diferentes dispositivos USB en la lista usando grep:
lsusb | grep "NOMBRE USB"
Guarde todo en un archivo con:
lsusb >> ~ / lsusb-info.txt
Si prefiere utilizar una herramienta que tenga una GUI para ver las especificaciones de su sistema, pruebe Stacer .
![Descarga FlightGear Flight Simulator gratis [Diviértete] Descarga FlightGear Flight Simulator gratis [Diviértete]](https://tips.webtech360.com/resources8/r252/image-7634-0829093738400.jpg)
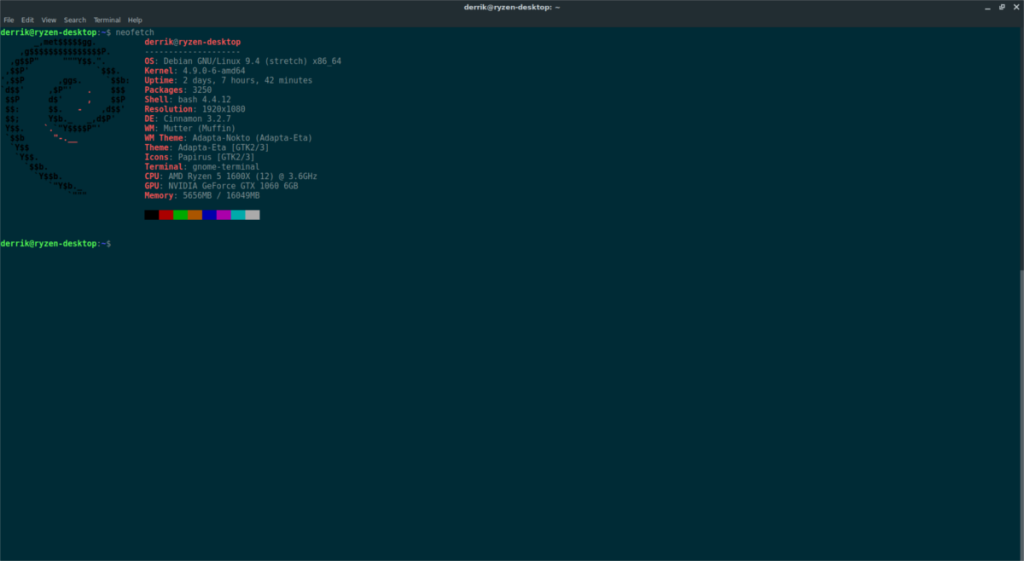
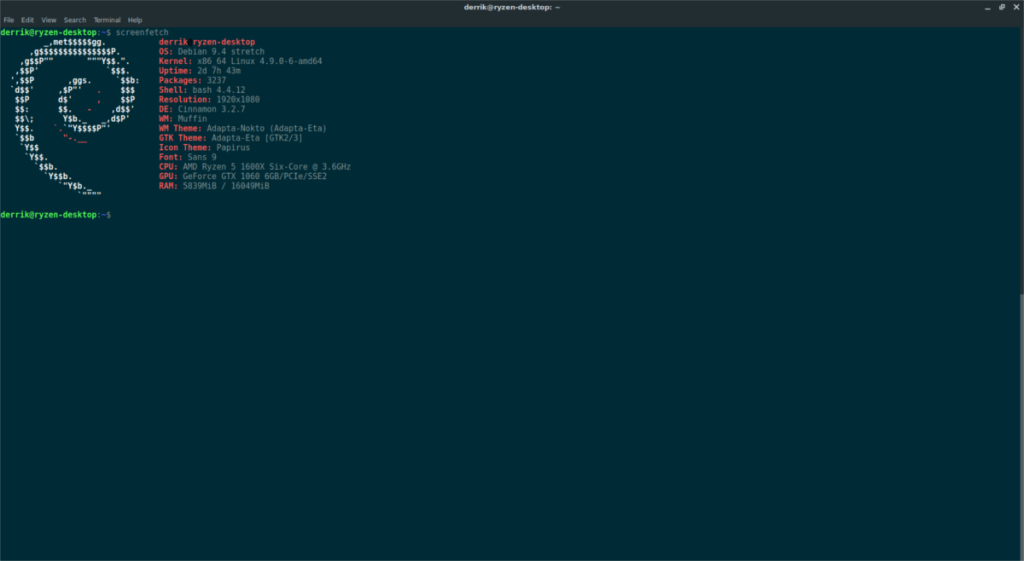
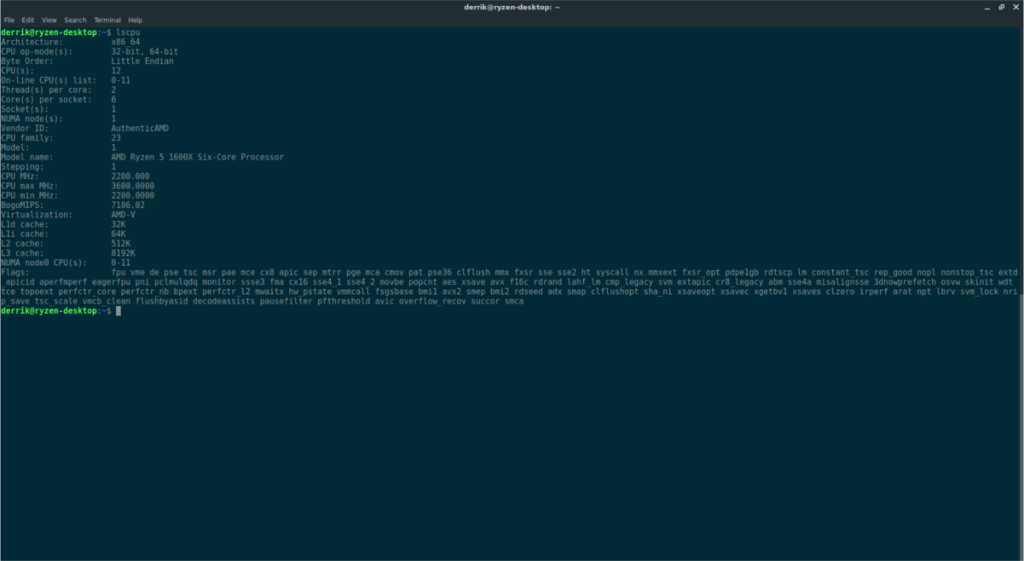
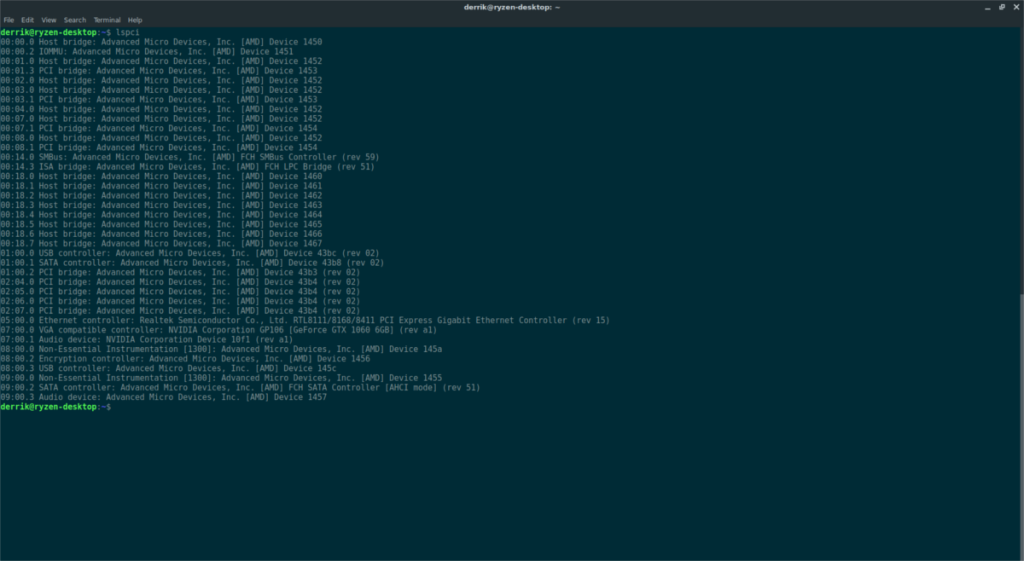






![Cómo recuperar particiones y datos del disco duro perdidos [Guía] Cómo recuperar particiones y datos del disco duro perdidos [Guía]](https://tips.webtech360.com/resources8/r252/image-1895-0829094700141.jpg)

