Descargador de BBC iPlayer para iPhone

iDownloade es una herramienta multiplataforma que permite descargar contenido sin DRM del servicio iPlayer de la BBC. Permite descargar vídeos en formato .mov.
¿Quiere probar Debian 11 antes de su lanzamiento? ¿No está seguro de cómo instalar Debian 11? ¡Podemos ayudar! ¡Siga mientras le mostramos cómo probar Debian 11 antes de tiempo!
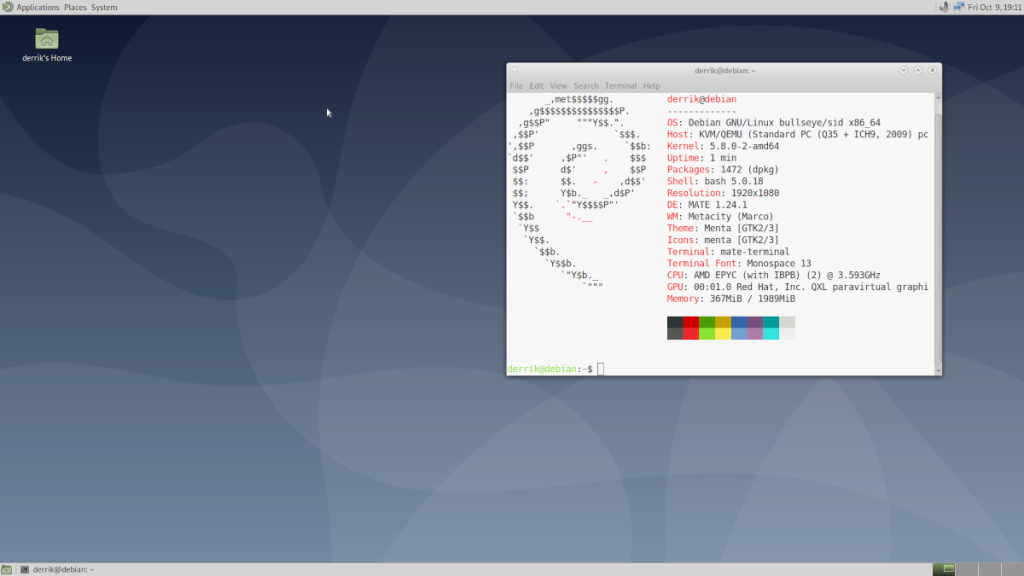
Instalación de Debian 10
Desafortunadamente, Debian 11 aún no está disponible para descargar en el sitio web oficial de Debian. La razón de esto es que Debian 10 es actualmente estable y 11 aún no está marcado como estable. Entonces, para probar Debian 11, primero debe instalar Debian 10.
Hay algunas formas de hacer que Debian 10 funcione, pero la mejor manera de hacerlo es con el instalador de red de Debian 10, ya que solo tiene unos pocos megabytes de tamaño y le permitirá descargar e instalar los últimos paquetes de Debian 10.
Para configurar Debian 10, primero debe crear un instalador USB en vivo. Para comenzar, descargue la última versión de Etcher , instálela y ejecútela. Luego, descargue la ISO del instalador neto de Debian 10 en su computadora.
Una vez que la aplicación Etcher esté instalada y la ISO del instalador de red se haya descargado en su computadora, inicie Etcher y use la aplicación para actualizar la ISO del instalador de red de Debian 10 a USB.
Después de actualizar la ISO del instalador neto de Debian 10 a USB, reinicie su computadora y cárguela en el BIOS . Dentro del BIOS, configúrelo para que arranque desde USB. Al hacerlo, se cargará el instalador de Debian 10.
Siga las instrucciones paso a paso a continuación para instalar Debian 10 en su computadora.
Paso 1: busque en el menú de idioma el idioma que habla y haga clic en "Continuar" para pasar a la página siguiente.
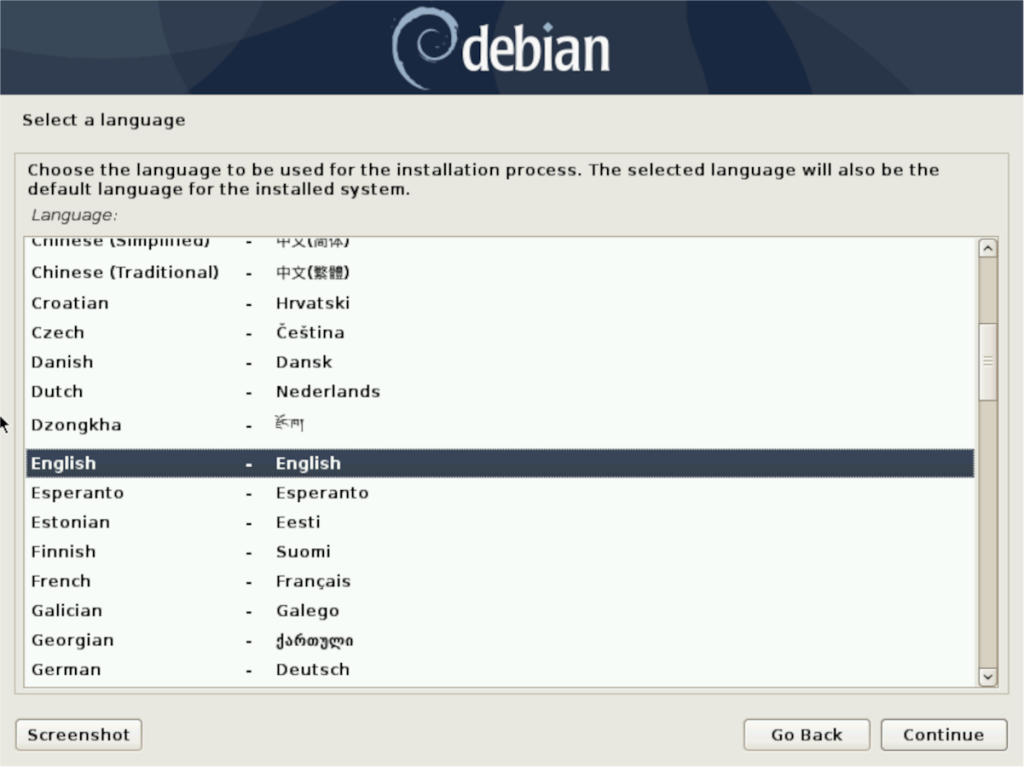
Paso 2: En el menú "Seleccione su ubicación", busque el país en el que vive y haga clic en él. Este menú ayudará a Debian a determinar qué zona horaria utilizar. Haga clic en "Continuar" para pasar a la página siguiente.
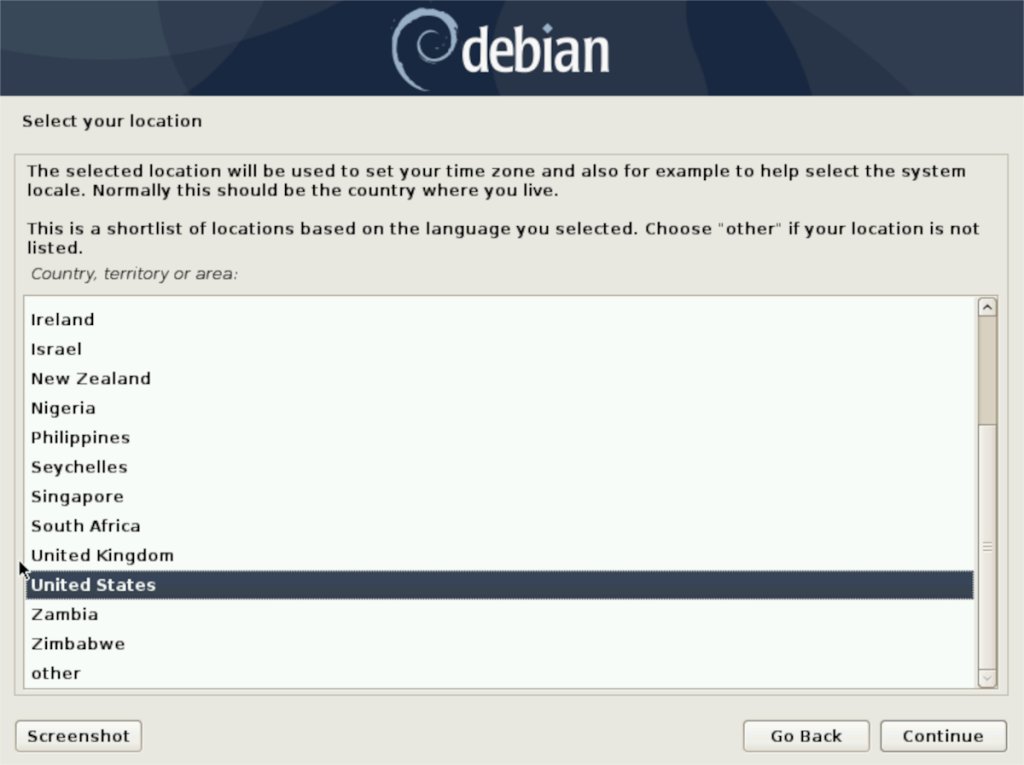
Paso 3: Seleccione el idioma de su teclado en el menú "Configurar el teclado" y haga clic en el botón "Continuar" para pasar a la página siguiente.
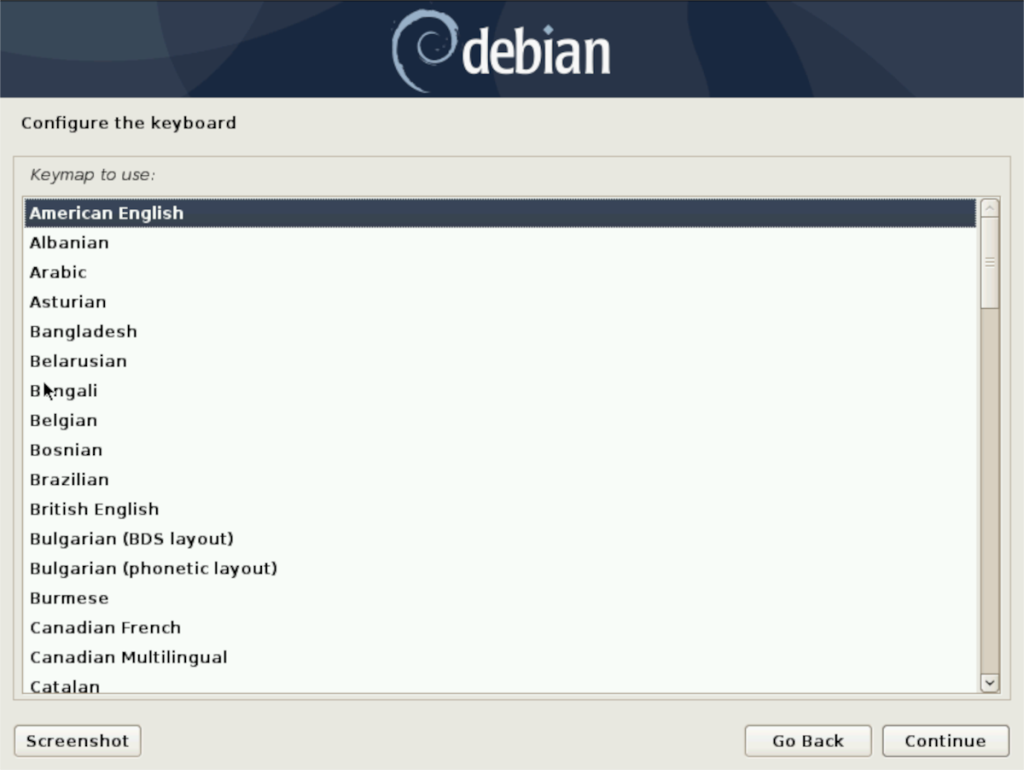
Paso 4: Permita que Debian detecte su hardware y cargue componentes adicionales desde Internet en el instalador. Cuando se complete el proceso, se le pedirá que configure un nombre de host (el nombre de su PC). Ingréselo en el cuadro de texto y haga clic en "Continuar" para continuar.
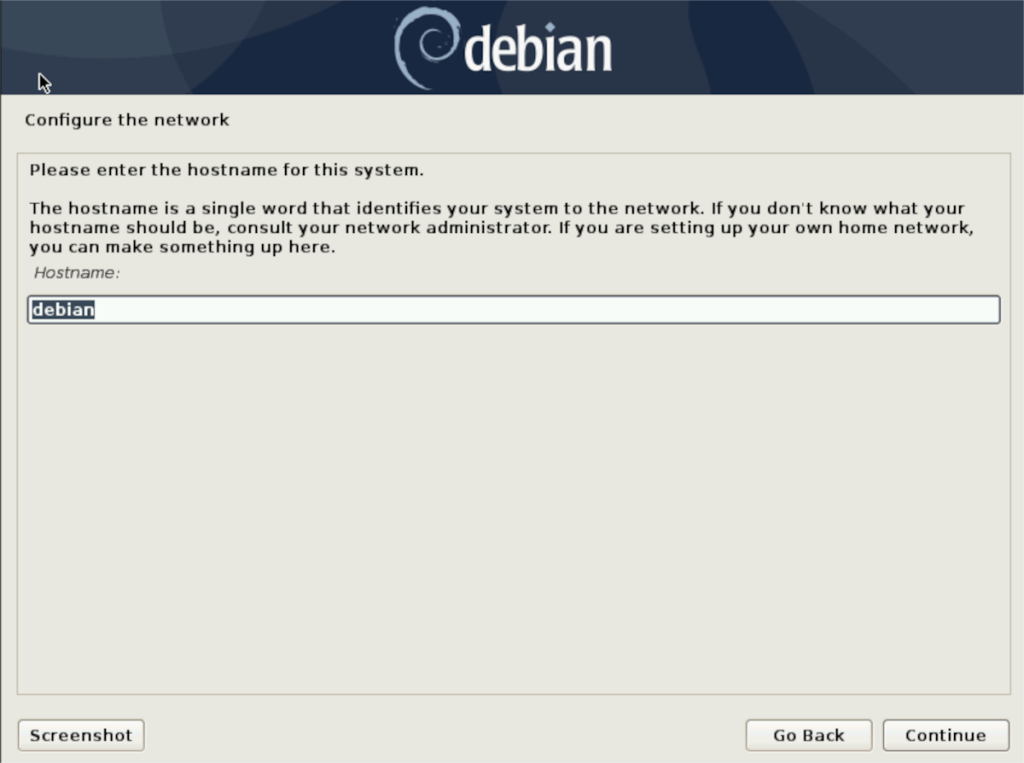
Paso 5: configura tu contraseña de root. Asegúrese de que esta contraseña de root sea segura y fácil de recordar. Haga clic en "Continuar" para pasar a la página siguiente.
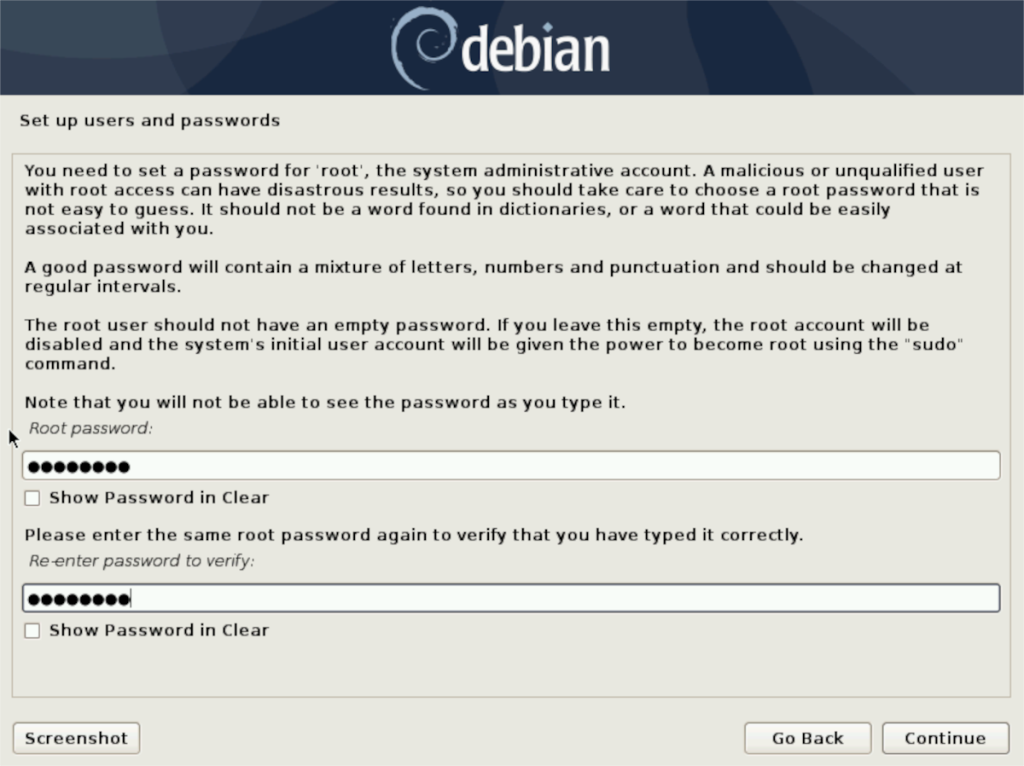
Paso 6: Ingrese el nombre completo de su cuenta de usuario. Tenga en cuenta que este no es su nombre de usuario, sino su nombre real. Presione "Continuar" cuando haya terminado para continuar.
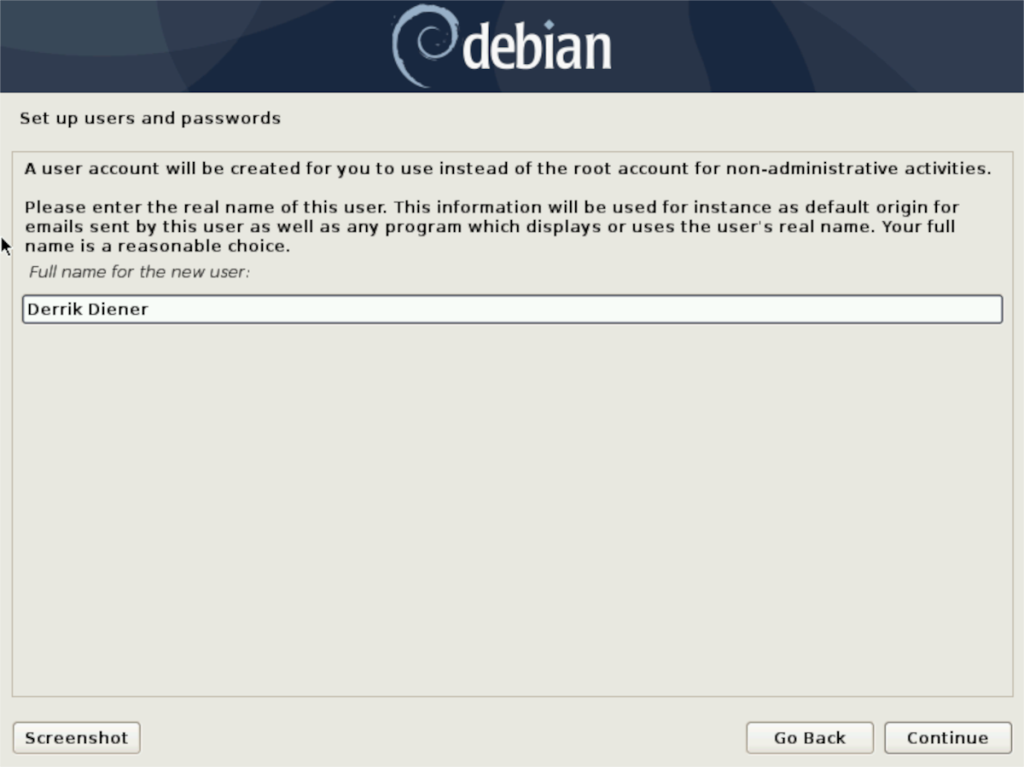
Paso 7: complete su nombre de usuario. Debe estar en minúsculas. Cuando termine, haga clic en "Continuar" para pasar a la página siguiente. En la página siguiente, complete su contraseña de usuario. Asegúrese de que esta contraseña sea segura y fácil de recordar.
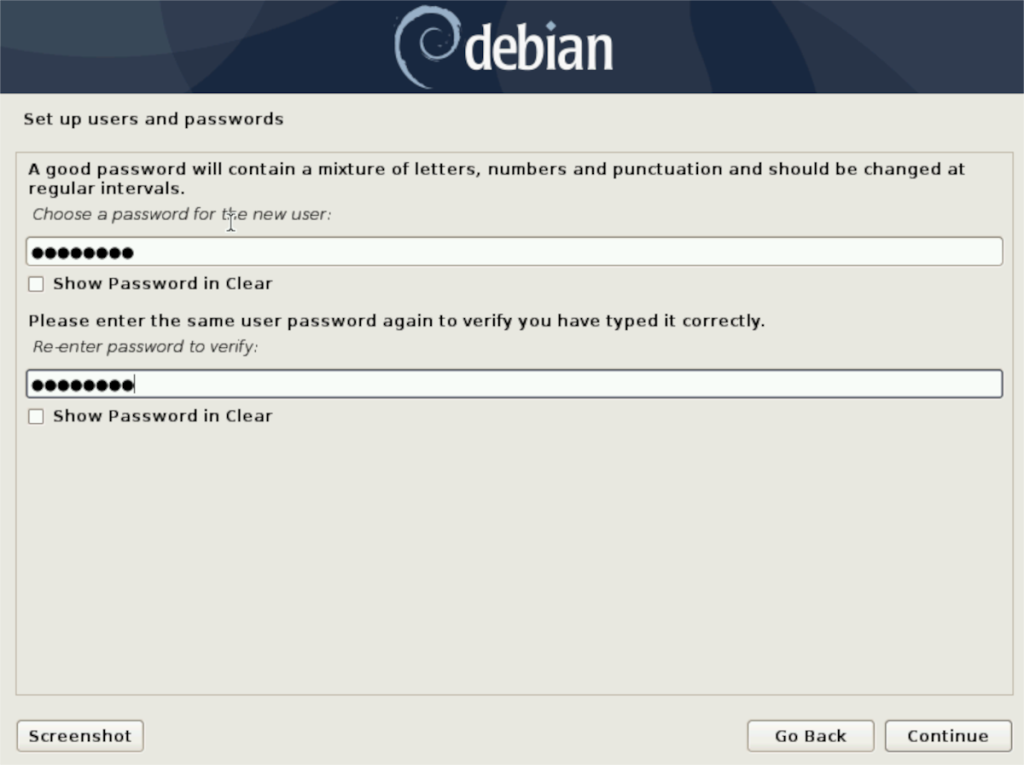
Paso 8: Permita que Debian detecte su disco. Luego, seleccione "Guiado: usar todo el disco" para particionar automáticamente su computadora para usar todo el disco duro. O, si es un experto, elija una de las otras opciones.
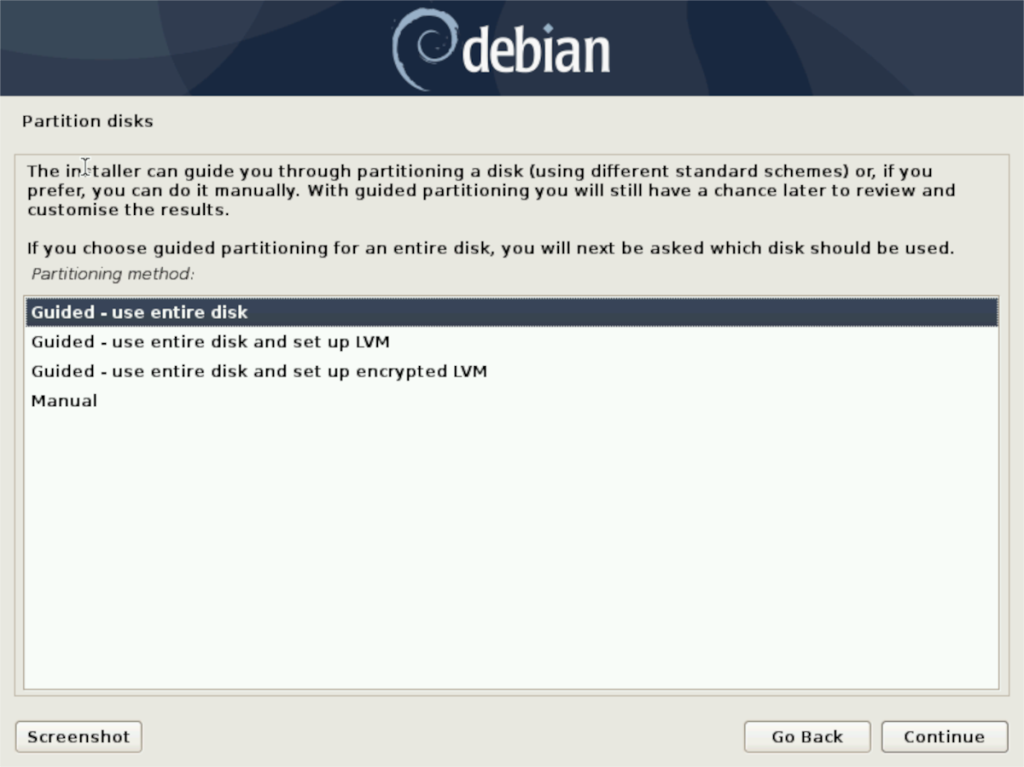
Paso 9: seleccione su espejo de la lista. Idealmente, elija uno que coincida con el país en el que vive. Seleccionar un espejo cerca de usted hará que la instalación del paquete sea mucho más rápida.
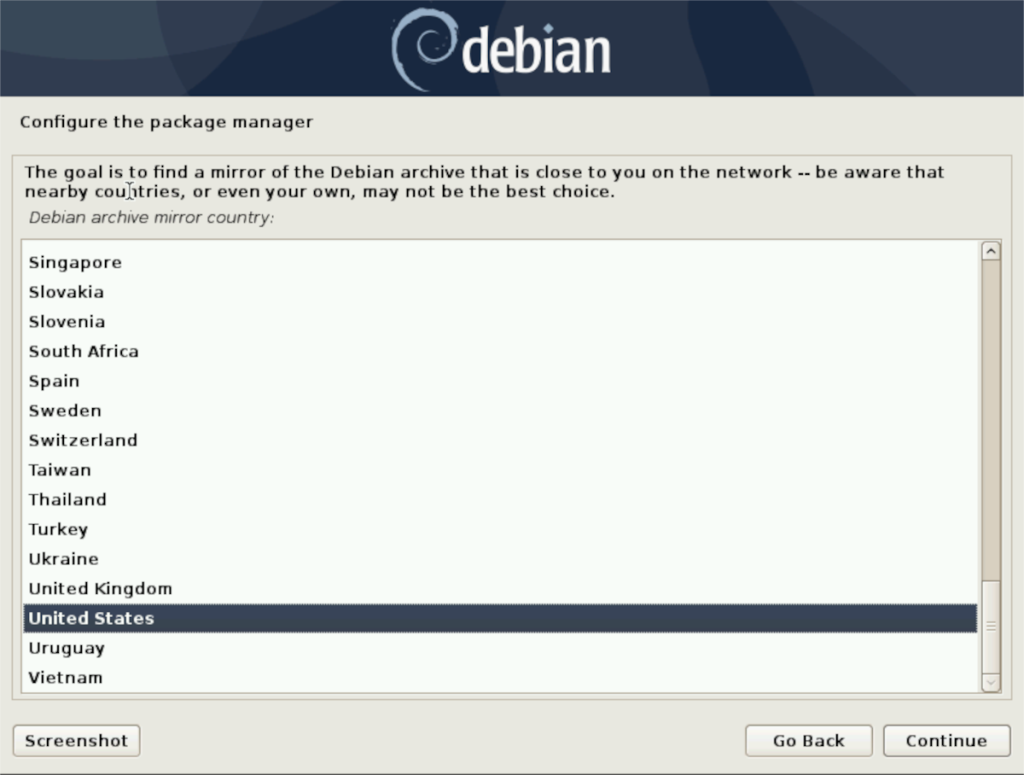
Paso 10: En la ventana "Selección de software", vaya y elija el entorno de escritorio que desea utilizar en Debian. Luego, haga clic en "Continuar" para pasar a la página siguiente.
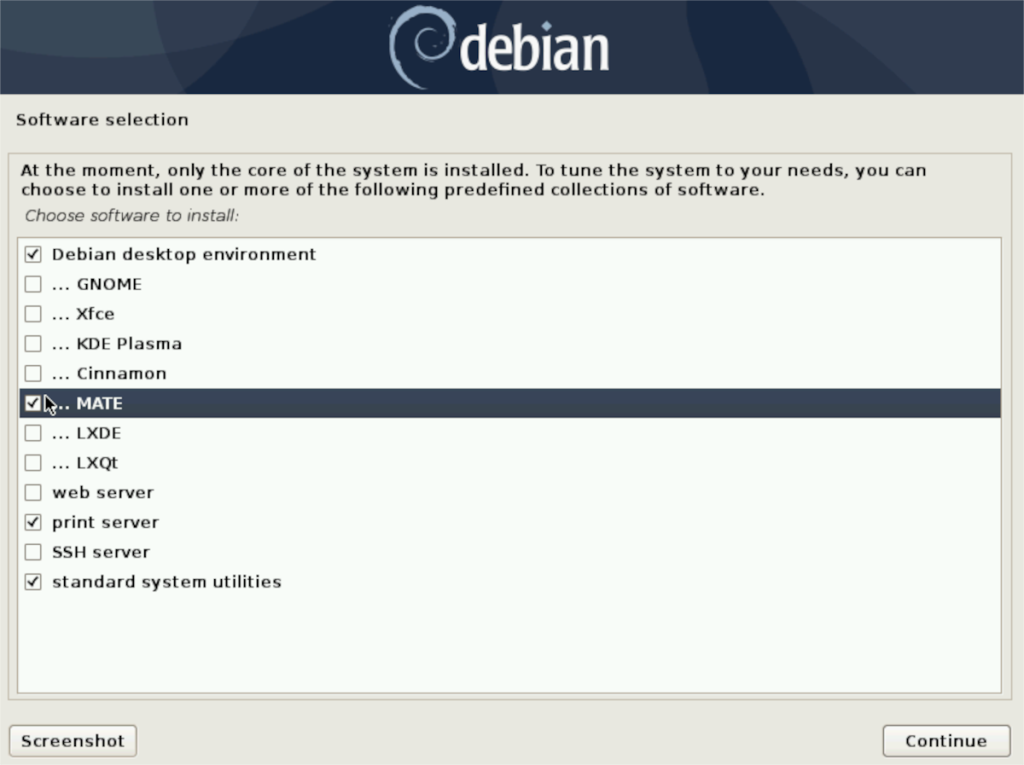
Paso 11: Cuando Debian termine de instalar el escritorio, verá "Instalar el cargador de arranque GRUB en un disco duro". Seleccione "Sí" para instalar GRUB.
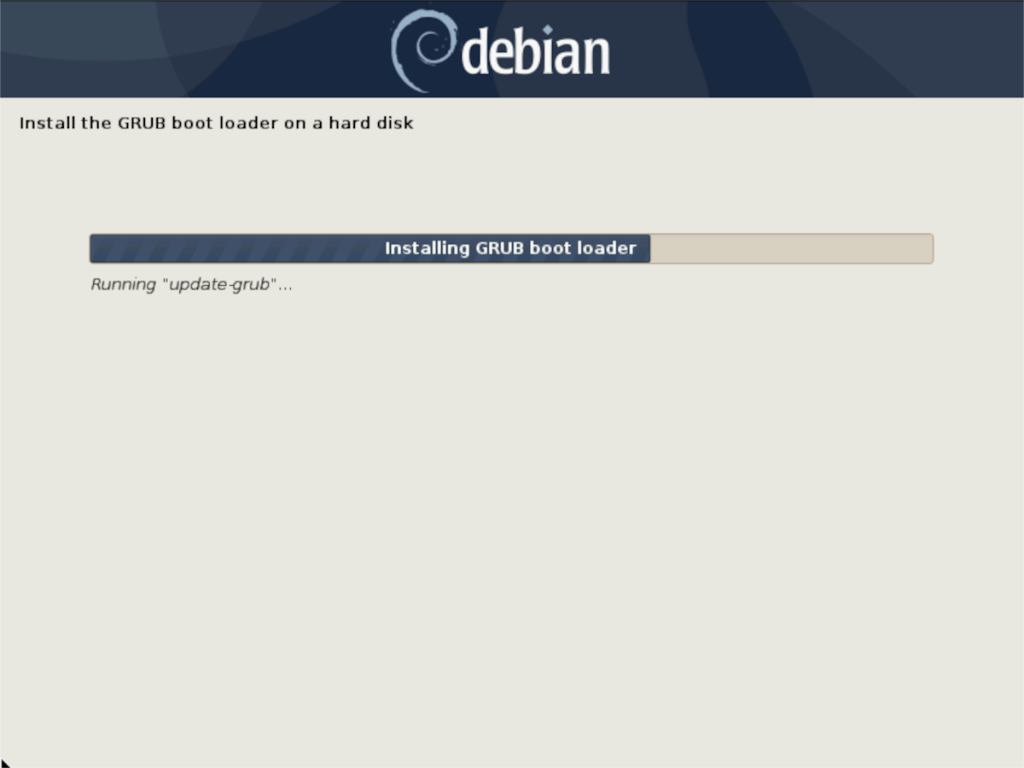
Después de configurar GRUB en Debian 10, reinicie su sistema. Cuando el sistema haya terminado de reiniciarse, inicie sesión y siga la siguiente sección para aprender cómo convertir Debian 10 a Debian 11.
Conversión a Debian 11
Para actualizar a Debian 11, inicie una ventana de terminal y siga las instrucciones paso a paso a continuación.
Paso 1: inicie sesión en la cuenta raíz en Debian con el comando su . Tenga en cuenta que sudo no está disponible aquí, y Do debe ser utilizado como una instalación nueva de Debian no han sudo establecido.
su -
Paso 2: Después de iniciar sesión en la cuenta raíz, use los comandos apt update y apt upgrade para instalar cualquier actualización que pueda estar pendiente. Si bien es probable que no haya actualizaciones, sigue siendo una buena práctica.
Paso 3: Con el comando sed , convierta todas sus fuentes de Debian de Debian 10 a Debian Testing (también conocido como Debian 11).
sed -i 's / buster / testing / g' /etc/apt/sources.list
Paso 4: Abra el archivo de fuentes en Nano y agregue una línea # delante de las siguientes líneas de código.
deb https://security.debian.org/debian-security testing/updates main
deb-src https://security.debian.org/debian-security testing/updates main
deb https://deb.debian.org/debian/ testing-updates main
deb-src https://deb.debian.org/debian/ testing-updates main
Después de editar, ambos deberían verse así:
#deb https://security.debian.org/debian-security testing/updates main
#deb-src https://security.debian.org/debian-security testing/updates main
#deb https://deb.debian.org/debian/ testing-updates main
#deb-src https://deb.debian.org/debian/ testing-updates main
Guardar con Ctrl + O y salida con Ctrl + X .
Paso 5: Una vez que sus fuentes estén actualizadas de Buster a Testing (Debian 11), vuelva a ejecutar los comandos apt update y apt upgrade , ya que habrá muchos paquetes nuevos para instalar.
actualización de apt actualización de apt
Paso 6: Ejecute apt dist-upgrade para instalar las actualizaciones restantes que el comando de actualización pueda haber retenido.
apt dist-actualización
Paso 7: Reinicie su PC Debian y vuelva a iniciar sesión. Al volver a iniciar sesión, abra una ventana de terminal y acceda a root una vez más con su.
su -
Después de iniciar sesión a través de su , desinstale todos los paquetes Debian 10 innecesarios con el comando autoremove .
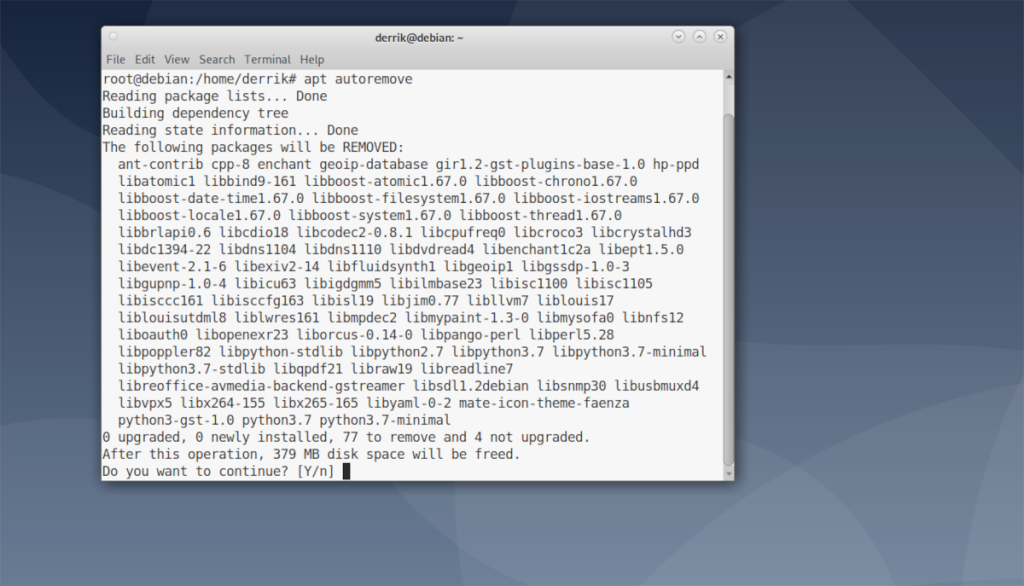
apto autoremove
Cuando todo esté eliminado, ¡estará ejecutando Debian 11! ¡Disfrutar!
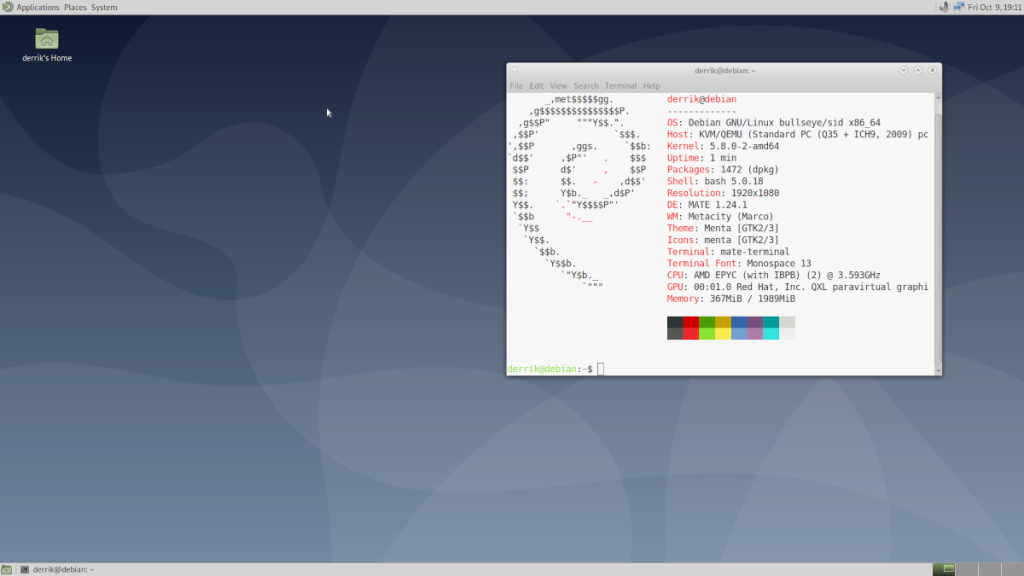
iDownloade es una herramienta multiplataforma que permite descargar contenido sin DRM del servicio iPlayer de la BBC. Permite descargar vídeos en formato .mov.
Hemos estado cubriendo las características de Outlook 2010 con mucho detalle, pero como no se lanzará antes de junio de 2010, es hora de mirar Thunderbird 3.
De vez en cuando, todos necesitamos un descanso. Si buscas un juego interesante, prueba Flight Gear. Es un juego gratuito, multiplataforma y de código abierto.
MP3 Diags es la herramienta definitiva para solucionar problemas en tu colección de música. Etiqueta correctamente tus archivos MP3, añade carátulas de álbumes faltantes y corrige el VBR.
Al igual que Google Wave, Google Voice ha generado un gran revuelo en todo el mundo. Google busca cambiar la forma en que nos comunicamos y, dado que se está convirtiendo en...
Hay muchas herramientas que permiten a los usuarios de Flickr descargar sus fotos en alta calidad, pero ¿hay alguna forma de descargar Favoritos de Flickr? Recientemente, descubrimos...
¿Qué es el sampling? Según Wikipedia, «es el acto de tomar una porción, o muestra, de una grabación de sonido y reutilizarla como un instrumento o...
Google Sites es un servicio de Google que permite alojar un sitio web en su servidor. Sin embargo, existe un problema: no incluye una opción integrada para realizar copias de seguridad.
Google Tasks no es tan popular como otros servicios de Google como Calendar, Wave, Voice, etc., pero aún así se usa ampliamente y es una parte integral de la vida de las personas.
En nuestra guía anterior sobre cómo borrar de forma segura el disco duro y los medios extraíbles a través de Ubuntu Live y el CD de arranque DBAN, analizamos el problema del disco basado en Windows.

![Descarga FlightGear Flight Simulator gratis [Diviértete] Descarga FlightGear Flight Simulator gratis [Diviértete]](https://tips.webtech360.com/resources8/r252/image-7634-0829093738400.jpg)






![Cómo recuperar particiones y datos del disco duro perdidos [Guía] Cómo recuperar particiones y datos del disco duro perdidos [Guía]](https://tips.webtech360.com/resources8/r252/image-1895-0829094700141.jpg)