Descargador de BBC iPlayer para iPhone

iDownloade es una herramienta multiplataforma que permite descargar contenido sin DRM del servicio iPlayer de la BBC. Permite descargar vídeos en formato .mov.
Firefox es un gran navegador . Los desarrolladores de Firefox hacen mucho por la web, y sin él, todos estaríamos estancados usando Chromium en Linux. Sin embargo, a medida que pasa el tiempo, Firefox ha empeorado con sus prácticas. Si está cansado de los experimentos y las prácticas comerciales que está haciendo Mozilla, existe LibreWolf.
LibreWolf es una bifurcación de Firefox propiamente dicha. Es de código abierto y funciona en Mac OS, Linux y Windows. Lo mejor de todo es que elimina todas las cosas turbias que Mozilla ha estado haciendo. A continuación, le indicamos cómo puede probar LibreWolf en Linux.
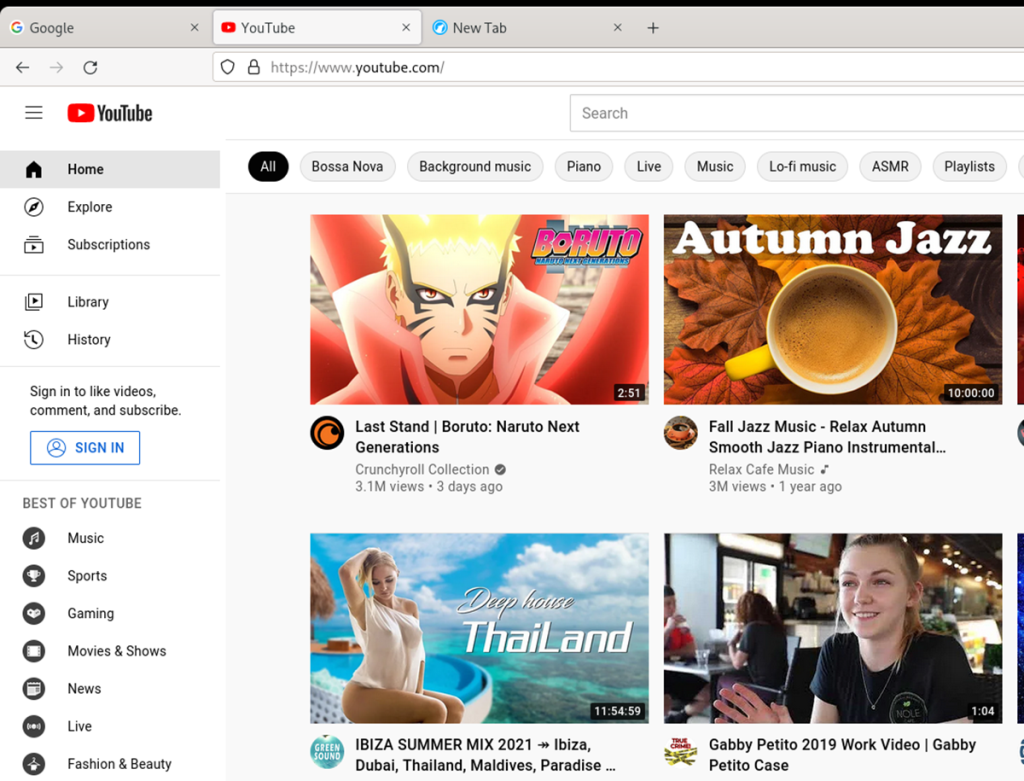
LibreWolf es un proyecto excelente y ofrece a los usuarios la opción de obtener una versión más abierta de Firefox en sus computadoras Linux. Sin embargo, la aplicación no se instala de forma predeterminada en ningún sistema operativo Linux convencional.
Como la aplicación no está preinstalada, tendremos que repasar cómo instalarla en Linux. LibreWolf es compatible oficialmente con Ubuntu, Debian, Arch Linux, Fedora, OpenSUSE y Flatpak. Abra una ventana de terminal en el escritorio de Linux presionando Ctrl + Alt + T en el teclado para iniciar el proceso de instalación.
El equipo de LibreWolf incluye un paquete AppImage en su sitio web que puede usar para instalar la aplicación LibreWolf en su PC con Ubuntu (o derivado de Ubuntu). Para tener en sus manos la última versión de AppImage, use el siguiente comando de descarga wget a continuación.
wget https://gitlab.com/librewolf-community/browser/appimage/-/jobs/1580351789/artifacts/raw/LibreWolf-92.0-1.x86_64.AppImage
Después de descargar el paquete AppImage a su computadora, actualice los permisos del archivo con el comando chmod .
sudo chmod + x LibreWolf-92.0-1.x86_64.AppImage
A continuación, puede iniciar LibreWolf ejecutando el siguiente comando o haciendo doble clic en el archivo de LibreWolf AppImage en el administrador de archivos de Ubuntu.
./LibreWolf-92.0-1.x86_64.AppImage
Los usuarios de Debian pueden instalar LibreWolf en sus sistemas a través del repositorio de software Debian Unstable. Siga estas instrucciones únicamente si utiliza Debian Unstable. Si está en Debian estable o está probando, siga las instrucciones de Flatpak.
echo 'deb http://download.opensuse.org/repositories/home:/bgstack15:/aftermozilla/Debian_Unstable/ /' | sudo tee /etc/apt/sources.list.d/home:bgstack15:aftermozilla.list curl -fsSL https://download.opensuse.org/repositories/home:bgstack15:aftermozilla/Debian_Unstable/Release.key | gpg --dearmor | sudo tee /etc/apt/trusted.gpg.d/home_bgstack15_aftermozilla.gpg> / dev / null actualización de sudo apt sudo apt instalar librewolf
Los usuarios de Arch Linux pueden obtener la última versión de LibreWolf funcionando en su sistema instalándola a través de AUR . Para que funcione en AUR, primero deberá configurar la herramienta auxiliar Trizen AUR utilizando los comandos a continuación.
sudo pacman -S git base-devel clon de git https://aur.archlinux.org/trizen.git cd trizen / makepkg -sri
Con Trizen funcionando, podrá poner en funcionamiento la aplicación LibreWolf.
trizen -S librewolf-bin
Si desea utilizar LibreWolf en Fedora u OpenSUSE Linux, tendrá que descargar el último archivo de AppImage en su computadora y ejecutarlo. Para obtener el archivo, use el comando wget a continuación.
wget https://gitlab.com/librewolf-community/browser/appimage/-/jobs/1580351789/artifacts/raw/LibreWolf-92.0-1.x86_64.AppImage
Actualice los permisos del archivo usando el comando chmod .
sudo chmod + x LibreWolf-92.0-1.x86_64.AppImage
Después de actualizar los permisos, ejecute el siguiente comando para iniciar la aplicación. O ejecútelo a través del administrador de archivos de Linux.
./LibreWolf-92.0-1.x86_64.AppImage
Para usar LibreWolf en Linux como Flatpak, primero deberá configurar el tiempo de ejecución de Flatpak. Puede hacerlo siguiendo nuestra guía aquí . Después de configurar el tiempo de ejecución, ejecute los dos comandos siguientes para que la aplicación funcione en su sistema.
flatpak remoto-agregar --si-no-existe flathub https://flathub.org/repo/flathub.flatpakrepo flatpak instalar flathub io.gitlab.librewolf-community
Para navegar con LibreWolf en su PC con Linux, comience por iniciar la aplicación en su computadora. Una vez que la aplicación esté abierta, siga las instrucciones paso a paso a continuación.
Paso 1: Busque la barra de texto "Buscar con DuckDuckGo o ingrese la dirección" dentro de LibreWolf. Luego, haga clic en él con el mouse.
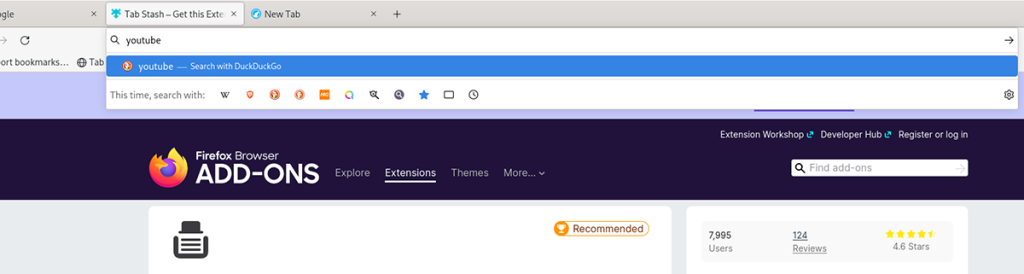
Paso 2: comience a escribir lo que desea ver. Por ejemplo, si desea buscar algo, comience a escribir su consulta en el cuadro de texto. Luego, presione la tecla Enter en el teclado para ver los resultados de la búsqueda. O, si desea ir a un sitio web, escriba una URL en la barra de URL y presione Entrar .
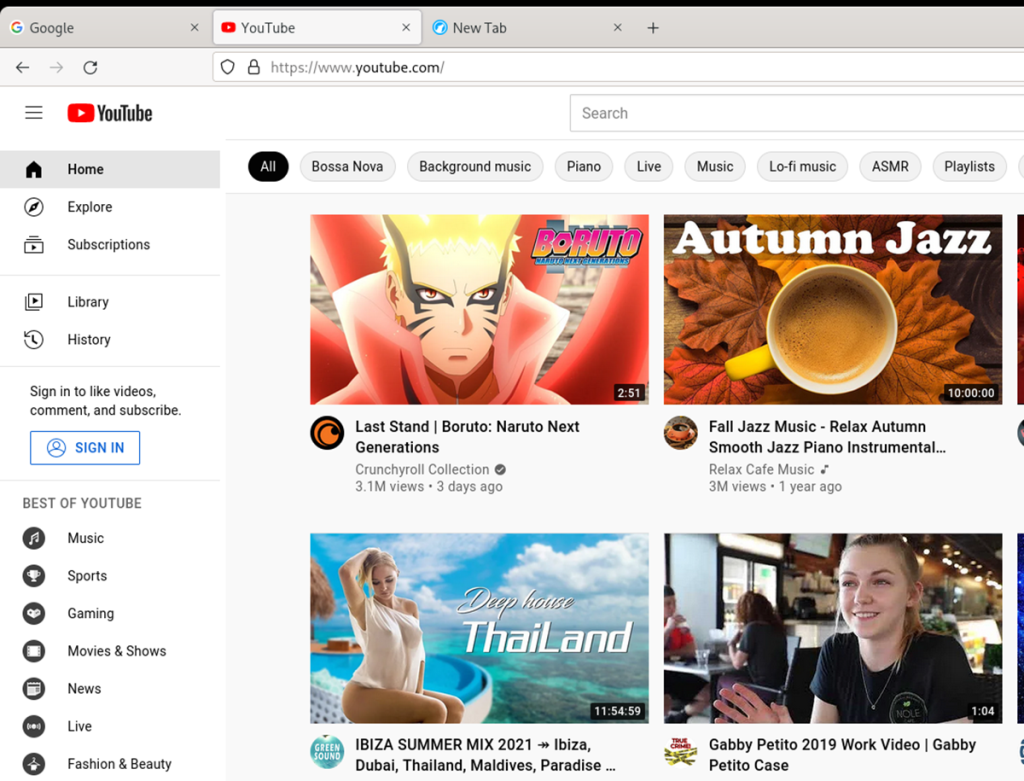
¿Necesita crear un marcador de su sitio web favorito dentro de LibreWolf? Haz lo siguiente. Primero, abra una página web dentro de la aplicación LibreWolf. Cuando el sitio web esté abierto, ubique el ícono de estrella y haga clic en él con el mouse.
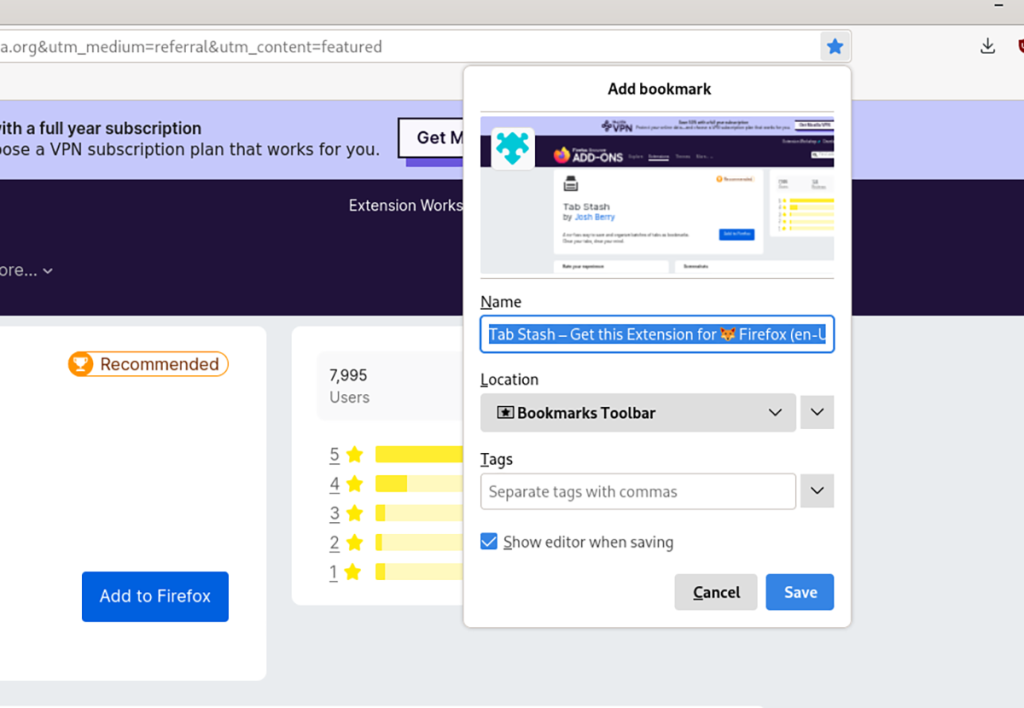
Una vez que haya seleccionado el ícono de estrella, agregará un marcador. Para ver sus marcadores en LibreWolf, presione Ctrl + B en el teclado.
LibreWolf es compatible con los complementos de Mozilla Firefox. Si desea instalar un complemento, haga lo siguiente. Primero, diríjase al sitio web del complemento de Firefox. Una vez en el sitio web, utilice la herramienta de búsqueda para localizar un complemento que desee instalar.
Cuando haya encontrado el complemento, haga clic en el botón "agregar a Firefox". Luego, haga clic en el mensaje para instalar el complemento en LibreFox. Repita este proceso para instalar tantos complementos como necesite.
iDownloade es una herramienta multiplataforma que permite descargar contenido sin DRM del servicio iPlayer de la BBC. Permite descargar vídeos en formato .mov.
Hemos estado cubriendo las características de Outlook 2010 con mucho detalle, pero como no se lanzará antes de junio de 2010, es hora de mirar Thunderbird 3.
De vez en cuando, todos necesitamos un descanso. Si buscas un juego interesante, prueba Flight Gear. Es un juego gratuito, multiplataforma y de código abierto.
MP3 Diags es la herramienta definitiva para solucionar problemas en tu colección de música. Etiqueta correctamente tus archivos MP3, añade carátulas de álbumes faltantes y corrige el VBR.
Al igual que Google Wave, Google Voice ha generado un gran revuelo en todo el mundo. Google busca cambiar la forma en que nos comunicamos y, dado que se está convirtiendo en...
Hay muchas herramientas que permiten a los usuarios de Flickr descargar sus fotos en alta calidad, pero ¿hay alguna forma de descargar Favoritos de Flickr? Recientemente, descubrimos...
¿Qué es el sampling? Según Wikipedia, «es el acto de tomar una porción, o muestra, de una grabación de sonido y reutilizarla como un instrumento o...
Google Sites es un servicio de Google que permite alojar un sitio web en su servidor. Sin embargo, existe un problema: no incluye una opción integrada para realizar copias de seguridad.
Google Tasks no es tan popular como otros servicios de Google como Calendar, Wave, Voice, etc., pero aún así se usa ampliamente y es una parte integral de la vida de las personas.
En nuestra guía anterior sobre cómo borrar de forma segura el disco duro y los medios extraíbles a través de Ubuntu Live y el CD de arranque DBAN, analizamos el problema del disco basado en Windows.

![Descarga FlightGear Flight Simulator gratis [Diviértete] Descarga FlightGear Flight Simulator gratis [Diviértete]](https://tips.webtech360.com/resources8/r252/image-7634-0829093738400.jpg)






![Cómo recuperar particiones y datos del disco duro perdidos [Guía] Cómo recuperar particiones y datos del disco duro perdidos [Guía]](https://tips.webtech360.com/resources8/r252/image-1895-0829094700141.jpg)