Emule clics de teclado y ratón con Actionaz

¿Quieres realizar tareas repetidas automáticamente? En lugar de tener que pulsar un botón manualmente varias veces, ¿no sería mejor que una aplicación...?
¿Tiene algunos archivos de imagen, gráficos o fotos personales que le gustaría editar en su PC con Linux? ¿No está seguro de qué aplicación utilizar para realizar estas modificaciones? ¡Podemos ayudar! Siga esta guía mientras repasamos cómo realizar ediciones básicas de imágenes en Linux.
Instalación de Gimp
Hay muchos editores de imágenes útiles en la plataforma Linux. Sin embargo, ninguno es tan versátil y útil como Gimp. Ofrece excelentes funciones básicas de edición, como recortar, cambiar el tamaño, corregir el color y más.
Junto con las fantásticas funciones de edición básica de Gimp, hay otra razón para usar Gimp para sus necesidades básicas de edición de imágenes: es uno de los únicos editores de imágenes que se pueden instalar en prácticamente cualquier distribución de Linux, grande o pequeña. ¡Incluso tiene una versión para Windows!
Para instalar el editor de imágenes de Gimp, comience abriendo una ventana de terminal en el escritorio de Linux. Puede abrir una ventana de terminal presionando Ctrl + Alt + T o Ctrl + Shift + T en el teclado. Luego, una vez que la ventana de la terminal esté abierta, siga las instrucciones de la línea de comandos que se describen a continuación que corresponden con el sistema operativo que utiliza.
Ubuntu
En Ubuntu Linux, puede instalar el editor de imágenes Gimp con el comando Apt a continuación.
sudo apt install gimp
Debian
Para que Gimp funcione en Debian Linux, use el comando Apt-get a continuación.
sudo apt-get install gimp
Arch Linux
Los usuarios de Arch Linux pueden instalar fácilmente el editor de imágenes Gimp con el comando Pacman en una ventana de terminal.
sudo pacman -S gimp
Fedora
Fedora Linux tiene el editor de imágenes Gimp disponible para su instalación, y los usuarios pueden instalarlo con el comando del administrador de paquetes Dnf a continuación.
sudo dnf instalar gimp
OpenSUSE
Si está utilizando OpenSUSE Linux, podrá instalar el editor de imágenes de Gimp con el siguiente comando de instalación de Zypper .
sudo zypper instalar gimp
Flatpak
El editor de imágenes de Gimp está en la tienda Flathub Flatpak. Que Gimp esté disponible como Flatpak es una excelente noticia, ya que significa que no importa qué distribución de Linux use, grande o pequeña, hay una manera fácil de poner la aplicación en funcionamiento.
Para iniciar el proceso de instalación del editor de imágenes Gimp de la tienda Flatpak Flathub, deberá instalar el tiempo de ejecución de Flatpak. Para hacer esto, instale el paquete “flatpak” en la terminal. Alternativamente, siga nuestra guía detallada sobre cómo configurar Flatpak en Linux .
Una vez que haya configurado el tiempo de ejecución de Flatpak en su PC con Linux, la instalación puede comenzar. Utilice el comando flatpak remote-add para suscribirse a la tienda de aplicaciones Flathub.
flatpak remoto-agregar --si-no-existe flathub https://flathub.org/repo/flathub.flatpakrepo
Una vez que se haya suscrito a la tienda de aplicaciones Flathub en Flatpak, use el comando de instalación de flatpak para obtener Gimp.
flatpak instalar flathub org.gimp.GIMP
Quebrar
Además de estar en la tienda de aplicaciones Flathub Flatpak, Gimp también está en la tienda de paquetes Snap. Al igual que Flatpak, la disponibilidad de Gimp en la tienda Snap permite que muchos sistemas operativos Linux obtengan un fácil acceso a la aplicación incluso si no se encuentra en las fuentes principales de la aplicación.
Para instalar la versión Snap, comience habilitando el tiempo de ejecución de Snapd en su computadora . Luego, use el comando de instalación instantánea a continuación para obtener Gimp.
sudo snap instalar gimp
Realice ediciones básicas de imágenes con GIMP
Inicie el programa editor de imágenes Gimp en el escritorio de Linux. Luego, una vez que la aplicación esté abierta, inicie el administrador de archivos de Linux, ubique la imagen que desea editar y haga clic derecho sobre ella con el mouse para abrir el menú contextual.
Dentro del menú del botón derecho, busque la opción "Abrir con" y seleccione "Gimp" para abrir la imagen que desea editar en Gimp.
Recortar imágenes
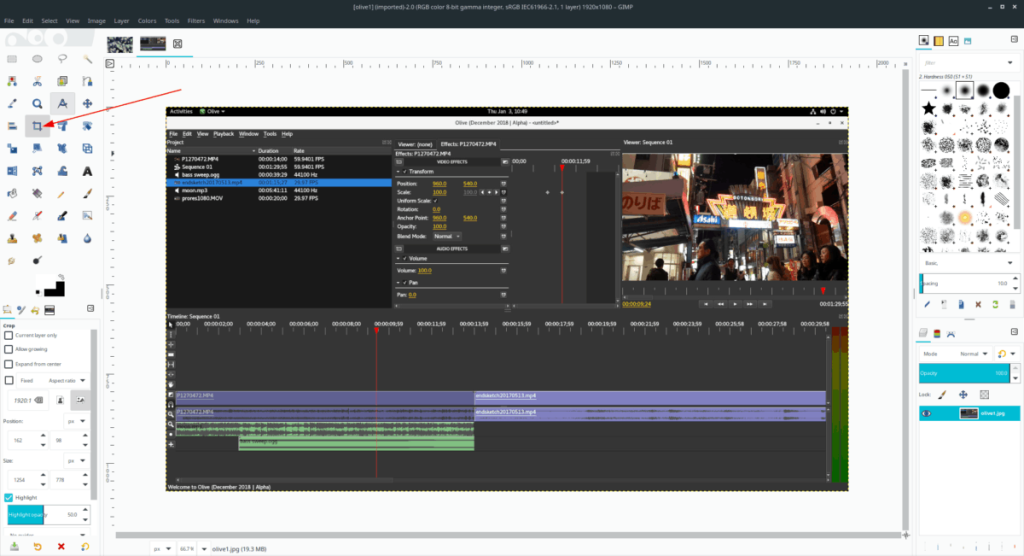
¿Necesitas recortar una imagen? He aquí cómo hacerlo en Gimp. Primero, haga clic en el icono "Recortar" y haga clic en él con el mouse. Seleccionar "Recortar" pondrá a Gimp en modo de recorte.
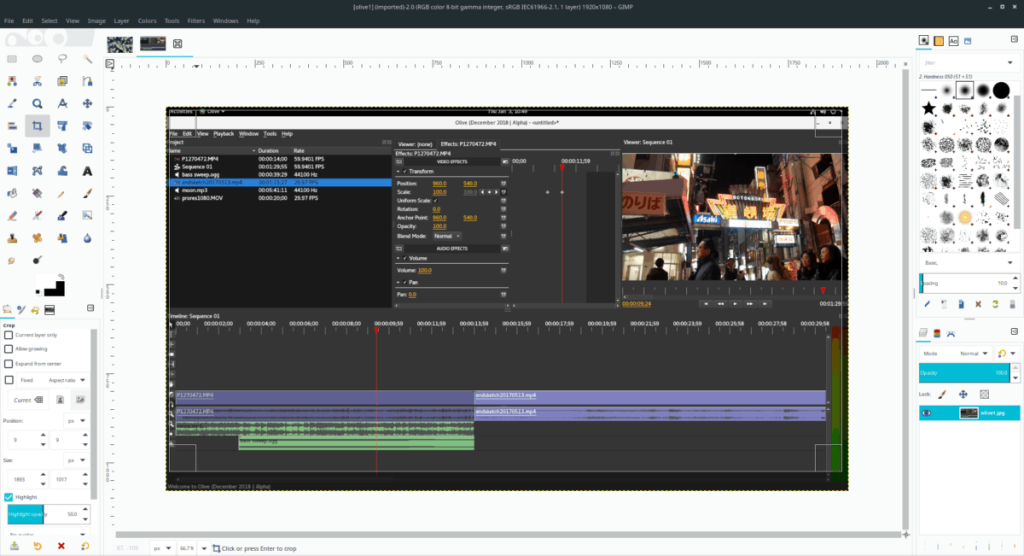
Utilice el mouse para arrastrar la superposición de recorte a la imagen y escale la superposición al tamaño de recorte deseado. Luego, presione Enter en el teclado para confirmar el recorte.
Cambiar el tamaño
¿Quieres cambiar el tamaño de una imagen? Haga clic en el icono "Escala". Al seleccionar "Escala", aparecerá una ventana de superposición de "Escala". Escriba el tamaño deseado en "Ancho" y "Alto". Luego, presione Entrar para cambiar el tamaño de la imagen.
Alternativamente, arrastre los bordes de la imagen para cambiar su tamaño.
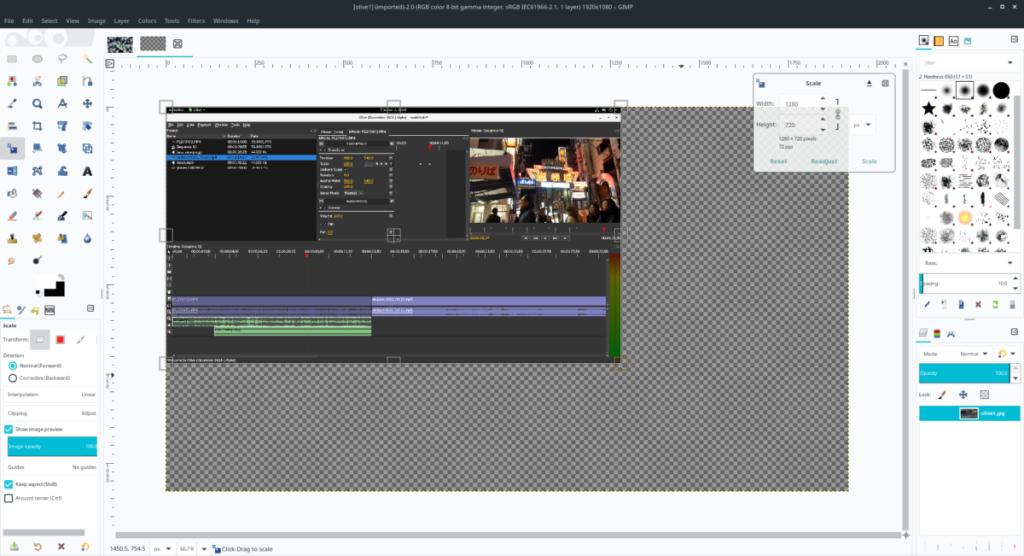
Voltear
Si desea voltear o "reflejar la imagen" de una foto en Gimp, busque el icono "Voltear" y haga clic en él. Luego, después de hacer clic en la "herramienta Voltear", haga clic con el mouse en la foto para voltearla instantáneamente.
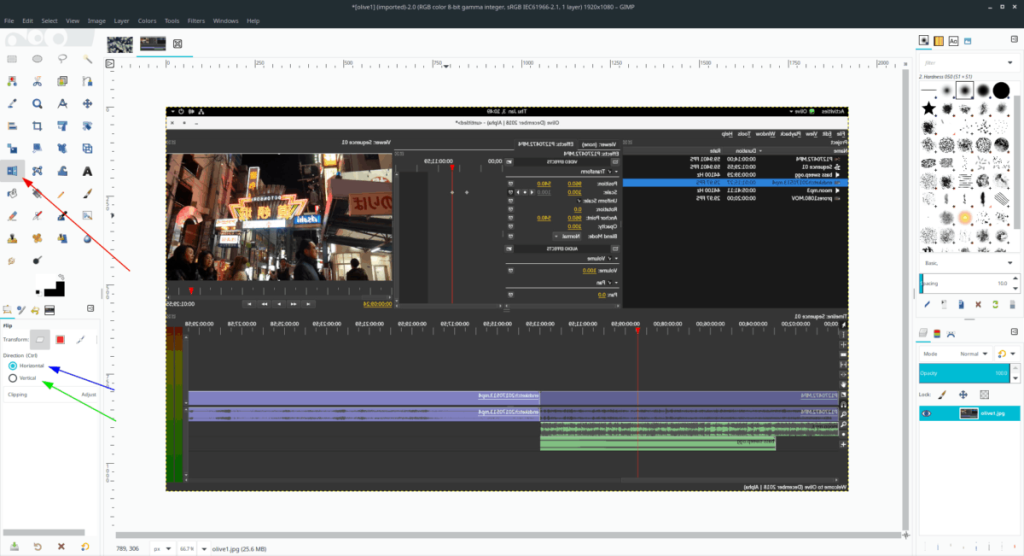
Para voltear horizontalmente, seleccione "Horizontal". Para vertical, seleccione "Vertical".
Brillo / Contraste
¿Busca ajustar el contraste de una imagen o foto? Seleccione el menú desplegable. Desde allí, busque "Brillo-Contraste" en el menú y selecciónelo con el mouse.
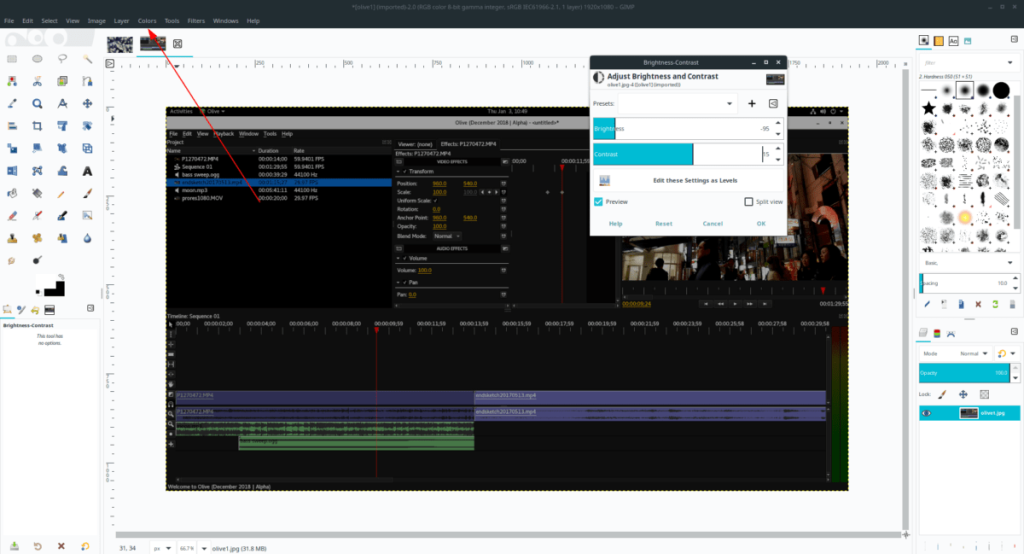
Al seleccionar “Brillo-Contraste”, aparecerá una ventana emergente de brillo y contraste. Utilice el control deslizante para ajustar el brillo y el contraste.
Correccion automatica
Gimp tiene una excelente función de corrección automática que puede encargarse de muchas ediciones de imágenes como color, brillo y otras cosas. Para utilizar la función de corrección automática, haga lo siguiente.
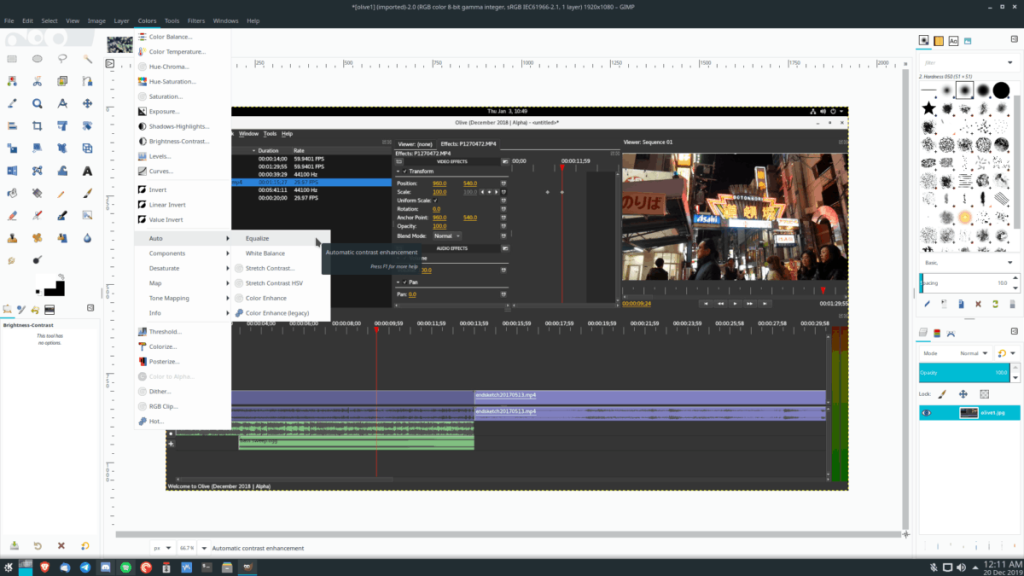
Primero, busque "Color" y selecciónelo con el mouse. Luego, busque "Auto". Después de encontrar "Automático", seleccione una de las opciones de corrección automática para ajustar su imagen.
¿Quieres realizar tareas repetidas automáticamente? En lugar de tener que pulsar un botón manualmente varias veces, ¿no sería mejor que una aplicación...?
iDownloade es una herramienta multiplataforma que permite descargar contenido sin DRM del servicio iPlayer de la BBC. Permite descargar vídeos en formato .mov.
Hemos estado cubriendo las características de Outlook 2010 con mucho detalle, pero como no se lanzará antes de junio de 2010, es hora de mirar Thunderbird 3.
De vez en cuando, todos necesitamos un descanso. Si buscas un juego interesante, prueba Flight Gear. Es un juego gratuito, multiplataforma y de código abierto.
MP3 Diags es la herramienta definitiva para solucionar problemas en tu colección de música. Etiqueta correctamente tus archivos MP3, añade carátulas de álbumes faltantes y corrige el VBR.
Al igual que Google Wave, Google Voice ha generado un gran revuelo en todo el mundo. Google busca cambiar la forma en que nos comunicamos y, dado que se está convirtiendo en...
Hay muchas herramientas que permiten a los usuarios de Flickr descargar sus fotos en alta calidad, pero ¿hay alguna forma de descargar Favoritos de Flickr? Recientemente, descubrimos...
¿Qué es el sampling? Según Wikipedia, «es el acto de tomar una porción, o muestra, de una grabación de sonido y reutilizarla como un instrumento o...
Google Sites es un servicio de Google que permite alojar un sitio web en su servidor. Sin embargo, existe un problema: no incluye una opción integrada para realizar copias de seguridad.
Google Tasks no es tan popular como otros servicios de Google como Calendar, Wave, Voice, etc., pero aún así se usa ampliamente y es una parte integral de la vida de las personas.


![Descarga FlightGear Flight Simulator gratis [Diviértete] Descarga FlightGear Flight Simulator gratis [Diviértete]](https://tips.webtech360.com/resources8/r252/image-7634-0829093738400.jpg)





