Descargador de BBC iPlayer para iPhone

iDownloade es una herramienta multiplataforma que permite descargar contenido sin DRM del servicio iPlayer de la BBC. Permite descargar vídeos en formato .mov.
Plex Media Center tiene una interfaz web bastante buena. Funciona muy bien con Linux y no hay problemas para usarlo en navegadores de código abierto menos conocidos como Falkon, Midori y otros. Aún así, por muy buena que sea la interfaz web de Plex, no a todos los usuarios de Linux les encanta usarla.
Si no es un fanático de la interfaz web de Plex y no le gusta usar un navegador web para acceder y ver los medios en su servidor Plex, ¡hay una mejor manera! Se llama Girens y es un cliente plex GTK nativo para la plataforma Linux.
Girens permite a los usuarios tener acceso rápido a cualquier medio en su biblioteca Plex. Por lo tanto, si desea ver una película o un programa de televisión en su servidor, puede hacerlo como lo haría con la interfaz de usuario web de Plex, pero desde la comodidad de una aplicación de Linux elegante y rápida.
En esta guía, veremos cómo instalar la aplicación Girens GTK Plex en Linux. También le mostraremos cómo iniciar sesión en su servidor con él y cómo ver sus medios favoritos.
Instalación de Girens en Linux
Girens se puede instalar en la mayoría de las distribuciones de Linux a través de Flatpak. Sin embargo, además de Flatpak, también es posible hacer que la aplicación funcione descargando el código fuente aquí .
Para iniciar la instalación de la aplicación Girens en su PC con Linux, abra una ventana de terminal presionando Ctrl + Alt + T o Ctrl + Shift + T en el teclado. Luego, con la ventana de la terminal abierta, siga las instrucciones paso a paso a continuación para que Girens funcione en su sistema.
Paso 1: Como Girens está instalado como Flatpak, debe habilitar el tiempo de ejecución de Flatpak en su PC con Linux. Para instalar el tiempo de ejecución de Flatpak en Linux, busque el paquete “flatpak” e instálelo.
Si no puede averiguar cómo hacer que el tiempo de ejecución funcione por su cuenta, ¡no se preocupe! ¡Podemos ayudar! Simplemente siga nuestra guía sobre cómo instalar el tiempo de ejecución de Flatpak en Linux .
Paso 2: Después de instalar el tiempo de ejecución de Flatpak, debe suscribirse a la tienda de aplicaciones Flathub. Es el medio de distribución de Flatpak más grande para Linux y donde se distribuye la aplicación Girens.
Para suscribirse a la tienda de aplicaciones Flathub, use el siguiente comando a continuación en una ventana de terminal.
flatpak remoto-agregar --si-no-existe flathub https://flathub.org/repo/flathub.flatpakrepo
Paso 3: Una vez que el tiempo de ejecución de Flatpak tenga acceso a la tienda de aplicaciones Flathub, podrá instalar rápidamente el programa Girens en su PC con Linux con el siguiente comando.
flatpak instalar flathub nl.g4d.Girens
Configurando Girens
Con la aplicación Girens instalada en el escritorio de Linux, puede comenzar la configuración. Inicie la aplicación Girens buscando "Girens" en el menú de la aplicación. Alternativamente, se puede ejecutar directamente desde la línea de comandos con el siguiente comando de ejecución de flatpak .
flatpak ejecutar nl.g4d.Girens
Una vez que la herramienta Girens esté abierta en el escritorio de Linux, siga las instrucciones paso a paso a continuación para configurarla.
Paso 1: la primera vez que inicie Girens en el escritorio de Linux, aparecerá una ventana "Plex - Información de la cuenta" en la pantalla. En esta ventana, verá una opción de "Usuario" y "Url".
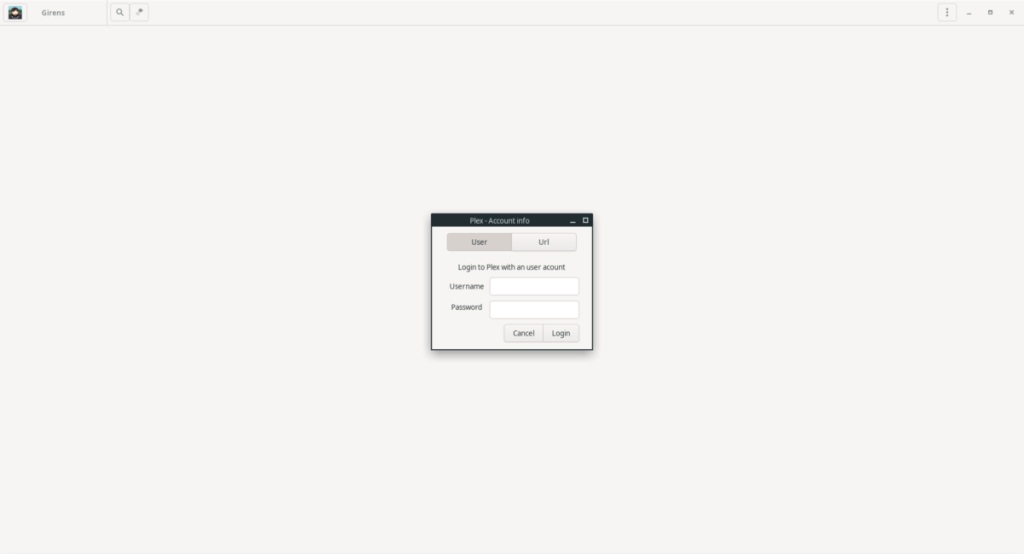
Haga clic en "Usuario" y use el cuadro para iniciar sesión en su cuenta de usuario y contraseña de Plex. Alternativamente, si prefiere acceder al servidor en su LAN directamente, sin una cuenta, haga clic en el cuadro "Url" y pegue la URL del servidor local en el cuadro.
Paso 2: Después de completar su cuenta de usuario en el cuadro de Plex, haga clic en el botón "Iniciar sesión" para cargar su servidor Plex a través de la cuenta de usuario.
Alternativamente, si elige conectarse a través de la opción "Url", busque el botón "Conectar" y haga clic en él con el mouse para iniciar la conexión.
Al agregar con éxito sus credenciales de usuario a Girens, la aplicación cargará su servidor y mostrará la página de inicio de Plex.
Viendo peliculas
¿Quiere ver una película en la aplicación Girens desde su servidor Plex? He aquí cómo hacerlo. Primero, maximice la aplicación para que se pueda ver la barra lateral. Luego, busque "Películas" en la barra lateral y haga clic en él.
Nota: si no tiene una sección "Películas", haga clic en la categoría normalmente reservada para películas en su servidor Plex.
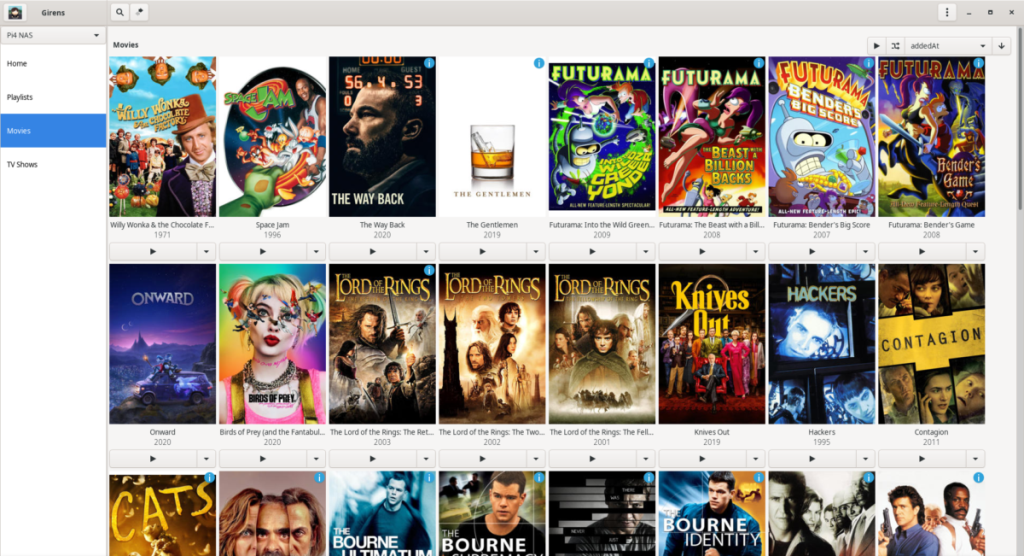
Una vez en la sección "Películas", desplácese por la lista de medios para ver una película. Luego, cuando haya encontrado algo para mirar, haga clic en el botón de reproducción para iniciarlo. Alternativamente, vea una película al azar haciendo clic en el icono de reproducción aleatoria.
Viendo la televisión
¿Está intentando ver un programa de televisión que ha agregado a su servidor Plex en la aplicación Girens? Esto es lo que debes hacer. Primero, maximice la aplicación Girens para que la barra lateral sea visible.
Cuando la aplicación esté completamente maximizada, busque la sección "Programas de TV" en la barra lateral y haga clic en ella con el mouse. La selección de "Programas de TV" debería llevarlo a los programas de TV en su servidor de medios Plex.
Nota: si no tiene una sección de "Programas de TV", haga clic en la categoría normalmente reservada para TV en su servidor Plex.
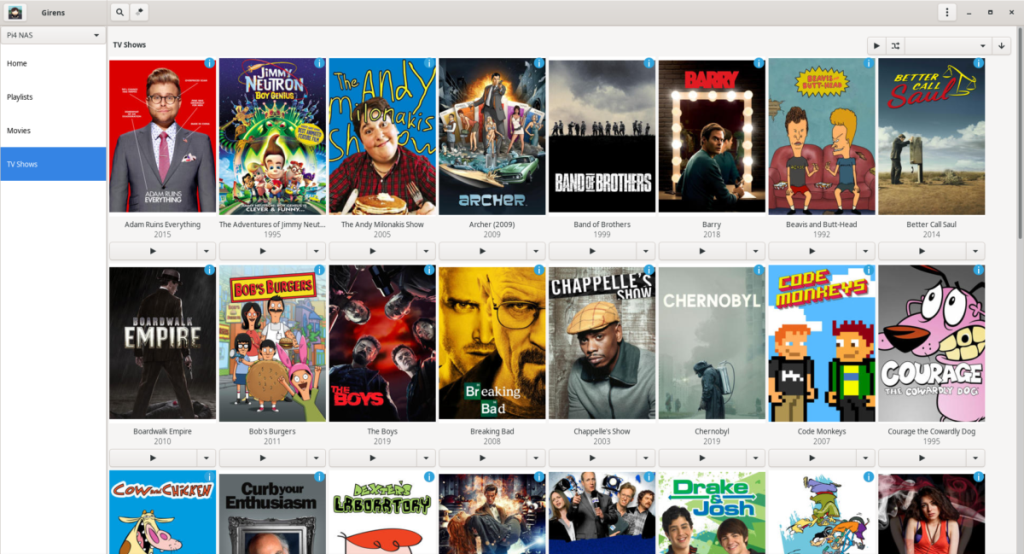
Dentro del área de "Programas de TV" en Girens, desplácese y encuentre algo para ver. Una vez que encuentre algo, haga clic en el botón de reproducción para iniciarlo. Alternativamente, vea un programa de televisión aleatorio haciendo clic en el icono de reproducción aleatoria.
iDownloade es una herramienta multiplataforma que permite descargar contenido sin DRM del servicio iPlayer de la BBC. Permite descargar vídeos en formato .mov.
Hemos estado cubriendo las características de Outlook 2010 con mucho detalle, pero como no se lanzará antes de junio de 2010, es hora de mirar Thunderbird 3.
De vez en cuando, todos necesitamos un descanso. Si buscas un juego interesante, prueba Flight Gear. Es un juego gratuito, multiplataforma y de código abierto.
MP3 Diags es la herramienta definitiva para solucionar problemas en tu colección de música. Etiqueta correctamente tus archivos MP3, añade carátulas de álbumes faltantes y corrige el VBR.
Al igual que Google Wave, Google Voice ha generado un gran revuelo en todo el mundo. Google busca cambiar la forma en que nos comunicamos y, dado que se está convirtiendo en...
Hay muchas herramientas que permiten a los usuarios de Flickr descargar sus fotos en alta calidad, pero ¿hay alguna forma de descargar Favoritos de Flickr? Recientemente, descubrimos...
¿Qué es el sampling? Según Wikipedia, «es el acto de tomar una porción, o muestra, de una grabación de sonido y reutilizarla como un instrumento o...
Google Sites es un servicio de Google que permite alojar un sitio web en su servidor. Sin embargo, existe un problema: no incluye una opción integrada para realizar copias de seguridad.
Google Tasks no es tan popular como otros servicios de Google como Calendar, Wave, Voice, etc., pero aún así se usa ampliamente y es una parte integral de la vida de las personas.
En nuestra guía anterior sobre cómo borrar de forma segura el disco duro y los medios extraíbles a través de Ubuntu Live y el CD de arranque DBAN, analizamos el problema del disco basado en Windows.

![Descarga FlightGear Flight Simulator gratis [Diviértete] Descarga FlightGear Flight Simulator gratis [Diviértete]](https://tips.webtech360.com/resources8/r252/image-7634-0829093738400.jpg)






![Cómo recuperar particiones y datos del disco duro perdidos [Guía] Cómo recuperar particiones y datos del disco duro perdidos [Guía]](https://tips.webtech360.com/resources8/r252/image-1895-0829094700141.jpg)