14 nuevas funciones de Thunderbird 3 que te alegrarán

Hemos estado cubriendo las características de Outlook 2010 con mucho detalle, pero como no se lanzará antes de junio de 2010, es hora de mirar Thunderbird 3.
Ubuntu se puede actualizar desde la línea de comandos y desde la GUI . Si decide actualizar Ubuntu a través de la línea de comando, encontrará que hay bastantes pasos para el proceso. Para simplificar las cosas, puede crear un script que se encargará de todo el proceso de actualización. La creación del script llevará un poco de tiempo, pero una vez que lo haya configurado, podrá usarlo para actualizar Ubuntu siempre que haya una nueva actualización disponible. Esto es lo que debe hacer.
Hacer que Ubuntu sea mucho más fácil de actualizar comienza con la creación de un "script de actualización fácil". Este script se encargará de todo, desde actualizar las fuentes de los paquetes, instalar las actualizaciones de Ubuntu, limpiar los paquetes que deben eliminarse e incluso actualizar cosas como Snaps y Flatpaks .
Para iniciar el proceso de creación del script de actualización fácil, abra una ventana de terminal en su computadora. Una ventana de terminal se puede abrir presionando Ctrl + T + Alt o Ctrl + Shift + T . Una vez que la terminal esté abierta, siga las instrucciones paso a paso a continuación para crear el script.
Paso 1: con el comando táctil , cree un nuevo archivo en blanco llamado "actualizar". El archivo de "actualización" contendrá todas las operaciones de actualización en su PC con Ubuntu.
toque actualizar
Paso 2: Después de crear el nuevo archivo de actualización con el comando táctil , es hora de acceder a él para editarlo. Abra el archivo de "actualización" en el editor de texto Nano.
actualización nano -w
Paso 3: Dentro del editor de texto Nano, escriba el código a continuación. ¡Asegúrese de que este código esté en la primera línea o no funcionará correctamente!
#! / bin / bash
El código anterior que acaba de agregar al archivo de "actualización" se llama shebang. Le dice al intérprete qué hacer con su guión.
Paso 4: Siguiendo el código shebang, debemos agregar en la línea "actualizar". Esta línea buscará nuevas actualizaciones de software en Ubuntu. Presione Enter en Nano para crear una nueva línea. A continuación, pegue en el código de abajo con Ctrl + Shift + V .
actualización de sudo apt
Paso 5: Después de agregar la línea "actualizar", es hora de agregar la línea "actualizar". "
Actualizar" instalará los parches de software pendientes en su PC con Ubuntu. Presione Entrar para crear una nueva línea. A continuación, pegue en el código con Ctrl + Shift + V .
actualización de sudo apt -y
Paso 6: Ahora que la línea de código "actualizar" está en el script de actualización fácil, es el momento de agregar la línea "autoremove". “Autoremove” desinstalará y limpiará automáticamente cualquier paquete no deseado del sistema.
Para añadir la línea “autoremove” a la secuencia de comandos, pulse Intro , a continuación, pegue el siguiente código en el archivo con Ctrl + Shift + V .
sudo apt autoremove -y
Paso 7: Con "actualizar", "actualizar" y "quitar automáticamente" agregadas al script, es hora de escribir una línea de código que refrescará y actualizará automáticamente todos los paquetes Snap en el sistema.
Para agregar la línea de actualización Snap, presione Entrar . Después de eso, pegue el siguiente código en el archivo con Ctrl + Shift + V .
sudo snap actualizar
Paso 8: Después de agregar la línea de actualización Snap, debemos agregar la línea de actualización Flatpak. Para agregarlo, presione Entrar en el teclado para crear una nueva línea. Luego, con Ctrl + Shift + V , pegue el siguiente código en el archivo.
Nota: si no usa Flatpaks en Ubuntu, no dude en omitir este paso.
actualización de sudo flatpak -y
Paso 9: Con la línea Flatpak agregada al script, no se requiere más codificación. Ahora debemos guardar el archivo de "actualización" para reflejar los cambios realizados. Para guardar, pulse Ctrl + O .
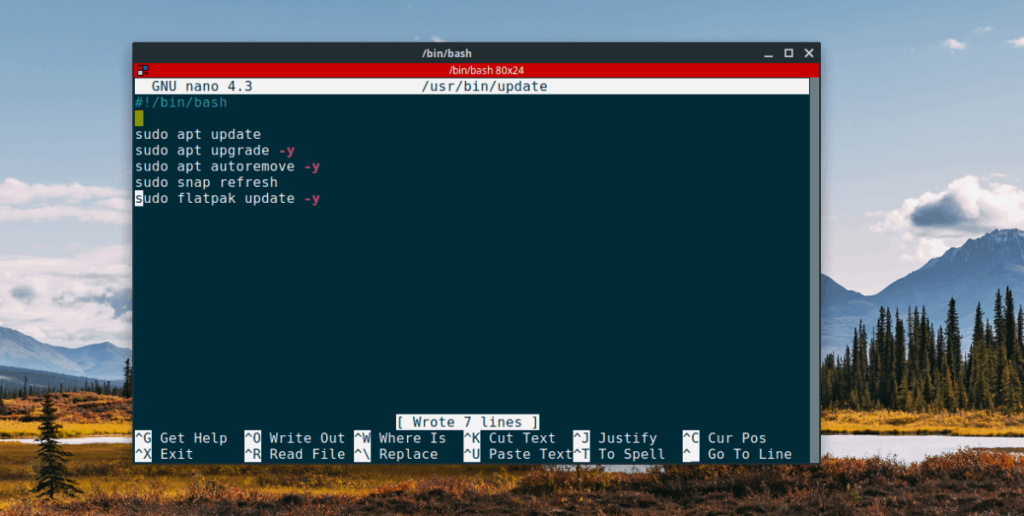
Después de guardar el archivo de “actualización”, salga Nano con Ctrl + X .
El script de actualización fácil ahora está escrito y listo para instalar. Para instalar el script, debemos colocar el archivo en el directorio “/ usr / bin /”. Para colocar el archivo allí, comience elevando su sesión de terminal de un usuario normal a root usando el comando sudo -s .
sudo -s
Ahora que la ventana de su terminal tiene acceso de root, puede colocar el script de actualización fácil dentro de su directorio “/ usr / bin /”. Para poner el archivo allí, use el comando mv a continuación.
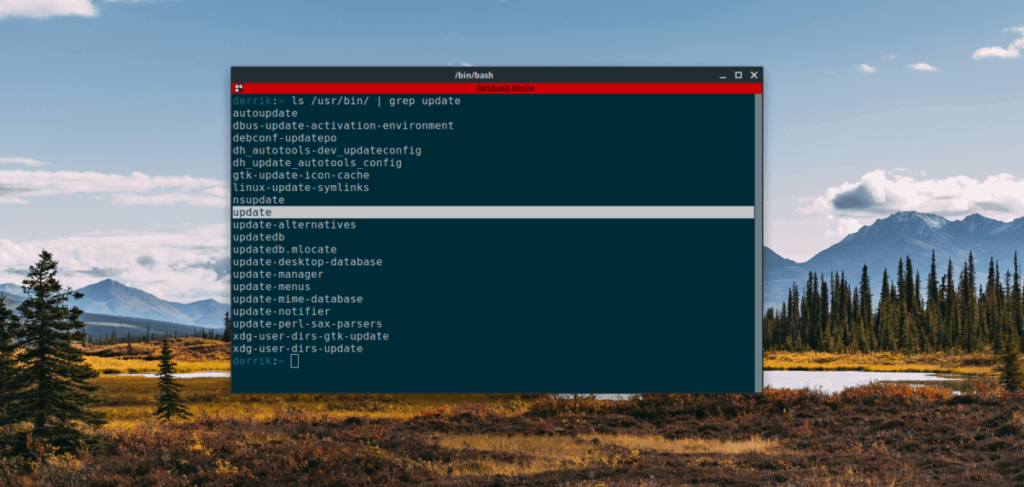
actualización mv / usr / bin /
Ahora que el script está en el directorio “/ usr / bin /”, es hora de cambiar los permisos del archivo para que pueda ejecutarse como un programa en su computadora Linux. Para actualizar los permisos del archivo, use el comando chmod .
chmod + x / usr / bin / update
Suponiendo que se hayan cambiado los permisos del archivo de "actualización", el script está listo para usarse como un programa en la línea de comandos.
Cuando se escribió el script de actualización fácil, incluyó muchas operaciones del sistema para facilitar la actualización. Ahora que el script está listo para usarse, podemos llamar a todas esas operaciones simplemente ejecutando el comando de actualización en una ventana de terminal.
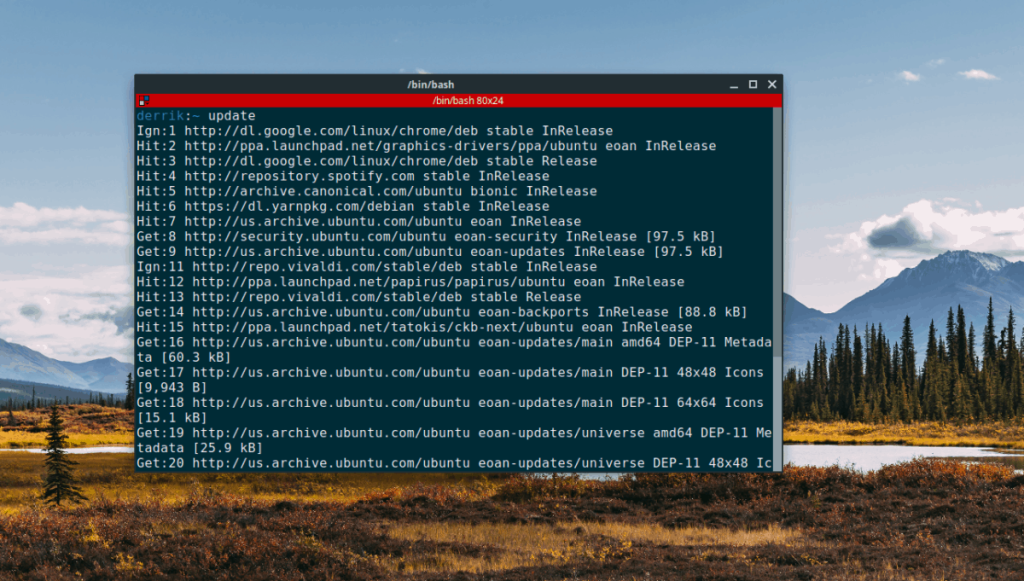
actualizar
Una vez que se ejecuta el comando de actualización dentro de una ventana de terminal, se le pedirá que ingrese su contraseña de usuario. Hágalo. Poco después de que se actualicen sus paquetes de Ubuntu, los paquetes no deseados se eliminarán y Snaps y Flatpaks se actualizarán automáticamente.
Otra forma de facilitar mucho la actualización del sistema operativo Ubuntu es utilizar el Centro de software, en lugar de la herramienta de actualización incorporada. ¿Por qué? No solo puede encargarse de las actualizaciones de los paquetes de Ubuntu, sino que también actualizará los paquetes Snap y otros elementos.
Para actualizar con el Centro de software de Ubuntu, haga lo siguiente.
Paso 1: Inicie el Centro de software de Ubuntu en su escritorio de Ubuntu Linux.
Paso 2: Busque la pestaña "Actualizaciones" y haga clic en ella con el mouse.
Paso 3: haga clic en el botón Actualizar en la parte superior izquierda para buscar actualizaciones de software.
Paso 4: haga clic en el botón de instalación para obtener las actualizaciones disponibles.
Hemos estado cubriendo las características de Outlook 2010 con mucho detalle, pero como no se lanzará antes de junio de 2010, es hora de mirar Thunderbird 3.
De vez en cuando, todos necesitamos un descanso. Si buscas un juego interesante, prueba Flight Gear. Es un juego gratuito, multiplataforma y de código abierto.
MP3 Diags es la herramienta definitiva para solucionar problemas en tu colección de música. Etiqueta correctamente tus archivos MP3, añade carátulas de álbumes faltantes y corrige el VBR.
Al igual que Google Wave, Google Voice ha generado un gran revuelo en todo el mundo. Google busca cambiar la forma en que nos comunicamos y, dado que se está convirtiendo en...
Hay muchas herramientas que permiten a los usuarios de Flickr descargar sus fotos en alta calidad, pero ¿hay alguna forma de descargar Favoritos de Flickr? Recientemente, descubrimos...
¿Qué es el sampling? Según Wikipedia, «es el acto de tomar una porción, o muestra, de una grabación de sonido y reutilizarla como un instrumento o...
Google Sites es un servicio de Google que permite alojar un sitio web en su servidor. Sin embargo, existe un problema: no incluye una opción integrada para realizar copias de seguridad.
Google Tasks no es tan popular como otros servicios de Google como Calendar, Wave, Voice, etc., pero aún así se usa ampliamente y es una parte integral de la vida de las personas.
En nuestra guía anterior sobre cómo borrar de forma segura el disco duro y los medios extraíbles a través de Ubuntu Live y el CD de arranque DBAN, analizamos el problema del disco basado en Windows.
Red Dead Online es el componente multijugador en línea de Red Dead Redemption II. Aprende a jugar en Linux con esta guía completa.
![Descarga FlightGear Flight Simulator gratis [Diviértete] Descarga FlightGear Flight Simulator gratis [Diviértete]](https://tips.webtech360.com/resources8/r252/image-7634-0829093738400.jpg)






![Cómo recuperar particiones y datos del disco duro perdidos [Guía] Cómo recuperar particiones y datos del disco duro perdidos [Guía]](https://tips.webtech360.com/resources8/r252/image-1895-0829094700141.jpg)
