Descargador de BBC iPlayer para iPhone

iDownloade es una herramienta multiplataforma que permite descargar contenido sin DRM del servicio iPlayer de la BBC. Permite descargar vídeos en formato .mov.
En el pasado, en TipsWebTech360, hemos hablado de Symbolize , una aplicación de Linux que funciona con Dropbox para mantener sincronizados tus archivos de configuración. Sin embargo, no todo el mundo tiene una cuenta de Dropbox.
Si no tiene una cuenta en la nube de Dropbox pero aún desea que sus configuraciones de Linux permanezcan sincronizadas, la siguiente mejor herramienta para usar es Syncthing. En esta guía, le mostraremos cómo configurar un sistema de sincronización que siempre mantendrá sincronizados sus archivos de configuración en Linux.

Instalación de Syncthing GTK en Linux
Syncthing GTK es la herramienta preferida para sincronizar en el escritorio de Linux, ya que Syncthing es una aplicación de servidor web, y la herramienta GTK facilita su uso en el escritorio. Sin embargo, la herramienta Syncthing GTK no viene preinstalada. Como resultado, tendremos que repasar cómo instalarlo antes de continuar.
La aplicación Syncthing GTK está disponible para su instalación en Arch Linux, Debian 10, Ubuntu, OpenSUSE Leap y Flatpak. Para comenzar a instalar la aplicación en su computadora, abra una ventana de terminal y siga las instrucciones de instalación de la línea de comandos a continuación.
Ubuntu
En Ubuntu, la aplicación Syncthing GTK se puede instalar mediante el comando Apt .
sudo apt instalar syncthing-gtk
Debian 10
Si está utilizando Debian 10, Syncthing GTK funcionará con el comando Apt-get a continuación.
sudo apt-get install syncthing-gtk
Arch Linux
Syncthing-GTK está en el repositorio "Comunidad" de Arch Linux. Para instalarlo, ejecute el comando Pacman .
sudo pacman -S syncthing-gtk
Fedora
Syncthing-GTK está disponible en Fedora 30 a través del comando Dnf . Sin embargo, Fedora 30 está desactualizado (2 años para ser exactos). Si usa Fedora y necesita que Syncthing GTK funcione, deberá seguir las instrucciones de instalación de Flatpak.
OpenSUSE
La sincronización de GTK está disponible en OpenSUSE 15.1 y 15.2 a través del repositorio de software "Oss". Asegúrese de tener "Oss" habilitado. Luego, ingrese el comando a continuación para que Syncthing GTK funcione.
sudo zypper instalar syncthing-gtk
Flatpak
Syncthing GTK está disponible para su instalación como Flatpak. Entonces, si es un usuario de Fedora Linux (o cualquier otra distribución que no tenga Syncthing GTK disponible) y necesita instalarlo, este es el camino a seguir.
La instalación de Syncthing GTK a través de Flatpak requiere el tiempo de ejecución de Flatpak. Para instalar el runtime, siga esta guía sobre el tema. Una vez configurado el tiempo de ejecución, ingrese los dos comandos siguientes para que se ejecute.
flatpak remote-add --si-not-exist flathub https://flathub.org/repo/flathub.flatpakrepo flatpak instalar flathub me.kozec.syncthingtk
Configurar Syncthing GTK
La sincronización de GTK requiere configuración antes de su uso. Para configurarlo, inicie la aplicación en su escritorio Linux. Luego, siga el Asistente en pantalla para que la aplicación funcione en su PC. Asegúrese de leer lo que le dice el Asistente en detalle, para que pueda comprender cómo funciona Syncthing en su computadora.
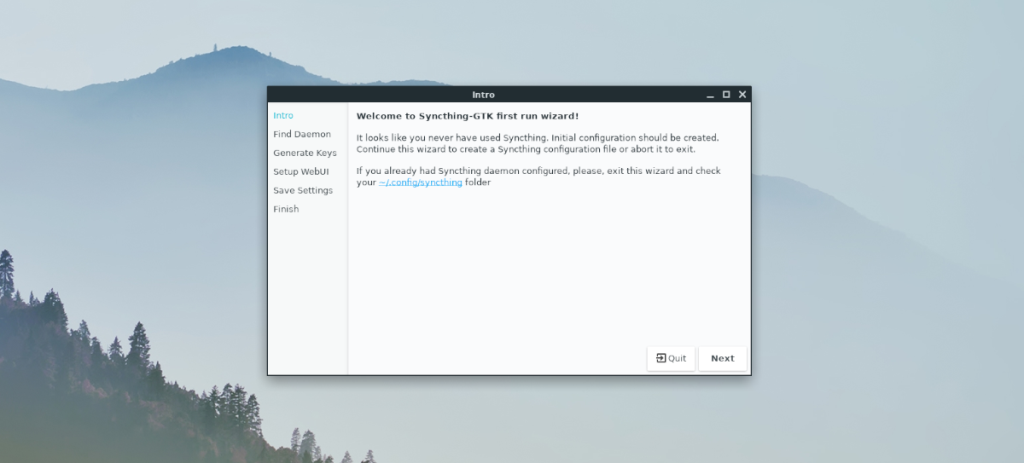
Tenga en cuenta que deberá configurar Syncthing GTK en todas las computadoras entre las que planea sincronizar archivos de configuración.
Sincronizar archivos de configuración
La sincronización de archivos de configuración con Syncthing en Linux se realiza con la función de enlace simbólico. Para configurarlo, siga las instrucciones paso a paso a continuación.
Paso 1: elige la PC con Linux que más uses. Esta PC será de la que tomemos los archivos de configuración y la que hará el alojamiento de los archivos de configuración.
Por ejemplo, si todos sus archivos de configuración esenciales están en su escritorio, configure la sincronización en Syncthing GTK en el escritorio y mueva todos los archivos de configuración a la carpeta "Sync" en esta sincronización de PC con otros sistemas Linux.
Una vez que haya averiguado qué PC usa como su principal, use el comando mv para colocar sus archivos de configuración en el directorio Syncthing "Sync".
cp -r ~ / .config ~ / Sync
Este comando de arriba moverá la mayoría de sus archivos de configuración a la carpeta "Sync" manejada por Syncthing. Para sincronizar otros archivos de configuración en su PC, deberá cambiar ~/.configel comando anterior a la carpeta que desee mantener sincronizada.
Paso 2: En Syncthing GTK, haga clic en el icono "Engranaje" junto al botón de minimizar para acceder al botón de menú. Dentro del menú, haga clic en "Agregar dispositivo" y selecciónelo. Luego, use el menú para agregar otras PC con Linux en su red a la sincronización.
Nota: es posible que deba hacer clic en "Mostrar ID" en las computadoras que desea agregar a la sincronización para obtener su identificación antes de intentar agregarla a la PC desde la que está alojando la sincronización.
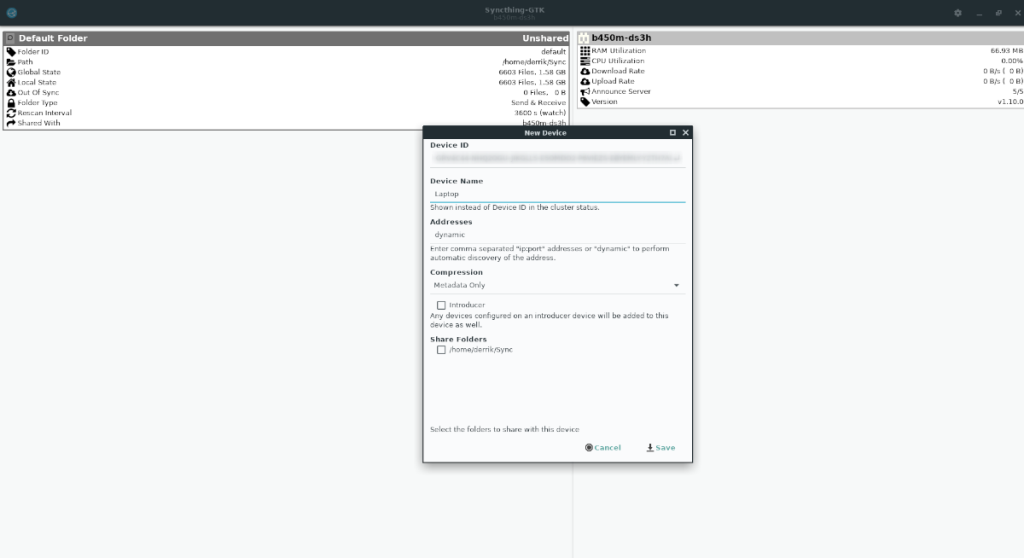
Paso 3: En la PC que está compartiendo, acceda a Syncthing GTK, haga clic con el botón derecho en "Carpeta predeterminada" y seleccione el botón "Editar". Luego, busque "Compartir con dispositivos" y selecciónelo con el mouse.
Dentro del área "Compartir con dispositivos", marque las casillas junto a las PC que ha agregado a su carpeta de sincronización, lo que les da acceso a la sincronización.
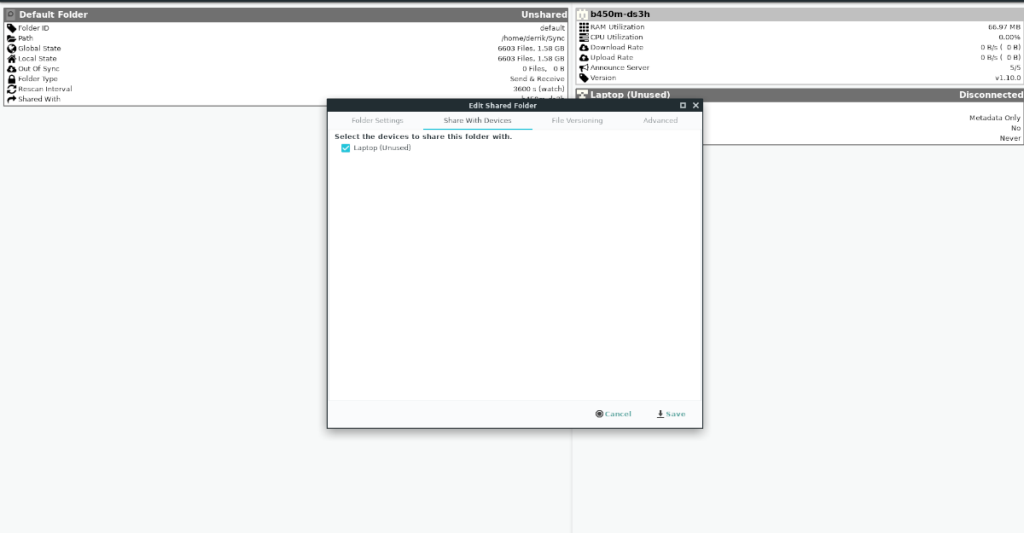
Paso 4: Después de agregar un dispositivo al recurso compartido, vaya al dispositivo que está agregando y mire la aplicación Syncthing GTK. Verá una notificación que le preguntará si desea conectarse al recurso compartido. Seleccione "Aceptar" para aceptar la conexión.
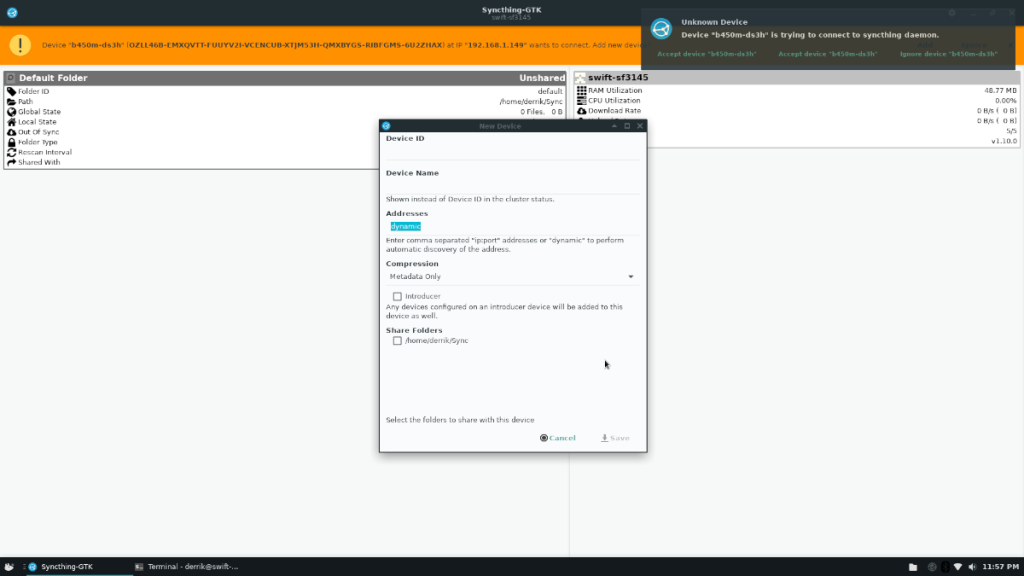
Paso 5: Una vez que haya aceptado la conexión en la PC con Linux que intenta conectarse al recurso compartido Syncthing GTK, verá otra notificación. Esta notificación le preguntará si desea agregar la "Carpeta predeterminada". Seleccione "Sí" para agregar la carpeta "Sincronización" a los dispositivos Linux que ha agregado a la sincronización.
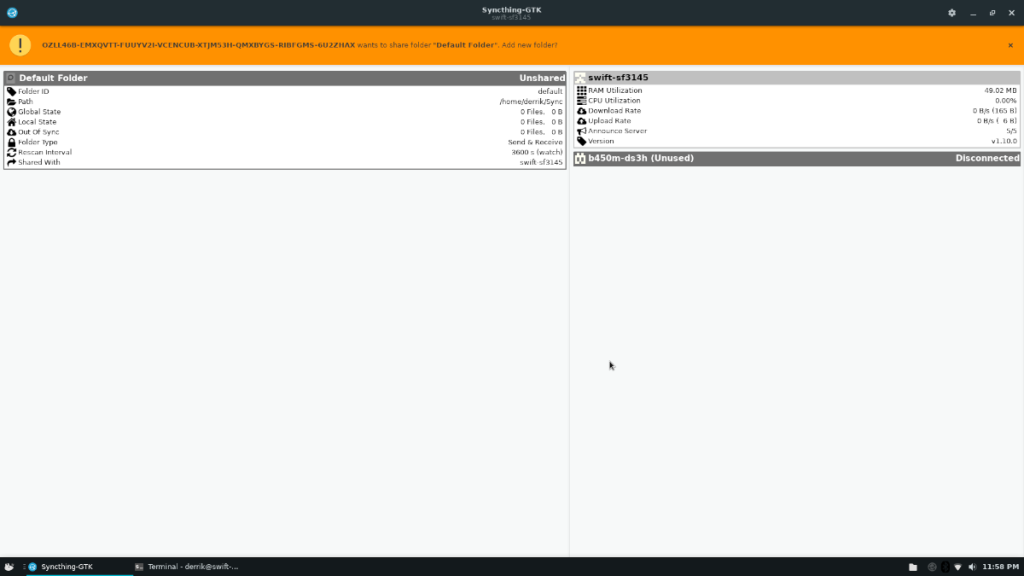
Paso 6: Permita que las PC conectadas descarguen los archivos de configuración de la sincronización a través de su red. Cuando termine el proceso, ejecute los siguientes comandos en todas las PC para mantener sus archivos de configuración sincronizados usando Syncthing GTK.
rm ~ / .config ln -s ~ / Sync / .config ~ /
Con los dos comandos ejecutados anteriormente, sus archivos de configuración estarán sincronizados. Sin embargo, tenga en cuenta que Syncthing debe estar ejecutándose para recibir actualizaciones de archivos.

iDownloade es una herramienta multiplataforma que permite descargar contenido sin DRM del servicio iPlayer de la BBC. Permite descargar vídeos en formato .mov.
Hemos estado cubriendo las características de Outlook 2010 con mucho detalle, pero como no se lanzará antes de junio de 2010, es hora de mirar Thunderbird 3.
De vez en cuando, todos necesitamos un descanso. Si buscas un juego interesante, prueba Flight Gear. Es un juego gratuito, multiplataforma y de código abierto.
MP3 Diags es la herramienta definitiva para solucionar problemas en tu colección de música. Etiqueta correctamente tus archivos MP3, añade carátulas de álbumes faltantes y corrige el VBR.
Al igual que Google Wave, Google Voice ha generado un gran revuelo en todo el mundo. Google busca cambiar la forma en que nos comunicamos y, dado que se está convirtiendo en...
Hay muchas herramientas que permiten a los usuarios de Flickr descargar sus fotos en alta calidad, pero ¿hay alguna forma de descargar Favoritos de Flickr? Recientemente, descubrimos...
¿Qué es el sampling? Según Wikipedia, «es el acto de tomar una porción, o muestra, de una grabación de sonido y reutilizarla como un instrumento o...
Google Sites es un servicio de Google que permite alojar un sitio web en su servidor. Sin embargo, existe un problema: no incluye una opción integrada para realizar copias de seguridad.
Google Tasks no es tan popular como otros servicios de Google como Calendar, Wave, Voice, etc., pero aún así se usa ampliamente y es una parte integral de la vida de las personas.
En nuestra guía anterior sobre cómo borrar de forma segura el disco duro y los medios extraíbles a través de Ubuntu Live y el CD de arranque DBAN, analizamos el problema del disco basado en Windows.

![Descarga FlightGear Flight Simulator gratis [Diviértete] Descarga FlightGear Flight Simulator gratis [Diviértete]](https://tips.webtech360.com/resources8/r252/image-7634-0829093738400.jpg)






![Cómo recuperar particiones y datos del disco duro perdidos [Guía] Cómo recuperar particiones y datos del disco duro perdidos [Guía]](https://tips.webtech360.com/resources8/r252/image-1895-0829094700141.jpg)