Descargador de BBC iPlayer para iPhone

iDownloade es una herramienta multiplataforma que permite descargar contenido sin DRM del servicio iPlayer de la BBC. Permite descargar vídeos en formato .mov.
Buttercup es una bóveda avanzada de contraseñas de código abierto. Cifra sus contraseñas con criptografía AES de 256 bits para mantenerlas seguras. Si está cansado de las soluciones de contraseña propietarias en Linux y quiere algo de código abierto, le encantará esta guía.
En este tutorial, veremos cómo instalar Buttercup en Linux. También le mostraremos cómo configurar su bóveda de contraseñas y generar una contraseña segura.
Nota: Buttercup también está disponible para iOS y Android en sus respectivas tiendas de aplicaciones.

Buttercup funciona en Linux. Sin embargo, la aplicación solo funciona en Linux a través de una AppImage . Lamentablemente, no hay paquetes RPM o paquetes DEB disponibles para su instalación. Afortunadamente, sin embargo, AppImage funciona en el 99,9% de todas las distribuciones de Linux.
Para comenzar con la última versión de Buttercup en su computadora Linux, abra una ventana de terminal. Puede abrir una ventana de terminal en el escritorio presionando Ctrl + Alt + T en el teclado. Alternativamente, busque "Terminal" en el menú de la aplicación y ejecútelo de esa manera.
Con la ventana de terminal abierta y lista para usar, ejecute el comando mkdir y cree una carpeta llamada "AppImages". Esta carpeta contendrá el archivo AppImage "Buttercup".
mkdir -p ~ / AppImages /
Después de crear la carpeta AppImage en su directorio de inicio, use el comando wget download para descargar la última versión de Buttercup en su computadora.
wget https://github.com/buttercup/buttercup-desktop/releases/download/v2.12.0/Buttercup-linux-x86_64.AppImage -O ~ / AppImages / Buttercup-linux-x86_64.AppImage
El proceso de descarga debería ser rápido, ya que Buttercup para Linux solo tiene unos 101 MB. Cuando el proceso esté completo, use el comando CD y mueva su terminal a la carpeta "AppImages".
cd ~ / AppImages /
Una vez dentro de la carpeta "AppImages", use el comando chmod para actualizar los permisos del archivo AppImage para que sea ejecutable. Si Buttercup no está marcado como ejecutable, no podrá usarlo como programa en su sistema.
chmod + x Buttercup-linux-x86_64.AppImage
Con el archivo AppImage actualizado, se puede ejecutar. Con el comando a continuación, inicie Buttercup en su computadora. No intente iniciar Buttercup con el comando sudo , ya que no es bueno ejecutarlo como root.
./Buttercup-linux-x86_64.AppImage
Alternativamente, si desea iniciar la aplicación Buttercup con la GUI, abra el administrador de archivos, haga clic en la carpeta "AppImages" y haga doble clic en el archivo Buttercup AppImage para iniciarlo.
Para usar el administrador de contraseñas de Buttercup, inicie la aplicación. Cuando la aplicación esté abierta, siga las instrucciones paso a paso a continuación.

Paso 1: Busque el botón "Agregar bóveda" debajo del mensaje "Aún no se han agregado bóvedas ...". Cuando haya seleccionado el botón "Agregar bóveda", aparecerá una ventana emergente.
Seleccione el botón "Archivo" para crear una nueva bóveda. O, si es un usuario avanzado, seleccione la opción que prefiera utilizar.
Paso 2: Al seleccionar el botón "Archivo", Buttercup le preguntará si "desea crear una nueva bóveda o leer una existente". Seleccione el botón "Crear nuevo" para crear una nueva bóveda para usar en Buttercup.
Paso 3: Aparecerá una ventana emergente en la pantalla cuando haga clic en el botón "Crear nuevo". Usando esta ventana emergente, guarde su nuevo archivo de bóveda. Para obtener los mejores resultados, guárdelo en su carpeta de Dropbox o en una ubicación de red para facilitar el acceso.
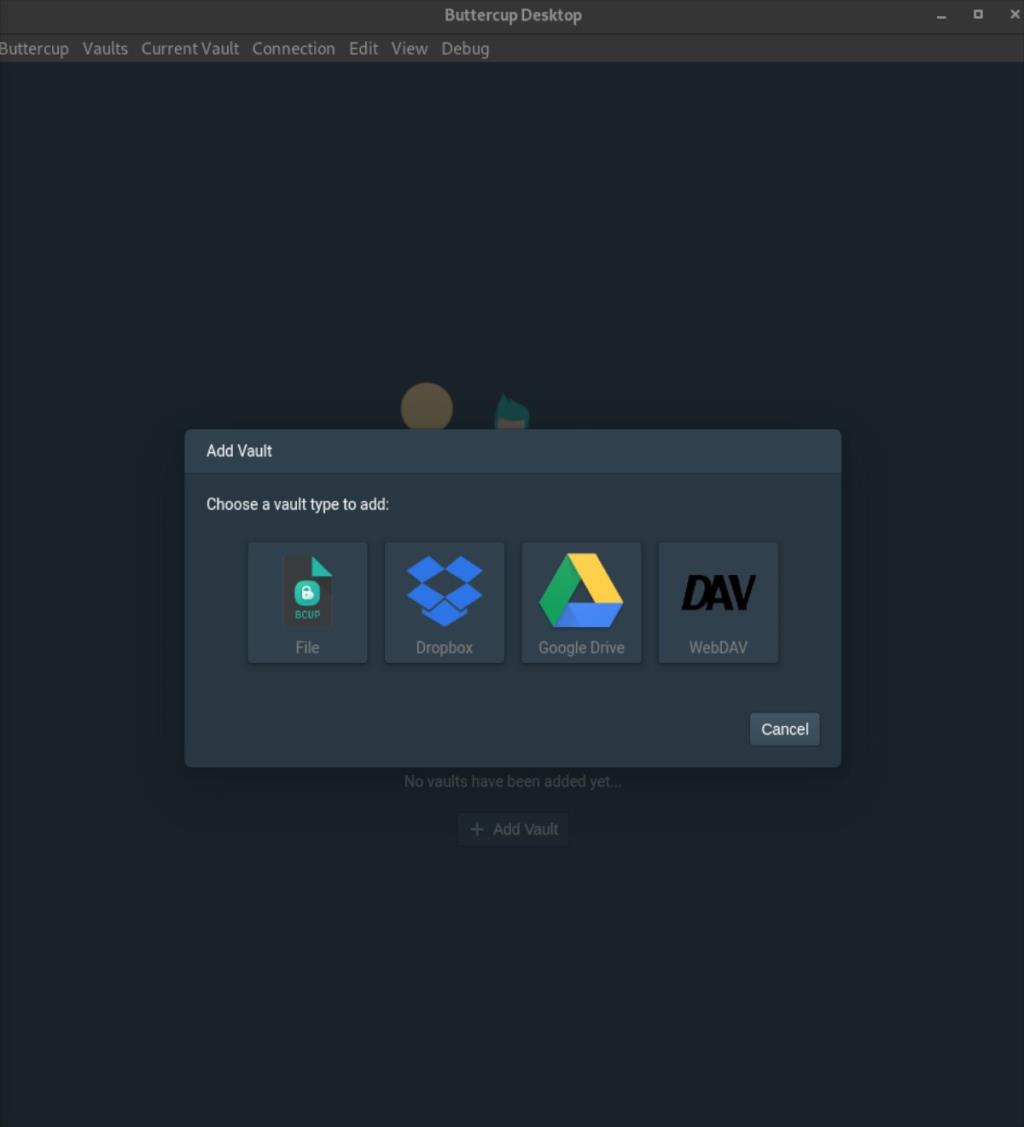
Paso 4: Después de guardar el archivo de la bóveda en su computadora en un lugar seguro, Buttercup le pedirá una "nueva contraseña de la bóveda principal". Esta contraseña es la contraseña que desbloquea la bóveda y no se puede recuperar. Si lo pierde, perderá el acceso a sus cosas.
Cree una nueva contraseña para su bóveda que sea segura. No lo escriba en ningún lugar en papel, ya que alguien puede obtener acceso a sus contraseñas. Si necesita ayuda para recordar, asegúrese de que la contraseña sea fácil de recordar.
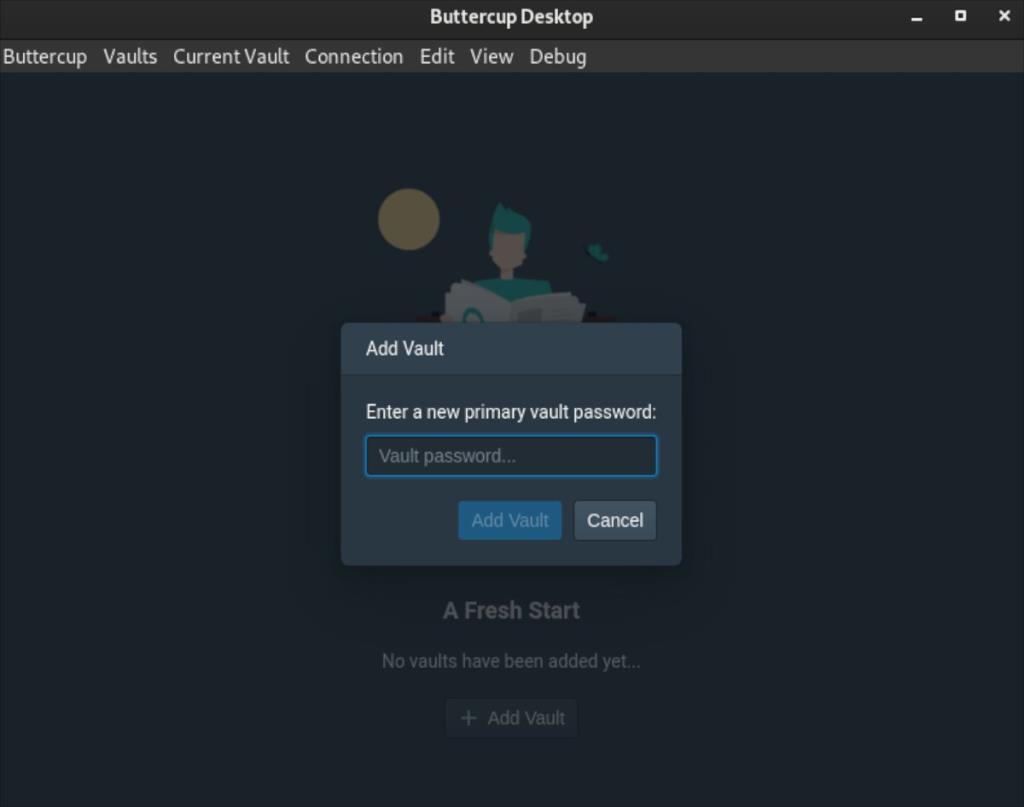
Paso 5: Con la contraseña de su bóveda principal configurada, Buttercup cargará su nueva bóveda. Desde aquí, busque el botón "Nueva entrada" y haga clic en él con el mouse.
El botón "Nueva entrada" le permitirá crear una nueva entrada de contraseña en su bóveda.
Paso 6: Después de seleccionar el botón "Nueva entrada", aparecerá la pantalla "Editar documento" dentro de Buttercup. Busque el cuadro de texto "Título" y escriba el nombre del sitio web que está agregando a su bóveda.
Paso 7: Al ingresar el título de su nueva entrada, busque el cuadro de texto "Nombre de usuario". Luego, escriba el nombre de usuario de la entrada que está creando.
Paso 8: Seleccione el cuadro de texto "Contraseña" y haga clic en él con el mouse. Luego, ingrese la contraseña para la entrada en Buttercup. Si necesita una nueva contraseña, haga clic en el icono de llave.
Al seleccionar el icono de la llave, se generará una contraseña nueva y segura para su uso.
Paso 9: Después de completar la sección "Editar documento", busque el botón "Guardar" y haga clic en él con el mouse. Al guardar el documento, se agregará la contraseña a su bóveda para su uso.
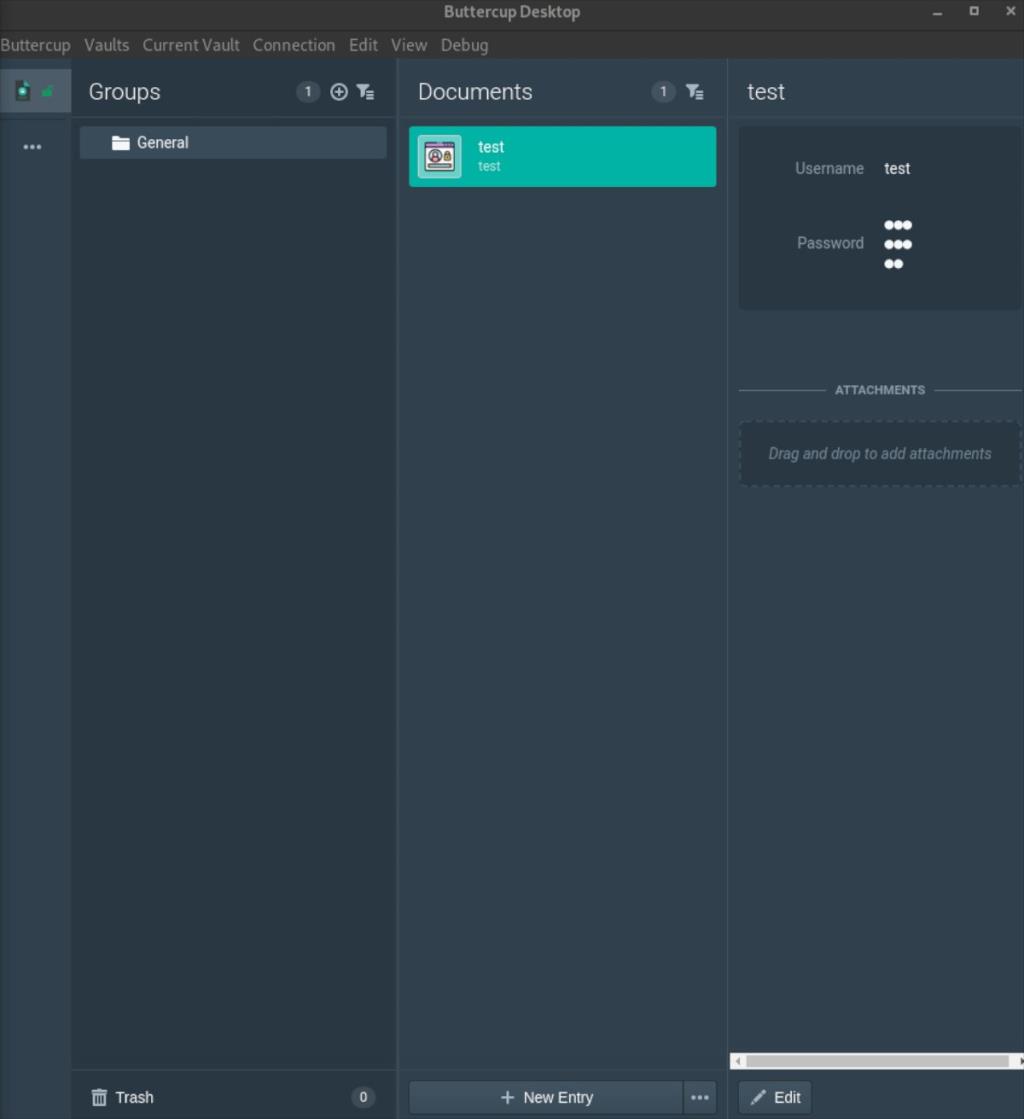
Repita estos nueve pasos para agregar tantas contraseñas como sea necesario a su bóveda de Buttercup.
Si bien no es necesario, es posible integrar Buttercup en su navegador. Para integrarlo, haga clic en el botón "Conexión" dentro de la aplicación y seleccione "Integración del navegador".
iDownloade es una herramienta multiplataforma que permite descargar contenido sin DRM del servicio iPlayer de la BBC. Permite descargar vídeos en formato .mov.
Hemos estado cubriendo las características de Outlook 2010 con mucho detalle, pero como no se lanzará antes de junio de 2010, es hora de mirar Thunderbird 3.
De vez en cuando, todos necesitamos un descanso. Si buscas un juego interesante, prueba Flight Gear. Es un juego gratuito, multiplataforma y de código abierto.
MP3 Diags es la herramienta definitiva para solucionar problemas en tu colección de música. Etiqueta correctamente tus archivos MP3, añade carátulas de álbumes faltantes y corrige el VBR.
Al igual que Google Wave, Google Voice ha generado un gran revuelo en todo el mundo. Google busca cambiar la forma en que nos comunicamos y, dado que se está convirtiendo en...
Hay muchas herramientas que permiten a los usuarios de Flickr descargar sus fotos en alta calidad, pero ¿hay alguna forma de descargar Favoritos de Flickr? Recientemente, descubrimos...
¿Qué es el sampling? Según Wikipedia, «es el acto de tomar una porción, o muestra, de una grabación de sonido y reutilizarla como un instrumento o...
Google Sites es un servicio de Google que permite alojar un sitio web en su servidor. Sin embargo, existe un problema: no incluye una opción integrada para realizar copias de seguridad.
Google Tasks no es tan popular como otros servicios de Google como Calendar, Wave, Voice, etc., pero aún así se usa ampliamente y es una parte integral de la vida de las personas.
En nuestra guía anterior sobre cómo borrar de forma segura el disco duro y los medios extraíbles a través de Ubuntu Live y el CD de arranque DBAN, analizamos el problema del disco basado en Windows.

![Descarga FlightGear Flight Simulator gratis [Diviértete] Descarga FlightGear Flight Simulator gratis [Diviértete]](https://tips.webtech360.com/resources8/r252/image-7634-0829093738400.jpg)






![Cómo recuperar particiones y datos del disco duro perdidos [Guía] Cómo recuperar particiones y datos del disco duro perdidos [Guía]](https://tips.webtech360.com/resources8/r252/image-1895-0829094700141.jpg)