14 nuevas funciones de Thunderbird 3 que te alegrarán

Hemos estado cubriendo las características de Outlook 2010 con mucho detalle, pero como no se lanzará antes de junio de 2010, es hora de mirar Thunderbird 3.
El controlador Sony PlayStation 4 es un dispositivo excelente y sería un excelente controlador para jugar videojuegos en Linux. En esta guía, le mostraremos cómo usar el controlador de PS4 en Linux. ¡Empecemos!
El arduo trabajo de Valve en la versión Linux de Steam significa que los usuarios pueden disfrutar de un excelente soporte para controladores de videojuegos de terceros, como el controlador Sony DualShock 4 (PS4), Nintendo Switch, Microsoft Xbox One y más.
El método Steam es el camino obvio para el soporte del controlador PS4 en Linux por varias razones. Para empezar, es posible configurar el cliente Steam para adoptar otros estilos de controlador (como la Xbox) y agregarlo a la PS4. Pero aparte de eso, Valve ofrece una herramienta de mapeo de controlador personalizado que los usuarios pueden usar para asignar juegos al controlador de PS4 con facilidad de forma manual.
Para configurar el controlador DualShock 4 en Linux a través de Steam, primero se debe instalar la aplicación Steam. Abra una ventana de terminal presionando Ctrl + Alt + T o Ctrl + Shift + T en el teclado. A partir de ahí, siga las instrucciones de instalación que correspondan con la distribución que utiliza.
Ubuntu distribuye Steam en sus repositorios de software oficiales. Para instalarlo, use el administrador de paquetes Apt para cargar Steam.
sudo apt instalando steam
Alternativamente, los usuarios de Ubuntu pueden descargar el paquete Steam DEB directamente desde el sitio web de Steam aquí .
La forma más sencilla de instalar Steam en Linux es descargar el paquete DEB independiente del sitio web de Steam. La razón por la que descargar es mejor es que no necesitará jugar con su archivo de fuentes para habilitar paquetes "no gratuitos" para instalar Steam.
Para obtener el último paquete Steam DEB, use el comando wget a continuación.
Nota: deberá habilitar la arquitectura de 32 bits para usar Steam en Debian.
wget https://steamcdn-a.akamaihd.net/client/installer/steam.deb
Con "steam.deb" descargado, use la herramienta dpkg para cargarlo en el sistema.
sudo dpkg -i steam.deb
Termine la instalación con apt-get install -f .
sudo apt-get install -f
Steam está en los repositorios de software oficiales de Arch Linux. Para instalarlo, use el comando de administración de paquetes Pacman a continuación.
sudo pacman -S vapor
Steam está disponible para los usuarios de Fedora a través del repositorio de software RPMFusion. Para habilitar estos repositorios, realice las siguientes operaciones de línea de comandos.
Nota: reemplace XX en los siguientes comandos con el número de versión de Fedora Linux que usa.
sudo dnf install https://download1.rpmfusion.org/free/fedora/rpmfusion-free-release-XX.noarch.rpm -y
sudo dnf install https://download1.rpmfusion.org/nonfree/fedora/rpmfusion-nonfree-release-XX.noarch.rpm -y
Con los repositorios habilitados, instale Steam con Dnf .
sudo dnf instalar vapor -y
¿Utiliza OpenSUSE y necesita Steam? ¡Diríjase a OBS y descargue el paquete que mejor se adapte a su versión del sistema operativo!
Asegúrese de tener habilitado el tiempo de ejecución de Flatpak . Luego, ingrese los siguientes comandos para cargar Steam.
flatpak remoto-agregar --si-no-existe flathub https://flathub.org/repo/flathub.flatpakrepo flatpak instalar flathub com.valvesoftware.Steam
Después de instalar Steam en su PC con Linux, inicie sesión en su cuenta y abra la aplicación.
Ahora que la aplicación Steam está instalada y abierta en su PC con Linux, conecte su PS4 a través de USB a su PC o empareje a través de Bluetooth presionando Compartir + el botón PS si lo prefiere.
Una vez que el controlador esté conectado a su PC con Linux, vaya a la aplicación Steam, busque el menú "Steam" y haga clic en él. Luego, seleccione el menú "Configuración" en el interior para acceder al área de configuración de Steam.
Dentro del área de configuración de Steam, busque "Controlador" y selecciónelo. Luego, elija "CONFIGURACIÓN GENERAL DEL CONTROLADOR".
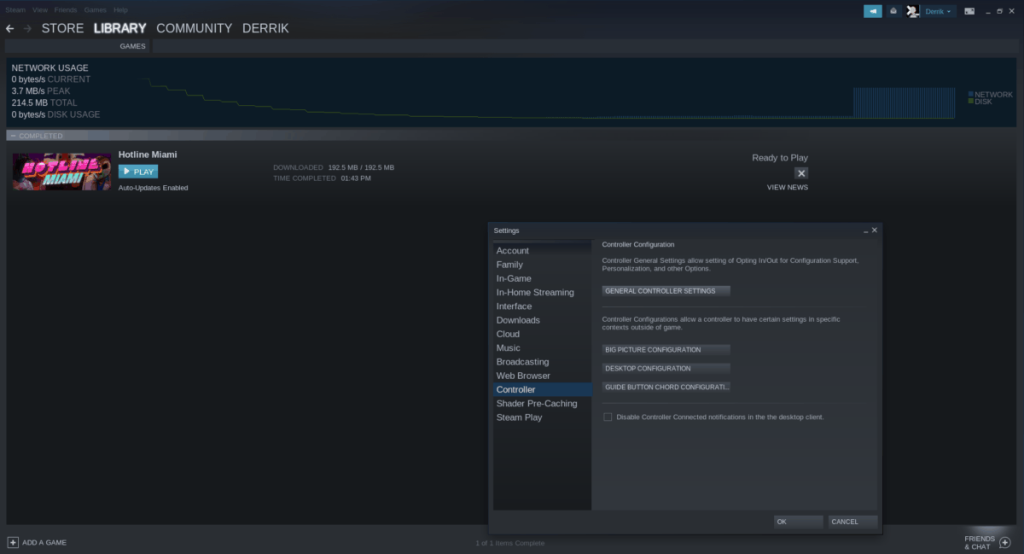
En el área "CONFIGURACIÓN GENERAL DEL CONTROLADOR", marque la casilla junto a "Soporte de configuración de PlayStation". Luego, desplácese hacia abajo y debería ver "Controlador de PlayStation no registrado". Haga clic en él y regístrelo en su cuenta de Steam.
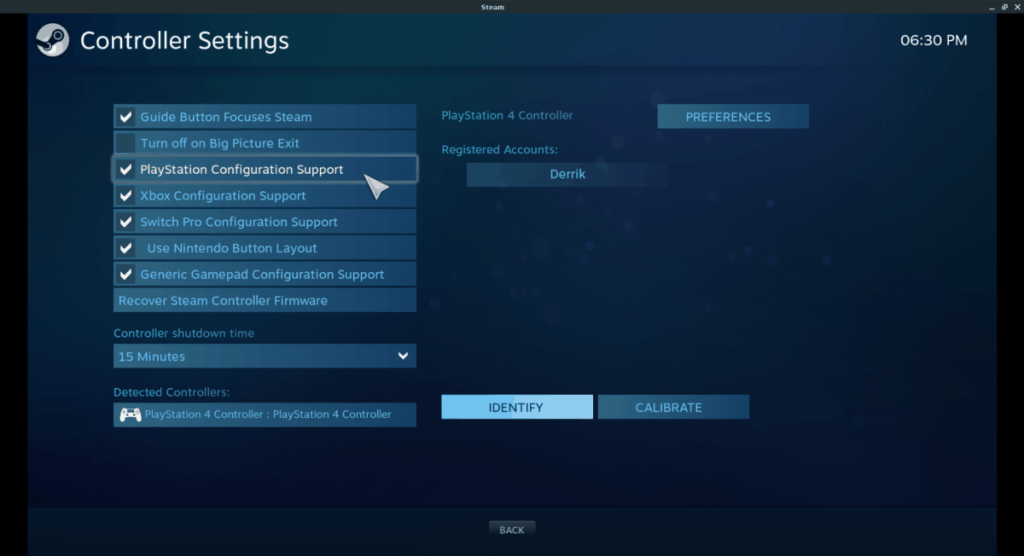
Con el controlador de PlayStation 4 registrado en su cuenta de Steam, ahora podrá usarlo para jugar a videojuegos en su biblioteca de Steam, así como a los de terceros agregados a Steam a través de la función "Agregar un juego".
El controlador de espacio de usuario Dualshock 4 para Linux es un controlador más antiguo, pero se ha confirmado que brinda a los usuarios un excelente soporte para el controlador Sony DualShock 4 (PS4) en la mayoría de los sistemas operativos basados en Linux.
La instalación del controlador DS4DRV se realiza a través de la herramienta de empaquetado Python, lo que significa que incluso las distribuciones de Linux que son menos conocidas no deberían tener problemas para instalarlo. Para iniciar la instalación, abra una terminal y ejecute pip –help seguido de python –version .
Nota: también deberá instalar "python-setuptools". Más información sobre eso aquí .
pip --ayuda
Python --versión
Suponiendo que la función de "ayuda" muestra que Pip funciona y puede confirmar que tiene Python 2.7 o superior, use el comando de instalación de pip para cargar el controlador DS4DRV en su PC con Linux.
sudo pip instalar ds4drv
Con el controlador DS4DRV funcionando, es hora de conectarlo al sistema para usarlo en Linux. Conecte su controlador de PS4 en el puerto USB de su PC. Alternativamente, mantenga presionado el botón Share + PS para ingresar al modo Bluetooth. A partir de ahí, siga esta guía para aprender cómo emparejarlo con su computadora de forma inalámbrica.
Una vez que haya emparejado su controlador PS4 con su PC Linux, regrese a la terminal y ejecute ds4drv .
ds4drv --hidraw
Si el comando tiene éxito, su controlador DualShock 4 debería funcionar en cualquier juego que inicie en el sistema sin problemas. Para obtener más información sobre cómo usar DS4DRV, incluidas las funciones más avanzadas que no cubrimos, haga clic aquí .
Hemos estado cubriendo las características de Outlook 2010 con mucho detalle, pero como no se lanzará antes de junio de 2010, es hora de mirar Thunderbird 3.
De vez en cuando, todos necesitamos un descanso. Si buscas un juego interesante, prueba Flight Gear. Es un juego gratuito, multiplataforma y de código abierto.
MP3 Diags es la herramienta definitiva para solucionar problemas en tu colección de música. Etiqueta correctamente tus archivos MP3, añade carátulas de álbumes faltantes y corrige el VBR.
Al igual que Google Wave, Google Voice ha generado un gran revuelo en todo el mundo. Google busca cambiar la forma en que nos comunicamos y, dado que se está convirtiendo en...
Hay muchas herramientas que permiten a los usuarios de Flickr descargar sus fotos en alta calidad, pero ¿hay alguna forma de descargar Favoritos de Flickr? Recientemente, descubrimos...
¿Qué es el sampling? Según Wikipedia, «es el acto de tomar una porción, o muestra, de una grabación de sonido y reutilizarla como un instrumento o...
Google Sites es un servicio de Google que permite alojar un sitio web en su servidor. Sin embargo, existe un problema: no incluye una opción integrada para realizar copias de seguridad.
Google Tasks no es tan popular como otros servicios de Google como Calendar, Wave, Voice, etc., pero aún así se usa ampliamente y es una parte integral de la vida de las personas.
En nuestra guía anterior sobre cómo borrar de forma segura el disco duro y los medios extraíbles a través de Ubuntu Live y el CD de arranque DBAN, analizamos el problema del disco basado en Windows.
Red Dead Online es el componente multijugador en línea de Red Dead Redemption II. Aprende a jugar en Linux con esta guía completa.
![Descarga FlightGear Flight Simulator gratis [Diviértete] Descarga FlightGear Flight Simulator gratis [Diviértete]](https://tips.webtech360.com/resources8/r252/image-7634-0829093738400.jpg)






![Cómo recuperar particiones y datos del disco duro perdidos [Guía] Cómo recuperar particiones y datos del disco duro perdidos [Guía]](https://tips.webtech360.com/resources8/r252/image-1895-0829094700141.jpg)
