Descargador de BBC iPlayer para iPhone

iDownloade es una herramienta multiplataforma que permite descargar contenido sin DRM del servicio iPlayer de la BBC. Permite descargar vídeos en formato .mov.
Mozilla Thunderbird integró recientemente un sistema de calendario en el cliente de correo electrónico. El sistema de calendario es bastante bueno y es muy útil para aquellos que confiaron en la extensión de calendario Lightning en Thunderbird en el pasado. En esta guía, le mostraremos cómo poner en funcionamiento el sistema de calendario.
Actualizando Thunderbird
La nueva función de calendario agregada a Mozilla Thunderbird solo está presente en las últimas versiones del cliente. Si está utilizando una versión anterior en su PC con Linux, no podrá utilizar esta nueva función.
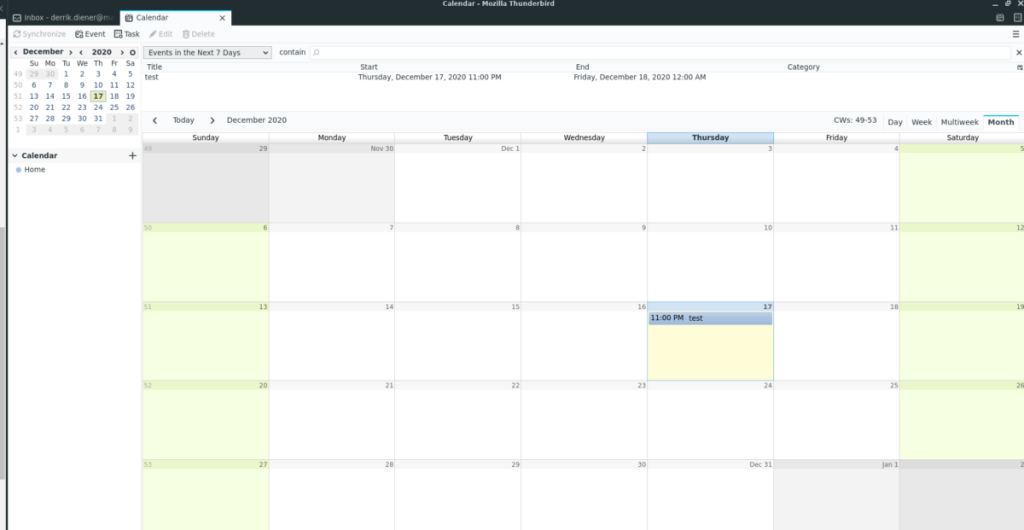 Por esta razón, necesitaremos mostrarle cómo actualizar a la última versión absoluta de Thunderbird antes de continuar con la guía. Para iniciar el proceso de actualización, abra una ventana de terminal. Una vez que la ventana de la terminal esté abierta, siga las instrucciones de instalación que se describen a continuación que corresponden a su sistema operativo.
Por esta razón, necesitaremos mostrarle cómo actualizar a la última versión absoluta de Thunderbird antes de continuar con la guía. Para iniciar el proceso de actualización, abra una ventana de terminal. Una vez que la ventana de la terminal esté abierta, siga las instrucciones de instalación que se describen a continuación que corresponden a su sistema operativo.
Nota: las instrucciones a continuación cubren la actualización de una versión existente de Thunderbird. Si no tiene la aplicación instalada, siga esta guía.
Ubuntu
En Ubuntu, no podrá obtener la última versión absoluta de Thunderbird sin hacer uso del Thunderbird PPA. Para agregar el PPA a su sistema, utilice el siguiente comando add-apt-repository .
sudo add-apt-repository ppa: mozillateam / ppa
Después de agregar Mozilla Team PPA a su sistema Ubuntu, deberá ejecutar el comando de actualización . Este comando detectará que el nuevo PPA es parte de Ubuntu y buscará actualizaciones. Buscar actualizaciones le permitirá actualizar a la nueva versión de Thunderbird.
actualización de sudo apt
Finalmente, actualice su instalación de Thunderbird usando el comando de actualización .
Debian
En Debian, actualmente no hay forma de obtener el último Thunderbird de los repositorios de software. En la guía para instalar la última versión de Thunderbird, mencionamos que la mejor manera de continuar con Debian es una instalación manual. Si ese no es su estilo, puede obtener el último Thunderbird de las instrucciones de Snap o Flatpak a continuación.
Arch Linux
Arch Linux siempre proporciona a los usuarios la última versión absoluta del cliente de correo electrónico Thunderbird. Si no tiene la nueva función de calendario incorporada, deberá actualizar. Para actualizar, simplemente ejecute el comando pacman -Syyu a continuación.
sudo pacman -Syyu
Fedora
Fedora Linux generalmente actualiza sus paquetes con bastante frecuencia, lo que significa que debería poder obtener el Thunderbird más nuevo con la nueva función de calendario sin problemas. Si está ejecutando Fedora y necesita instalar la nueva actualización, puede hacerlo con el siguiente comando dnf .
actualización de sudo dnf
OpenSUSE
OpenSUSE Linux tiene la última versión de Thunderbird (dependiendo de la versión del sistema operativo que use), sin embargo, una forma mucho mejor de obtener la última versión de Thunderbird para la nueva función de calendario es seguir las instrucciones del paquete Flatpak o Snap que se encuentran a continuación. .
Flatpak
Para actualizar Thunderbird a la nueva versión a través de Flatpak, abra una ventana de terminal y ejecute el comando de actualización de flatpak . ¿Necesitas instalarlo? Encuentre más información aquí .
actualización de sudo flatpak
Paquete Snap
Si está utilizando el paquete Thunderbird Snap y no ha actualizado para obtener la nueva versión de la aplicación que tiene la función de calendario, deberá ejecutar el comando de actualización instantánea a continuación. Si no tiene configurado el complemento Thunderbird, puede encontrar información sobre cómo obtenerlo aquí .
sudo snap actualizar
Usando la nueva función de calendario
Para usar la nueva función de calendario de Thunderbird, abra Thunderbird en el escritorio de Linux. Después de eso, siga las instrucciones paso a paso a continuación.
Paso 1: mira a través de Thunderbird. Luego, configure una cuenta de correo electrónico en el cliente si aún no tiene una cuenta configurada. No podrá aprovechar al máximo la función Calendario sin esto.
Paso 2: mira la esquina superior derecha de Thunderbird, justo debajo de los controles de la ventana. Luego, haga clic en el icono del calendario con el mouse. Al seleccionar este botón, aparecerá el calendario de Thunderbird.
Paso 3: Después de hacer clic en el botón de calendario, verá una descripción general del calendario en Thunderbird, con un desglose por día / semana / mes / varias semanas y mes.
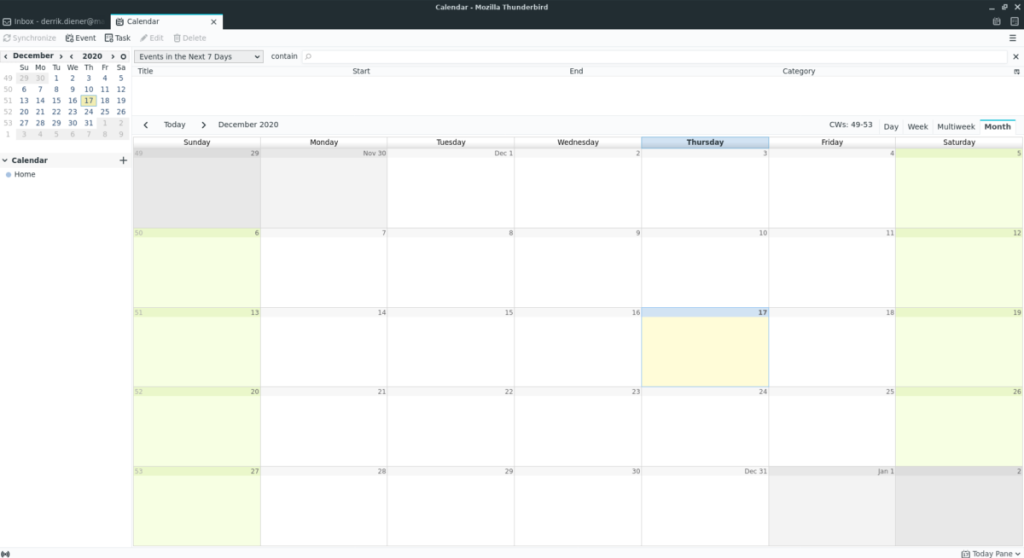
Haga clic en "Mes" para ver el mes completo.
Paso 4: Después de seleccionar el botón "Mes", busque el botón "Evento" en la sección superior izquierda del calendario y haga clic en él. Al seleccionar este botón, aparecerá la pantalla de creación de eventos.
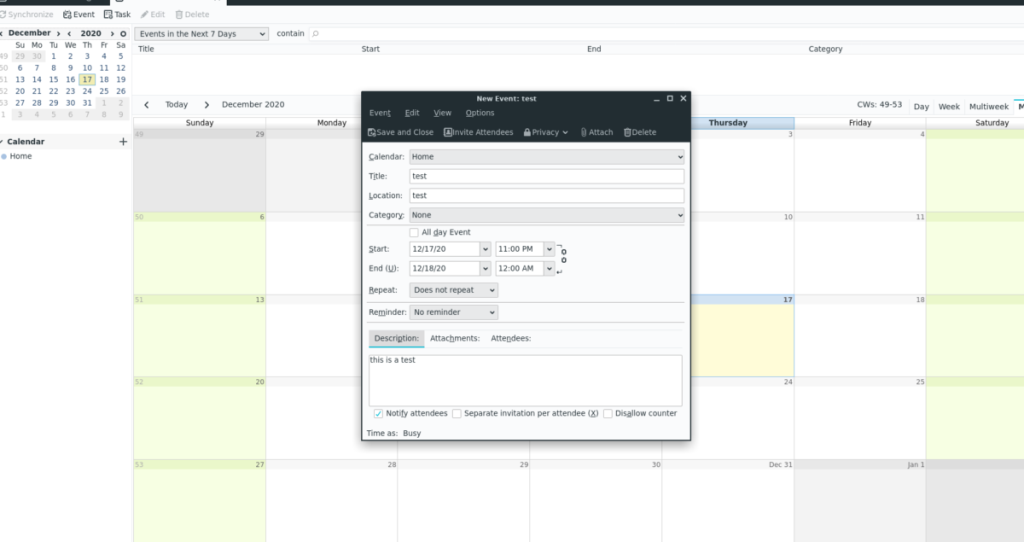
Paso 5: Dentro de la pantalla de creación de eventos, complete el evento para su Calendario. Encontrará cuadros de texto para ubicación, título, categoría, inicio / fin, recordatorios, descripciones, archivos adjuntos, etc. Una vez que lo haya completado, seleccione el botón "Guardar y cerrar".
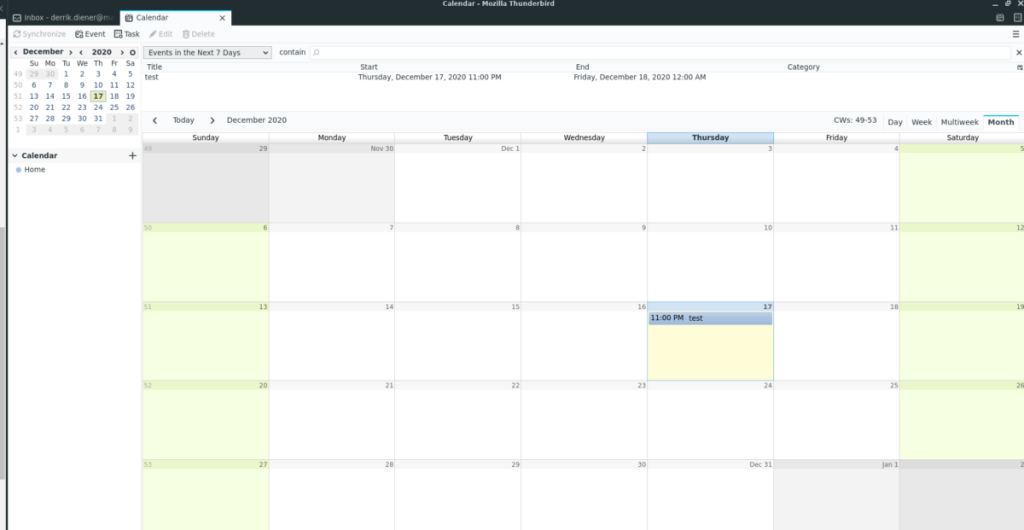
Después de completar la información de su evento en su sistema, aparecerá en el calendario. ¡Repite este proceso para configurar tu calendario Thunderbird!
iDownloade es una herramienta multiplataforma que permite descargar contenido sin DRM del servicio iPlayer de la BBC. Permite descargar vídeos en formato .mov.
Hemos estado cubriendo las características de Outlook 2010 con mucho detalle, pero como no se lanzará antes de junio de 2010, es hora de mirar Thunderbird 3.
De vez en cuando, todos necesitamos un descanso. Si buscas un juego interesante, prueba Flight Gear. Es un juego gratuito, multiplataforma y de código abierto.
MP3 Diags es la herramienta definitiva para solucionar problemas en tu colección de música. Etiqueta correctamente tus archivos MP3, añade carátulas de álbumes faltantes y corrige el VBR.
Al igual que Google Wave, Google Voice ha generado un gran revuelo en todo el mundo. Google busca cambiar la forma en que nos comunicamos y, dado que se está convirtiendo en...
Hay muchas herramientas que permiten a los usuarios de Flickr descargar sus fotos en alta calidad, pero ¿hay alguna forma de descargar Favoritos de Flickr? Recientemente, descubrimos...
¿Qué es el sampling? Según Wikipedia, «es el acto de tomar una porción, o muestra, de una grabación de sonido y reutilizarla como un instrumento o...
Google Sites es un servicio de Google que permite alojar un sitio web en su servidor. Sin embargo, existe un problema: no incluye una opción integrada para realizar copias de seguridad.
Google Tasks no es tan popular como otros servicios de Google como Calendar, Wave, Voice, etc., pero aún así se usa ampliamente y es una parte integral de la vida de las personas.
En nuestra guía anterior sobre cómo borrar de forma segura el disco duro y los medios extraíbles a través de Ubuntu Live y el CD de arranque DBAN, analizamos el problema del disco basado en Windows.

![Descarga FlightGear Flight Simulator gratis [Diviértete] Descarga FlightGear Flight Simulator gratis [Diviértete]](https://tips.webtech360.com/resources8/r252/image-7634-0829093738400.jpg)






![Cómo recuperar particiones y datos del disco duro perdidos [Guía] Cómo recuperar particiones y datos del disco duro perdidos [Guía]](https://tips.webtech360.com/resources8/r252/image-1895-0829094700141.jpg)