Descargador de BBC iPlayer para iPhone

iDownloade es una herramienta multiplataforma que permite descargar contenido sin DRM del servicio iPlayer de la BBC. Permite descargar vídeos en formato .mov.
Epic Games Store se está convirtiendo rápidamente en un competidor de Steam al agregarle juegos exclusivos para PC. Lamentablemente, a diferencia de Steam, no tiene una versión nativa de Linux y no hay planes para que Epic se lance en Linux en el futuro.
¡No es para preocuparse! Con un poco de esfuerzo, puede hacer que Epic Store funcione en su PC con Linux. He aquí cómo hacerlo.
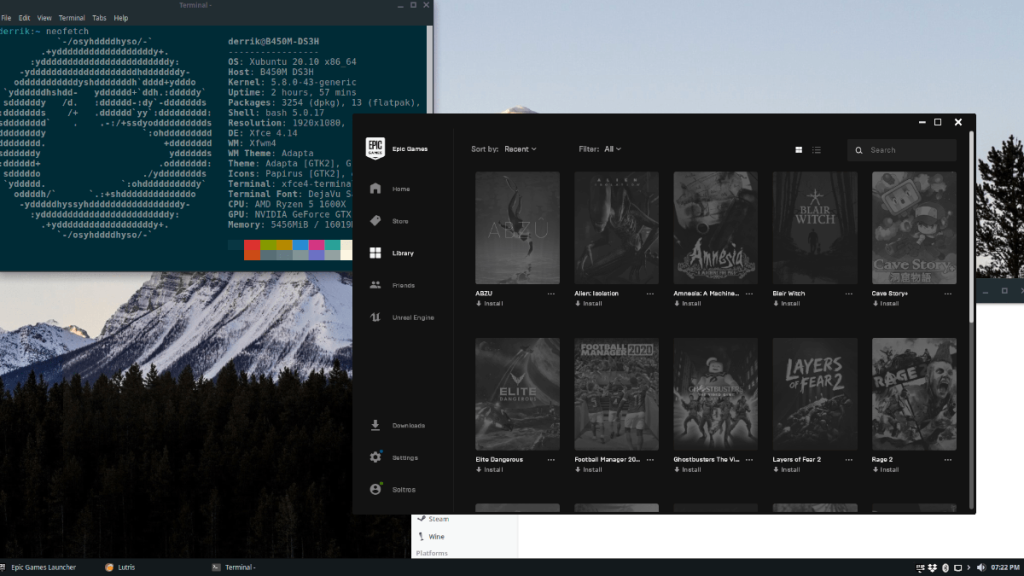
Instalación de controladores de GPU y controladores Vulkan en Linux
Epic Games Store funciona en Linux, gracias a algunos ajustes y cambios de configuración. Sin embargo, necesita controladores de video propietarios para funcionar correctamente, así como controladores Vulkan. En esta sección de la guía, le mostraremos cómo configurar ambos.
Para iniciar el proceso de instalación, abra una ventana de terminal. Puede abrir una ventana de terminal presionando Ctrl + Alt + T en el teclado. O bien, busque una terminal en el menú de la aplicación escribiendo "Terminal".
Una vez que la ventana de la terminal esté abierta, siga las instrucciones de instalación del controlador de la GPU a continuación que coincidan con la tarjeta que tiene.
Nvidia
Para que los controladores de Nvidia y los controladores de Vulkan funcionen, elija su distribución a continuación e instálela siguiendo las instrucciones.
Ubuntu
sudo add-apt-repository ppa: graphics-drivers / ppa sudo dpkg --add-architecture i386 sudo apt install nvidia-driver-450 sudo apt install libvulkan1 libvulkan1: i386
Arch Linux
Asegúrese de tener habilitado el repositorio de software “multilib” en su archivo de configuración de Pacman. Luego, ingrese los comandos a continuación.
sudo pacman -Syu
sudo pacman -S nvidia-dkms nvidia-utils lib32-nvidia-utils nvidia-settings vulkan-icd-loader lib32-vulkan-icd-loader
Fedora
sudo dnf instalar fedora-workstation-repositories
sudo dnf config-manager --set-enabled rpmfusion-nonfree-nvidia-driver
Después de habilitar los repositorios, reinicie su PC Fedora. Luego, inicie una terminal e ingrese el comando a continuación.
sudo dnf instalar vulkan-loader vulkan-loader.i686
Reinicie su PC por segunda vez. Una vez que haya iniciado sesión, inicie la aplicación de software en Fedora. Luego, haz lo siguiente:
Complementos> Controladores de hardware> Controlador de gráficos NVIDIA Linux> Instalar
AMD / Intel
Si usa AMD o Intel, siga a continuación ingresando los comandos que correspondan con la distribución que usa.
Ubuntu
sudo add-apt-repository ppa: kisak / kisak-mesa sudo dpkg --add-architecture i386 sudo apt update sudo apt upgrade sudo apt install libgl1-mesa-dri: i386 sudo apt install mesa-vulkan-drivers mesa-vulkan-drivers : i386
Reinicie cuando termine para aplicar los cambios realizados.
Arch Linux
Asegúrese de tener habilitado el repositorio de software “multilib” en su PC Arch Linux. Una vez que lo haga, ingrese los siguientes comandos.
sudo pacman -Syu
AMD:
sudo pacman -S lib32-mesa vulkan-radeon lib32-vulkan-radeon vulkan-icd-loader lib32-vulkan-icd-loader
INTEL:
sudo pacman -S lib32-mesa vulkan-intel lib32-vulkan-intel vulkan-icd-loader lib32-vulkan-icd-loader
Fedora
sudo dnf instalar vulkan-loader vulkan-loader.i686
Reinicie cuando termine.
Instalación de Lutris en Linux
Ahora que los controladores correctos están instalados en su PC con Linux, debe instalar Lutris. Lutris es una plataforma de juegos de código abierto que permite la instalación rápida de configuraciones de juegos complejas, como Epic Games Store.
Lutris no viene preinstalado en ningún sistema operativo Linux de forma predeterminada, por lo que tendremos que repasar cómo instalar el software en su PC con Linux antes de continuar. Para comenzar, inicie una ventana de terminal presionando Ctrl + Alt + T en el teclado. Luego, siga las instrucciones de la línea de comandos a continuación.
Ubuntu
En Ubuntu, puede instalar Lutris ingresando los siguientes comandos a continuación.
sudo add-apt-repository ppa: lutris-team / lutris sudo apt update sudo apt install lutris
Debian
Si está usando Debian , puede hacer que Lutris funcione ingresando los siguientes comandos en una ventana de terminal.
echo "deb http://download.opensuse.org/repositories/home:/strycore/Debian_10/ ./" | sudo tee /etc/apt/sources.list.d/lutris.list wget -q https://download.opensuse.org/repositories/home:/strycore/Debian_10/Release.key -O- | sudo apt-key add - actualización de apt apt install lutris
Arch Linux
En Arch Linux , instale la aplicación Lutris con el siguiente comando a continuación.
sudo pacman -S lutris
Fedora
Aquellos en Fedora Linux pueden obtener la aplicación Lutris con el siguiente comando.
sudo dnf instalar lutris
OpenSUSE
¿Está utilizando OpenSUSE Linux? Ingrese el siguiente comando para que funcione.
sudo zypper en lutris
Instalación de Epic Store en Linux con Lutris
Ahora que los controladores de video, los controladores Vulkan y Lutris están instalados, podemos configurar Epic Store. Siga la guía paso a paso para que Epic funcione en su sistema.
Paso 1: En su navegador favorito, diríjase a "Epic Games Store" en el sitio web de Lutris. Una vez en la página, busque el botón "Instalar" en la página y haga clic en él con el mouse.
Cuando hace clic en el botón "Instalar" en Lutris, su navegador intentará iniciar la aplicación Lutris, y es posible que vea una notificación solicitando abrir la aplicación a través del navegador. Permita que su navegador lo haga.
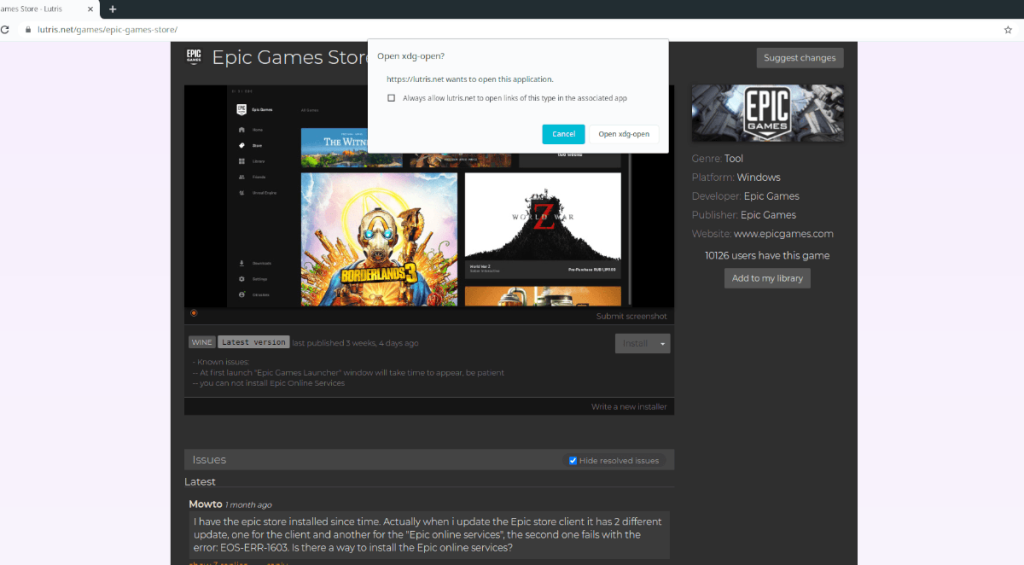
Paso 2: Después de abrir el enlace en Lutris, aparecerá el instalador de Lutris con una ventana "Instalar Epic Games Store". En la ventana "Instalar Epic Games Store", busque el botón "Instalar" y selecciónelo con el mouse para comenzar la instalación.
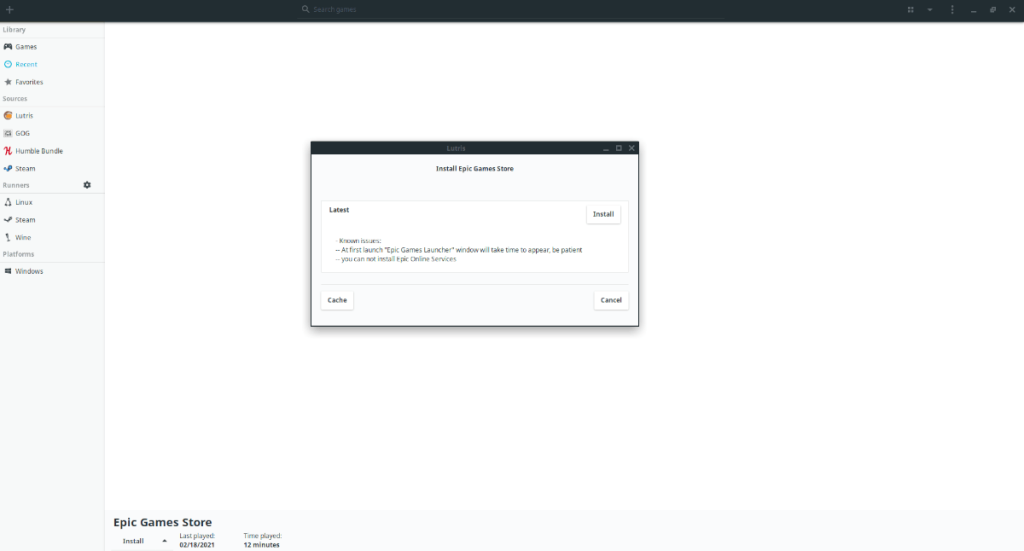
Paso 3: Una vez que haya hecho clic en el botón "Instalar", irá a la página siguiente, donde Lutris le preguntará dónde establecer el directorio de instalación de Epic Games Store. Déjelo como predeterminado y seleccione "Instalar" para continuar.
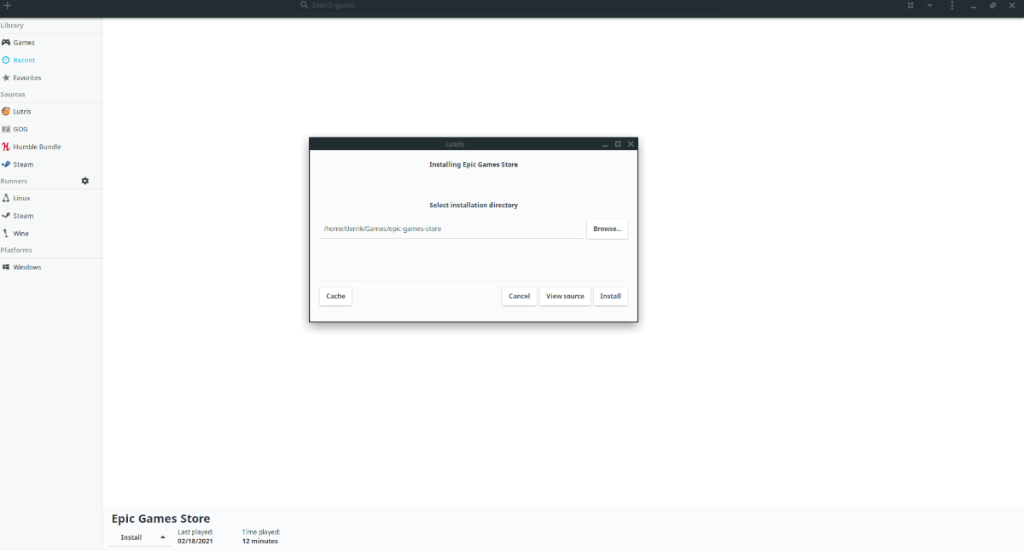
Paso 4: Lutris ahora intentará iniciar la instalación. Lea el resumen de la instalación. Luego, haga clic en "Continuar".
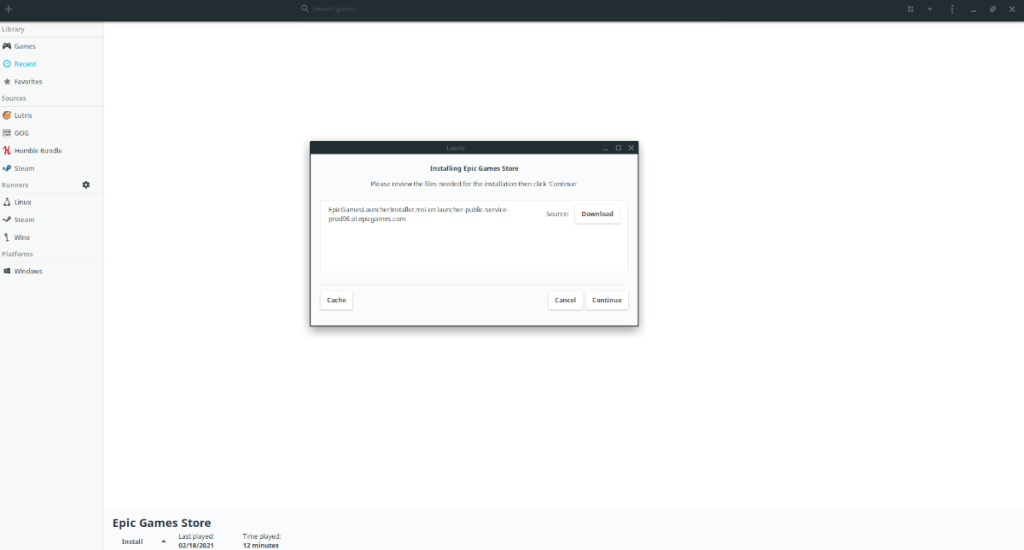
Después de hacer clic en "Continuar", Lutris configurará, instalará y configurará Epic Games Store en su PC con Linux. Siéntate; Esto puede tardar un rato.
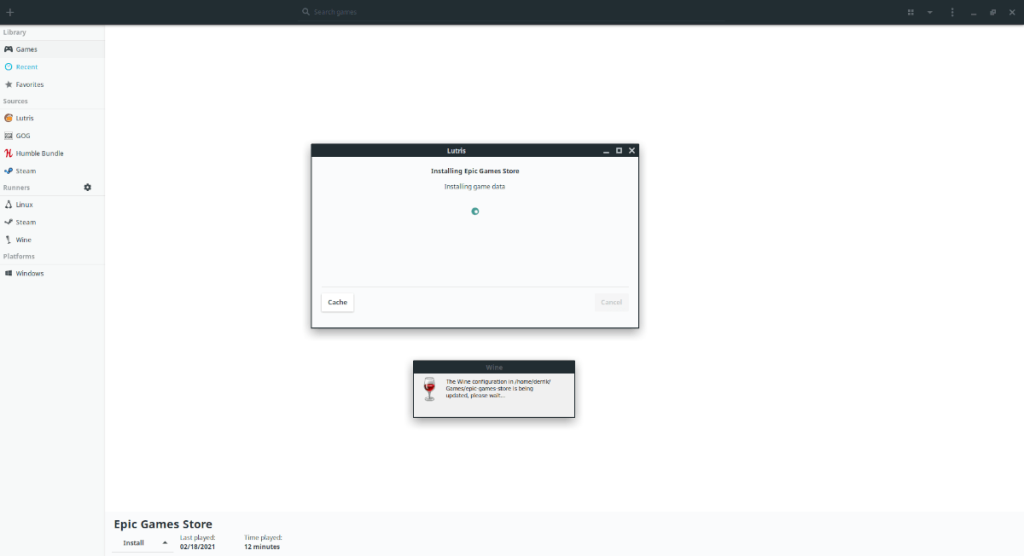
Paso 5: Una vez que se complete la instalación, Lutris le mostrará una ventana de "Instalación" completada. Haga clic en "Cerrar" para cerrar la ventana.
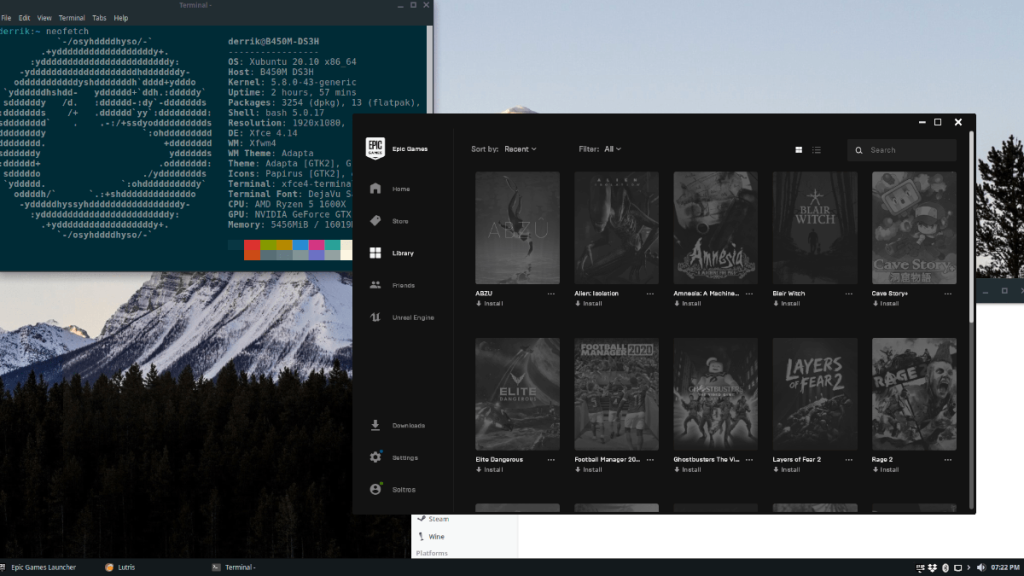
En Lutris, seleccione "Tienda de juegos épicos" y haga clic en "Jugar" para usar la tienda.
iDownloade es una herramienta multiplataforma que permite descargar contenido sin DRM del servicio iPlayer de la BBC. Permite descargar vídeos en formato .mov.
Hemos estado cubriendo las características de Outlook 2010 con mucho detalle, pero como no se lanzará antes de junio de 2010, es hora de mirar Thunderbird 3.
De vez en cuando, todos necesitamos un descanso. Si buscas un juego interesante, prueba Flight Gear. Es un juego gratuito, multiplataforma y de código abierto.
MP3 Diags es la herramienta definitiva para solucionar problemas en tu colección de música. Etiqueta correctamente tus archivos MP3, añade carátulas de álbumes faltantes y corrige el VBR.
Al igual que Google Wave, Google Voice ha generado un gran revuelo en todo el mundo. Google busca cambiar la forma en que nos comunicamos y, dado que se está convirtiendo en...
Hay muchas herramientas que permiten a los usuarios de Flickr descargar sus fotos en alta calidad, pero ¿hay alguna forma de descargar Favoritos de Flickr? Recientemente, descubrimos...
¿Qué es el sampling? Según Wikipedia, «es el acto de tomar una porción, o muestra, de una grabación de sonido y reutilizarla como un instrumento o...
Google Sites es un servicio de Google que permite alojar un sitio web en su servidor. Sin embargo, existe un problema: no incluye una opción integrada para realizar copias de seguridad.
Google Tasks no es tan popular como otros servicios de Google como Calendar, Wave, Voice, etc., pero aún así se usa ampliamente y es una parte integral de la vida de las personas.
En nuestra guía anterior sobre cómo borrar de forma segura el disco duro y los medios extraíbles a través de Ubuntu Live y el CD de arranque DBAN, analizamos el problema del disco basado en Windows.

![Descarga FlightGear Flight Simulator gratis [Diviértete] Descarga FlightGear Flight Simulator gratis [Diviértete]](https://tips.webtech360.com/resources8/r252/image-7634-0829093738400.jpg)






![Cómo recuperar particiones y datos del disco duro perdidos [Guía] Cómo recuperar particiones y datos del disco duro perdidos [Guía]](https://tips.webtech360.com/resources8/r252/image-1895-0829094700141.jpg)