Trabajar con FTP desde la línea de comandos puede parecer trivial, ya que hay muchos clientes FTP excelentes en Linux que proporcionan una GUI para trabajar. Aún así, muchos usuarios del Protocolo de transferencia de archivos lo usan a través de SSH y servidores para que una aplicación GUI no funcione.
Hay algunos clientes FTP de línea de comandos útiles en Linux. De hecho, en el pasado, hablé de una gran aplicación de línea de comandos en mi lista de los mejores clientes FTP para Linux . Dicho esto, en esta publicación no nos centraremos en esa aplicación, ya que es demasiado complicada para lo que la necesitamos; carga y descarga básica. En su lugar, usaremos el cliente FTP estándar de GNU.
Nota: el cliente GNU FTP no funcionará con SFTP o FTPS. Solo puede conectarse a servidores FTP.
Instalar FTP CLI
La aplicación GNU FTP se usa ampliamente, por lo que es posible que este paquete ya esté preinstalado en bastantes distribuciones. Dicho esto, no todas las distribuciones tienen el cliente preinstalado, por lo que es una buena idea repasar cómo hacer que funcione antes de repasar cómo usarlo.
Para instalar la aplicación FTP en su sistema operativo Linux, abra una ventana de terminal presionando la combinación de teclado Ctrl + Alt + T o Ctrl + Shift + T. A partir de ahí, siga las instrucciones detalladas que correspondan con el sistema operativo que está utilizando actualmente.
Ubuntu
En Ubuntu Linux, el cliente FTP CLI está disponible en el repositorio de software “Ubuntu Main”. Para instalarlo en su sistema, debe usar el comando de terminal Apt .
sudo apt instalar ftp
Debian
El cliente CLI FTP ha admitido Debian Linux durante mucho tiempo. Como resultado, se puede instalar fácilmente a través del repositorio de software "Debian Main".
Para instalar la aplicación CLI FTP en su PC Debian, use el comando Apt-get a continuación.
sudo apt-get install ftp
Arch Linux
Los usuarios de Arch Linux no podrán buscar en los repositorios de paquetes un paquete “FTP” si quieren usar esta aplicación, ya que los desarrolladores no empaquetan la aplicación CLI FTP por separado. En cambio, para usar FTP desde la línea de comandos en Arch Linux, debe instalar el paquete "inetutils" con Pacman .
sudo pacman -S inetutils
Fedora
El cliente FTP de línea de comandos está disponible para los usuarios de Fedora Linux a través de los repositorios de software “Fedora x86_64” y “Fedora i386”. Si es un usuario de Fedora, instale el paquete con el siguiente comando Dnf en una ventana de terminal.
sudo dnf instalar ftp
OpenSUSE
Los usuarios de OpenSUSE que deseen utilizar el cliente CLI FTP en su sistema operativo estarán felices de saber que el programa se puede instalar en Leap 15.0, Leap 42.3 y Tumbleweed a través del repositorio de software "OpenSUSE Oss All".
Para comenzar la instalación en su sistema SUSE, inicie una ventana de terminal y use el comando Zypper a continuación.
sudo zypper instalar ftp
Linux genérico
El cliente FTP de línea de comandos estándar que se usa en Linux que cubriremos en este artículo es parte del Proyecto GNU. Por esta razón, es muy fácil rastrear esta aplicación para todos los sistemas operativos Linux que existen.
Para instalar el cliente FTP CLI en su sistema operativo Linux, abra una terminal. Luego, busque e instale “ftp” o “inetutils”. Alternativamente, si no puede encontrar la aplicación en ninguna parte de las fuentes de software, consulte cómo obtener el código fuente de GNU.org .
Conéctese al servidor FTP a través de CLI
Para iniciar una nueva conexión con su servidor en la aplicación FTP CLI, vaya a la terminal y use el comando ftp junto con la dirección IP del servidor remoto.
Nota: no puedo averiguar la dirección IP remota de su servidor FTP. Consulte nuestra guía sobre cómo encontrar una dirección IP en Linux .
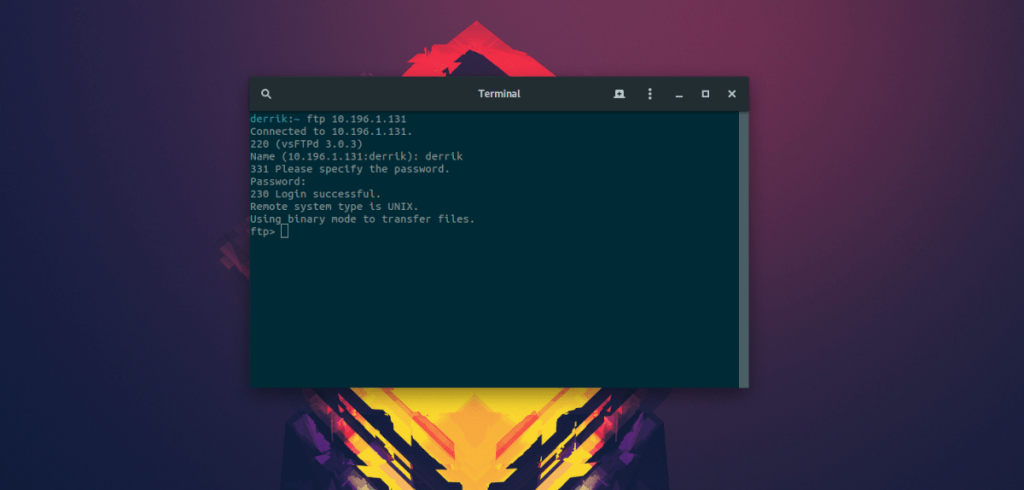
ftp dirección-ip-remota-o-nombre-de-dominio
Suponiendo que la dirección sea correcta, la aplicación FTP le pedirá al usuario que ingrese un nombre de usuario y una contraseña. Escriba el nombre de usuario y la contraseña de su servidor y obtendrá acceso a través de CLI al servidor FTP.
Descargar archivos FTP a través de CLI
La descarga de archivos a través de FTP en la línea de comandos se realiza con el comando get . Para iniciar una descarga, pruebe la siguiente sintaxis de comandos.
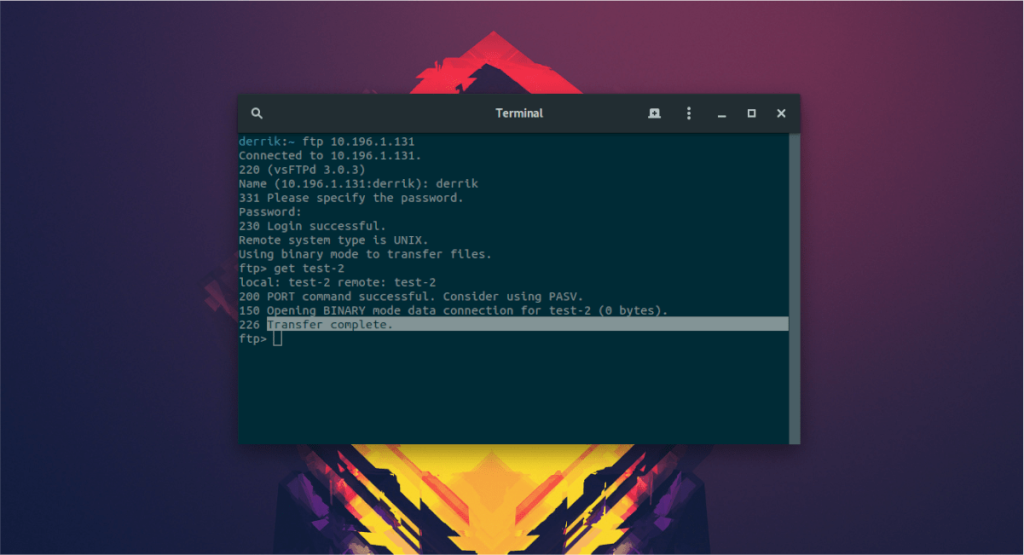
obtener / inicio / nombre de usuario remoto / ubicación / de / carpeta / o / archivo
Deje que el cliente FTP descargue los archivos a su sistema. Cuando tenga éxito, aparecerán en el directorio en el que comenzó la terminal en su PC con Linux (generalmente / home / username / ).
Cargar archivos FTP a través de CLI
La carga de archivos con la aplicación de línea de comandos FTP utiliza el comando enviar . Para enviar un archivo o carpeta a un servidor remoto, siga la sintaxis del comando a continuación.
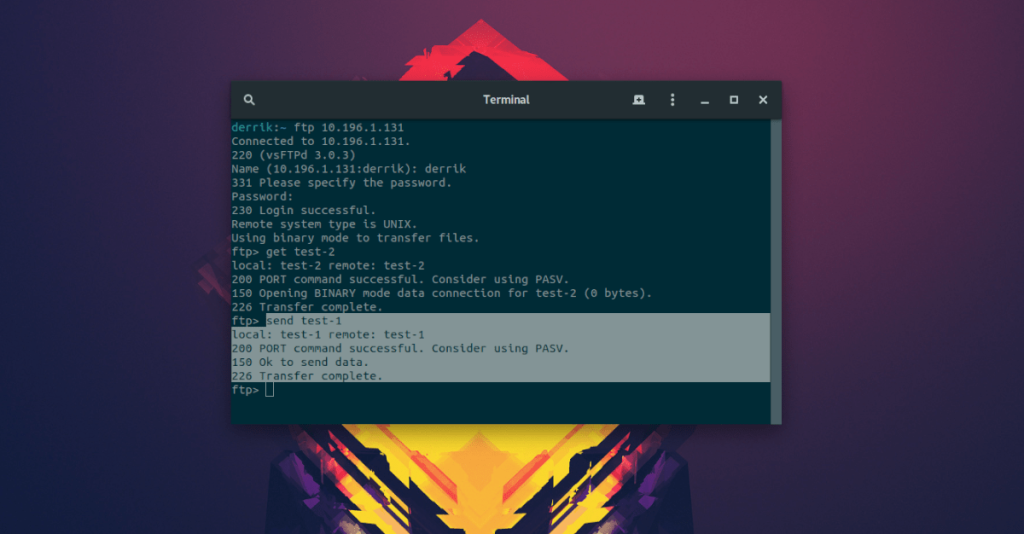
enviar / inicio / nombre-usuario-remoto / ubicación / de / carpeta / o / archivo
El envío de archivos a través de FTP tardará unos minutos. Cuando finalice el proceso, lo verá en el directorio de carga predeterminado en el servidor remoto.
![Descarga FlightGear Flight Simulator gratis [Diviértete] Descarga FlightGear Flight Simulator gratis [Diviértete]](https://tips.webtech360.com/resources8/r252/image-7634-0829093738400.jpg)
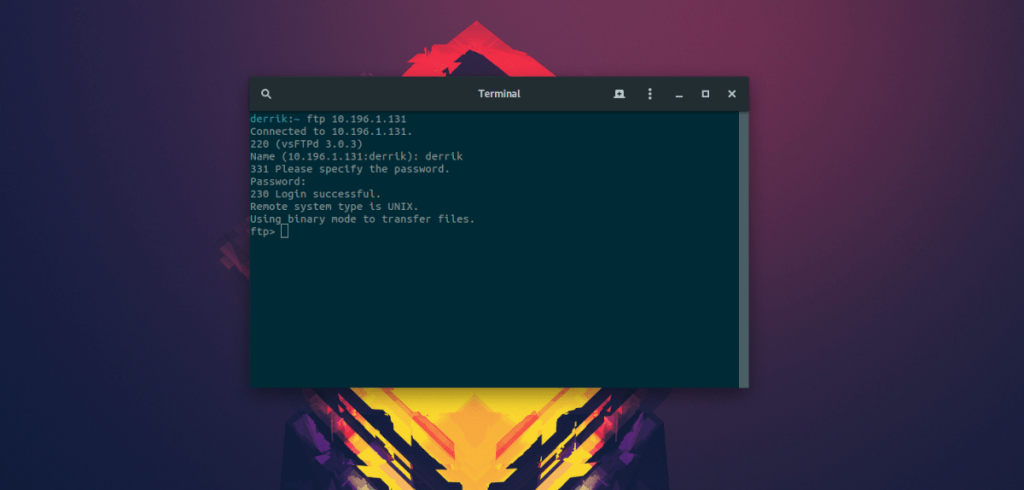
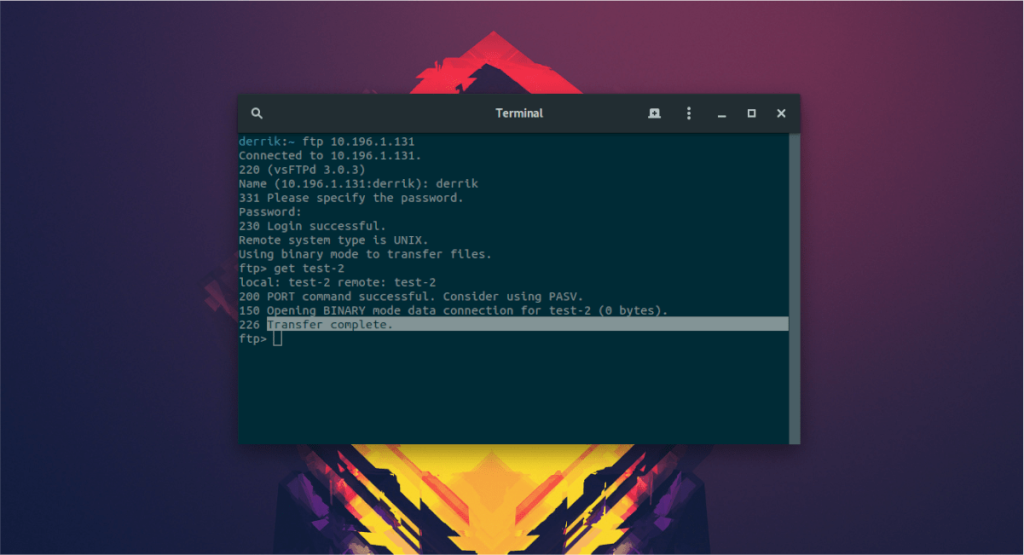
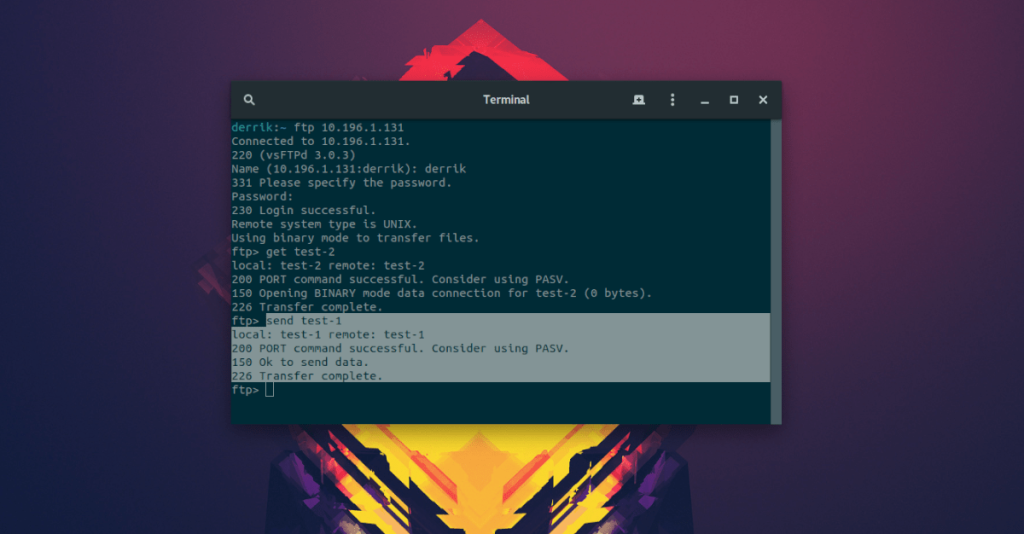






![Cómo recuperar particiones y datos del disco duro perdidos [Guía] Cómo recuperar particiones y datos del disco duro perdidos [Guía]](https://tips.webtech360.com/resources8/r252/image-1895-0829094700141.jpg)

