Descargador de BBC iPlayer para iPhone

iDownloade es una herramienta multiplataforma que permite descargar contenido sin DRM del servicio iPlayer de la BBC. Permite descargar vídeos en formato .mov.
Ubuntu Linux se basa en la rama Debian Unstable y utiliza las mismas tecnologías subyacentes, como Apt, paquetes DEB y otros componentes centrales. Es lo que se conoce como un "derivado" de Debian Linux.
Aunque Ubuntu es un derivado de Debian, los usuarios de Debian no pueden usar PPA con mucha facilidad. ¿La razón? Los PPA son una tecnología única para Ubuntu y requiere un software especializado para interactuar con Launchpad. Además, dado que Ubuntu se basa en Debian Unstable, la mayoría de los usuarios de Debian no tendrán los paquetes actualizados que requieren los PPA.
Antes de que comencemos
En esta guía, repasaremos cómo agregar los PPA de Ubuntu a mano. Es un proceso tedioso, pero es la forma más segura de hacerlo, ya que es importante comprender cómo funcionan los PPA en el sistema y que no todos los PPA funcionan bien en Debian. Si no le gusta el método manual, intente utilizar el siguiente comando. Debería permitirle usar comandos PPA, al igual que en Ubuntu.
sudo apt instalar software-propiedades-común
Hacer una copia de seguridad de las fuentes de software
Habilitar PPA en Debian implica realizar ediciones en el archivo de fuentes dentro del /etc/apt/directorio. Como resultado, es una buena idea hacer una copia de seguridad de este archivo. De esa manera, si surge algún problema con los PPA, se puede deshacer fácilmente.
Para hacer una copia de seguridad de sus fuentes de software en Debian, comience haciendo una copia del sources.listarchivo con el comando cp . Tenga en cuenta que este comando debe realizarse como root con el comando sudo .
sudo cp /etc/apt/sources.list /etc/apt/sources.list.bak
Alternativamente, si no tiene habilitado sudo, use el comando su .
su - cp /etc/apt/sources.list /etc/apt/sources.list.bak
En cualquier momento, si algo salió mal y necesita restaurar la copia de seguridad, haga lo siguiente en una terminal.
Paso 1: Elimine el archivo de lista de fuentes rotas /etc/apt/usando el comando rm.
sudo rm /etc/apt/sources.list
o
su - rm /etc/apt/sources.list
Paso 2: Haga una copia del archivo de respaldo y cámbiele el nombre como sources.listcon el comando cp.
sudo cp /etc/apt/sources.list.back /etc/apt/sources.list
o
su -
cp /etc/apt/sources.list.bak /etc/apt/sources.list
Paso 3: use el comando apt update para actualizar las fuentes del software. Este comando eliminará los PPA y restaurará los repositorios predeterminados.
actualización de sudo apt
Encontrar PPA para Debian
La mejor forma de encontrar PPA para agregar a Debian es con el sitio web Launchpad.net . ¿La razón? Los motores de búsqueda como Google o Bing o DuckDuckGo a menudo omiten ciertos PPA, por razones desconocidas.
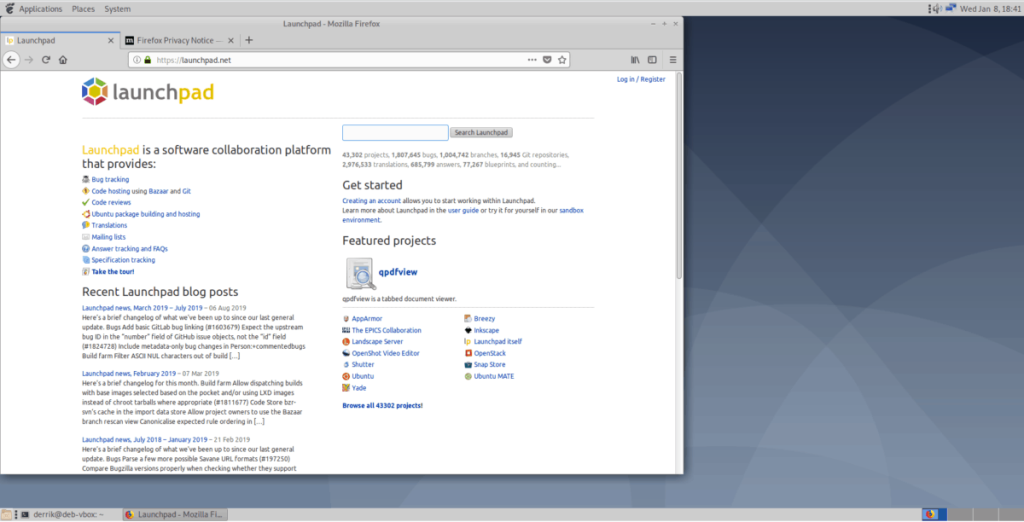
Si desea encontrar un nuevo PPA para usar en su PC Debian Linux, haga lo siguiente. Por ejemplo, para encontrar un PPA para la última versión de Firefox, usaría el siguiente término de búsqueda.
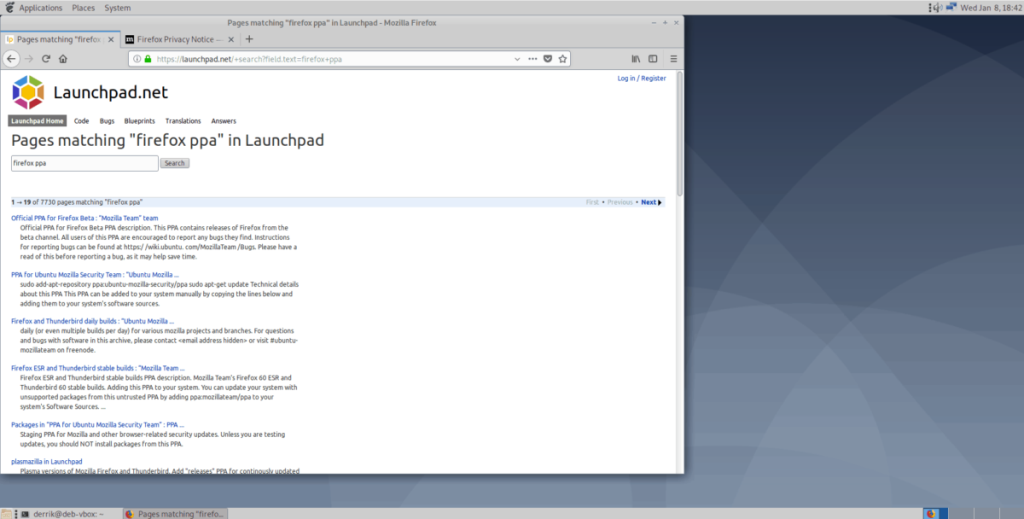
firefox ppa
Desde allí, haga clic en la página de PPA con el mouse y será llevado a la página de PPA. Desde aquí, verá la descripción del PPA, seguida de "Agregar este PPA a su sistema" y las instrucciones específicas de Ubuntu sobre cómo instalarlo.
Agregar el PPA a Debian
Ahora que ha localizado un PPA para usar con Debian, deberá agregar el repositorio de software al sistema. Siga las instrucciones paso a paso para aprender cómo agregar el PPA en su PC Debian.
Paso 1: en la página de PPA, busque el texto verde que dice "Detalles técnicos sobre este PPA". Luego, haga clic en él con el mouse para revelarlo. Estos detalles son la información completa del repositorio que debe agregarse al sources.listarchivo.
Paso 2: Abra una ventana de terminal en el escritorio presionando Ctrl + Alt + T o Ctrl + Shift + T en el teclado. Luego, use la terminal para abrir el sources.listarchivo en el editor de texto Nano.
sudo nano -w /etc/apt/sources.list
o
su - nano -w /etc/apt/sources.list
Paso 3: diríjase al final del sources.listarchivo presionando la tecla de flecha hacia abajo en el teclado. Luego, escribe el siguiente texto en formato.
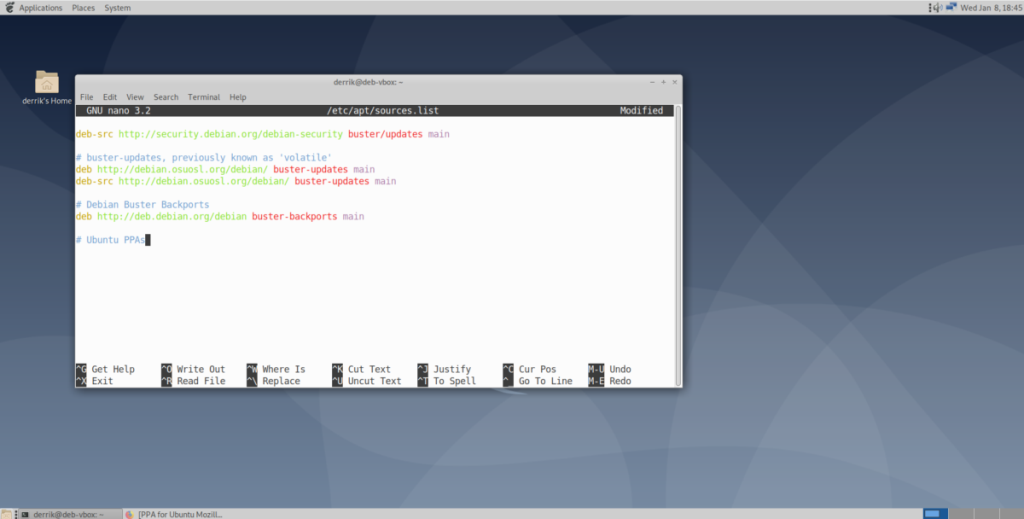
# Ubuntu PPAs
Paso 4: Toma el código de la sección "Detalles técnicos" y cópialo en tu portapapeles. Asegúrese de copiar todo.
Paso 5: Vaya al editor de texto Nano en la terminal y presione Entrar para crear una nueva línea en # Ubuntu PPA. Luego, presione Ctrl + Shift + V para pegar el código.
Paso 6: Mira el código pegado debajo # Ubuntu PPAsy localiza YOUR_UBUNTU_VERSION_HERE. Bórrelo y reemplácelo con " Bionic," si está utilizando Debian 10 Buster. Ubuntu 18.04 Bionic Beaver y Debian 10 Buster son muy idénticos en paquetes, por lo que los PPA configurados en Bionic suelen tener la mayor probabilidad de funcionar.
Si tiene varios PPA para agregar a Debian, péguelos todos debajo # Ubuntu PPAs. Le ayudará a saber qué repositorios son PPA.
Nota: el siguiente código es un ejemplo. Las URL de su PPA serán diferentes.
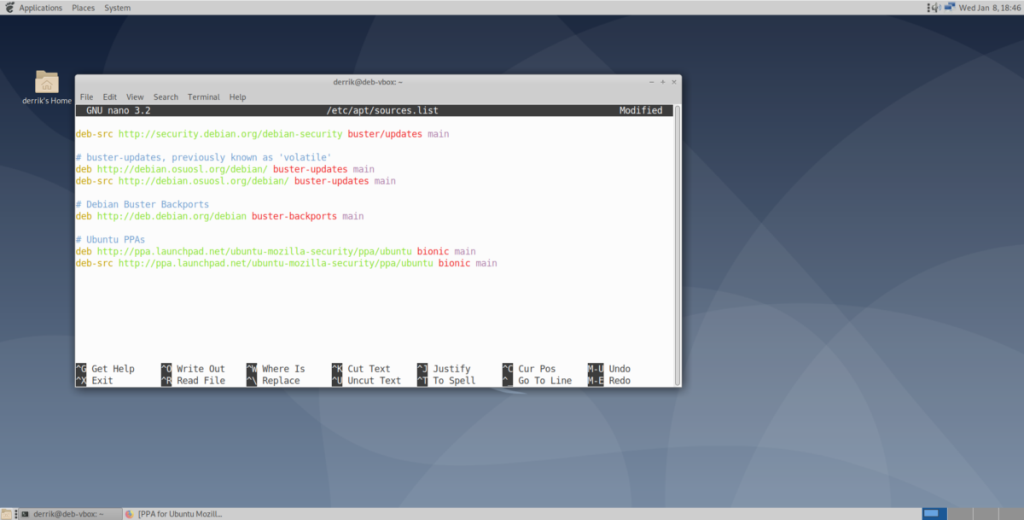
deb https://ppa.launchpad.net/ubuntu-mozilla-security/ppa/ubuntu bionic main
deb-src https://ppa.launchpad.net/ubuntu-mozilla-security/ppa/ubuntu bionic main
Paso 7: Guarde los cambios en el archivo sources.list pulsando Ctrl + O , y salir con Ctrl + X .
Paso 8: Ejecute el comando apt update . Una vez que se ejecuta el comando, se producirá un error. Este error es "No se pudieron verificar las siguientes firmas porque la clave pública no está disponible: NO_PUBKEY".
Usando su ratón, resalte el número al lado de “NO_PUBKEY” y guardarlo en el portapapeles con Ctrl + Shift + C .
Paso 9: Utilice el comando de recuperación de clave GPG para corregir el error "NO_PUBKEY" con el PPA que ha agregado al sistema. Asegúrese de pegar el número copiado en su teclado después de –recv-keys .
Para pegar el número de teclas, pulse Ctrl + Shift + V .
sudo apt-key adv --keyserver hkp: //keyserver.ubuntu.com: 80 --recv-keys SU-NÚMERO-CLAVE-AQUÍ
Paso 10: Vuelva a ejecutar el comando apt update y asegúrese de que no haya errores. Suponiendo que no haya ningún error, instale su software desde el PPA.
iDownloade es una herramienta multiplataforma que permite descargar contenido sin DRM del servicio iPlayer de la BBC. Permite descargar vídeos en formato .mov.
Hemos estado cubriendo las características de Outlook 2010 con mucho detalle, pero como no se lanzará antes de junio de 2010, es hora de mirar Thunderbird 3.
De vez en cuando, todos necesitamos un descanso. Si buscas un juego interesante, prueba Flight Gear. Es un juego gratuito, multiplataforma y de código abierto.
MP3 Diags es la herramienta definitiva para solucionar problemas en tu colección de música. Etiqueta correctamente tus archivos MP3, añade carátulas de álbumes faltantes y corrige el VBR.
Al igual que Google Wave, Google Voice ha generado un gran revuelo en todo el mundo. Google busca cambiar la forma en que nos comunicamos y, dado que se está convirtiendo en...
Hay muchas herramientas que permiten a los usuarios de Flickr descargar sus fotos en alta calidad, pero ¿hay alguna forma de descargar Favoritos de Flickr? Recientemente, descubrimos...
¿Qué es el sampling? Según Wikipedia, «es el acto de tomar una porción, o muestra, de una grabación de sonido y reutilizarla como un instrumento o...
Google Sites es un servicio de Google que permite alojar un sitio web en su servidor. Sin embargo, existe un problema: no incluye una opción integrada para realizar copias de seguridad.
Google Tasks no es tan popular como otros servicios de Google como Calendar, Wave, Voice, etc., pero aún así se usa ampliamente y es una parte integral de la vida de las personas.
En nuestra guía anterior sobre cómo borrar de forma segura el disco duro y los medios extraíbles a través de Ubuntu Live y el CD de arranque DBAN, analizamos el problema del disco basado en Windows.

![Descarga FlightGear Flight Simulator gratis [Diviértete] Descarga FlightGear Flight Simulator gratis [Diviértete]](https://tips.webtech360.com/resources8/r252/image-7634-0829093738400.jpg)






![Cómo recuperar particiones y datos del disco duro perdidos [Guía] Cómo recuperar particiones y datos del disco duro perdidos [Guía]](https://tips.webtech360.com/resources8/r252/image-1895-0829094700141.jpg)