14 nuevas funciones de Thunderbird 3 que te alegrarán

Hemos estado cubriendo las características de Outlook 2010 con mucho detalle, pero como no se lanzará antes de junio de 2010, es hora de mirar Thunderbird 3.
La función de basura en muchas distribuciones de Linux es muy parecida a la " Papelera de reciclaje " en Microsoft Windows, o la función del mismo nombre en macOS de Apple. Con él, los usuarios pueden enviar archivos y carpetas que no les gustan a la "papelera". Efectivamente, quitando las cosas del camino.
Principalmente, todos los entornos de escritorio de Linux vienen con una papelera, y cuando hace clic en el botón "eliminar" en el teclado, los archivos van allí. Con el tiempo, los datos llenan la papelera y ocupan espacio, lo que puede consumir el espacio de su disco duro. Lamentablemente, en Linux, la papelera tiene un espacio finito de forma predeterminada. Peor aún, no está configurado para borrarlo automáticamente. Afortunadamente, con algunos trucos, puede vaciar automáticamente la papelera en Linux con un poco de configuración.
Instalación de Autotrash
Autotrash es una forma de no intervención que puede configurar fácilmente su PC con Linux para vaciar la papelera. Se puede configurar con un trabajo Cron e incluso se puede usar para purgar las carpetas de basura de varios usuarios, en lugar de solo una.
Para configurar la aplicación Autotrash en su distribución de Linux, abra una ventana de terminal presionando Ctrl + Alt + T o Ctrl + Shift + T en el teclado.
Una vez que su sesión de terminal esté abierta, siga las instrucciones de instalación que corresponden al sistema operativo Linux que está utilizando.
Ubuntu
La herramienta Autotrash se distribuye a los usuarios de Ubuntu en el repositorio de software central. Para instalarlo, use el comando Apt a continuación.
sudo apt instalar autotrash
Debian
Los usuarios de Debian pueden instalar la herramienta Autotrash a través de las fuentes de software principales de Debian. Para obtenerlo, ingrese el comando Apt-get a continuación.
sudo apt-get install autotrash
Arch Linux
En Arch Linux, la herramienta Autotrash no está disponible para los usuarios en los medios tradicionales. En cambio, aquellos que buscan que funcione deben construirlo manualmente a través de la página de Github del proyecto.
Para iniciar el proceso de construcción, instale el paquete "Git" usando el administrador de paquetes Pacman .
sudo pacman -S git
Con el paquete "Git" configurado en su PC Arch Linux, es hora de descargar el código fuente de Autotrash usando el comando git clone.
clon de git https://github.com/bneijt/autotrash.git
Una vez descargado el código, use el comando CD para mover la sesión de terminal desde la carpeta de inicio (~ /) al nuevo directorio "autotrash".
cd autotrash
Dentro del directorio "autotrash", es hora de instalar el programa. Para iniciar la secuencia de comandos del instalador, ejecute:
sudo python setup.py instalar
Fedora
Fedora Linux ha tenido la herramienta Autotrash en sus repositorios de software durante bastante tiempo,. Para que funcione, inicie una sesión de terminal y use el comando del administrador de paquetes DNF a continuación.
sudo dnf instalar autotrash -y
OpenSUSE
¿Está utilizando OpenSUSE Linux? ¿Quiere ejecutar la aplicación Autotrash? Por suerte para usted, la aplicación está disponible en OpenSUSE LEAP y Tumbleweed a través del repositorio de software OSS All.
Para instalarlo, asegúrese de tener habilitado "OSS All" en YaST. Luego, ingrese el comando Zypper en una ventana de terminal para que el programa funcione en su sistema.
sudo zypper instalar autotrash -y
Configurar Autotrash
Autotrash es una herramienta que se puede configurar manualmente para vaciar la papelera en su PC con Linux. Sin embargo, de inmediato, solo instalar la herramienta no hace nada. En su lugar, debe configurar una secuencia de comandos automática.
En la página de GitHub del desarrollador, se indica que la mejor manera de automatizar la aplicación Autotrash es con un trabajo de Cron. Para configurar el trabajo, deberá poder acceder a Cron en su PC con Linux.
Nota: la mayoría de los sistemas operativos Linux vienen con la capacidad de usar Cron de inmediato. Si no puede usar la herramienta Cron, consulte nuestra publicación sobre cómo configurar y usar la herramienta Cron .
Para crear un nuevo trabajo, inicie una terminal e ingrese:
EDITOR = nano crontab -e
Pegue el siguiente código en el editor de texto Nano.
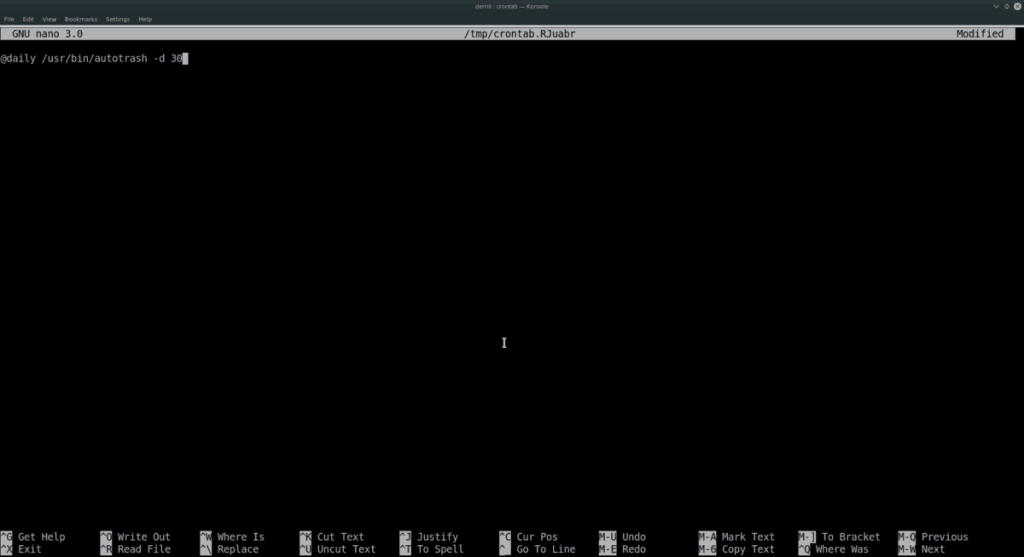
@daily /usr/bin/autotrash -d 30
Guardar las modificaciones a su nuevo trabajo Cron pulsando Ctrl + O . Luego, salir pulsando Ctrl + X .
Suponiendo que Crontab esté configurado correctamente, su basura debería vaciarse automáticamente.
Vaciar la papelera para todos los usuarios
Si desea vaciar automáticamente la papelera en Linux para todos los usuarios, en lugar de solo un usuario, es posible. Para hacerlo, deberá crear un trabajo Cron.
Primero, abra Crontab en la terminal.
EDITOR = nano crontab -e
Elimina cualquier texto de la Crontab y asegúrate de que esté en blanco. Luego, pegue esta línea de código en el editor.
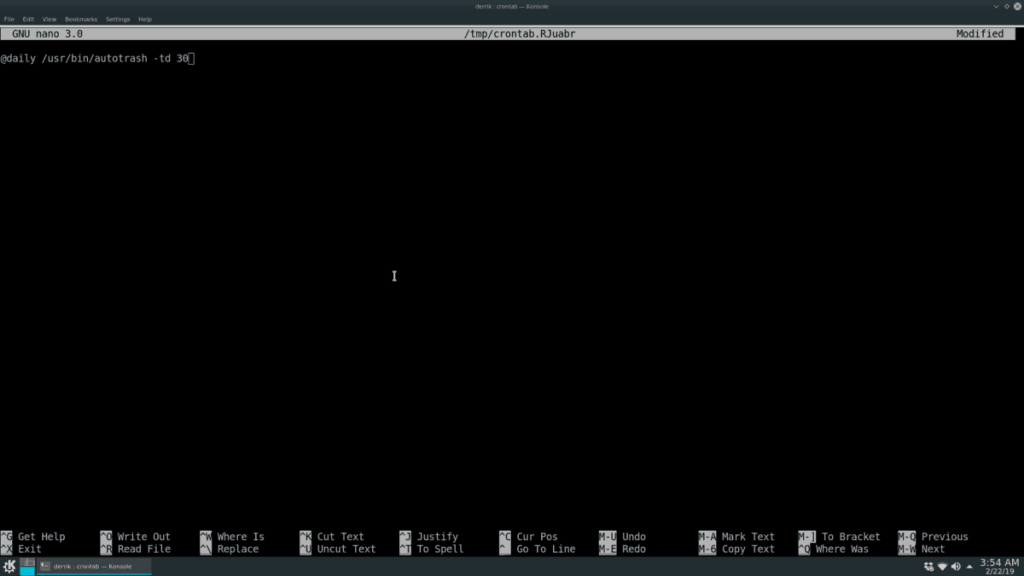
@daily /usr/bin/autotrash -td 30
Guarde el trabajo presionando Ctrl + O en el teclado. Luego, sal del editor usando la combinación de teclado Ctrl + X.
Suponiendo que el código se configuró correctamente en el trabajo de Cron, Autotrash vaciará automáticamente la papelera de su PC con Linux para cada usuario.
Hemos estado cubriendo las características de Outlook 2010 con mucho detalle, pero como no se lanzará antes de junio de 2010, es hora de mirar Thunderbird 3.
De vez en cuando, todos necesitamos un descanso. Si buscas un juego interesante, prueba Flight Gear. Es un juego gratuito, multiplataforma y de código abierto.
MP3 Diags es la herramienta definitiva para solucionar problemas en tu colección de música. Etiqueta correctamente tus archivos MP3, añade carátulas de álbumes faltantes y corrige el VBR.
Al igual que Google Wave, Google Voice ha generado un gran revuelo en todo el mundo. Google busca cambiar la forma en que nos comunicamos y, dado que se está convirtiendo en...
Hay muchas herramientas que permiten a los usuarios de Flickr descargar sus fotos en alta calidad, pero ¿hay alguna forma de descargar Favoritos de Flickr? Recientemente, descubrimos...
¿Qué es el sampling? Según Wikipedia, «es el acto de tomar una porción, o muestra, de una grabación de sonido y reutilizarla como un instrumento o...
Google Sites es un servicio de Google que permite alojar un sitio web en su servidor. Sin embargo, existe un problema: no incluye una opción integrada para realizar copias de seguridad.
Google Tasks no es tan popular como otros servicios de Google como Calendar, Wave, Voice, etc., pero aún así se usa ampliamente y es una parte integral de la vida de las personas.
En nuestra guía anterior sobre cómo borrar de forma segura el disco duro y los medios extraíbles a través de Ubuntu Live y el CD de arranque DBAN, analizamos el problema del disco basado en Windows.
Red Dead Online es el componente multijugador en línea de Red Dead Redemption II. Aprende a jugar en Linux con esta guía completa.
![Descarga FlightGear Flight Simulator gratis [Diviértete] Descarga FlightGear Flight Simulator gratis [Diviértete]](https://tips.webtech360.com/resources8/r252/image-7634-0829093738400.jpg)






![Cómo recuperar particiones y datos del disco duro perdidos [Guía] Cómo recuperar particiones y datos del disco duro perdidos [Guía]](https://tips.webtech360.com/resources8/r252/image-1895-0829094700141.jpg)
