Descargador de BBC iPlayer para iPhone

iDownloade es una herramienta multiplataforma que permite descargar contenido sin DRM del servicio iPlayer de la BBC. Permite descargar vídeos en formato .mov.
¿Sabía que el reproductor multimedia VLC, además de poder transmitir video en línea, convertir archivos de video o reproducir DVD / Bluray, también se puede usar para ver una transmisión en vivo desde cámaras web de escritorio? ¡Es cierto!
En esta guía, veremos cómo puede usar el reproductor multimedia VLC como cámara web o visor de tarjetas de captura. Para iniciar el proceso de instalación, asegúrese de tener una cámara web compatible con Linux o una tarjeta de captura.
Instalación de VLC en Linux
Como estamos cubriendo cómo ver cámaras web en su PC con Linux con la ayuda de VLC, debemos demostrar cómo hacer que la aplicación funcione en su sistema, ya que no todos los sistemas operativos Linux vienen con VLC preinstalado.
Para instalar el reproductor de video VLC en Linux, comience abriendo una ventana de terminal. Puede iniciar una ventana de terminal en la mayoría de los entornos de escritorio utilizando una de las dos combinaciones de teclado. Estas combinaciones son Ctrl + + T Alt y Ctrl + Shift + T .
Cuando la ventana del terminal esté abierta, siga las instrucciones de instalación de la línea de comandos a continuación que se corresponden con el sistema operativo Linux que utiliza actualmente para que la aplicación funcione.
Ubuntu
Puede obtener el reproductor multimedia VLC en Ubuntu con el siguiente comando Apt .
sudo apt install vlc
Debian
Para que VLC funcione en Debian Linux, ejecute el siguiente comando Apt-get .
sudo apt-get install vlc
Arch Linux
¿Necesita que VLC funcione en su configuración de Arch Linux? Ejecute el siguiente comando de Pacman .
sudo pacman -S vlc
Fedora
Para que VLC funcione en Fedora Linux, ejecute el siguiente comando Dnf .
sudo dnf instalar vlc
OpenSUSE
¿Está ejecutando OpenSUSE Linux y necesita que VLC funcione? Ejecute el comando Zypper a continuación.
sudo zypper instalar vlc
Quebrar
El reproductor multimedia VLC está disponible como paquete Snap. Si le gusta usar paquetes Snap y desea instalar VLC de esta manera, comience siguiendo nuestra guía para configurar el tiempo de ejecución de Snapd . Luego, cuando el tiempo de ejecución esté configurado, ejecute el siguiente comando de instalación instantánea .
sudo snap instalar vlc
Flatpak
Es posible configurar la aplicación VLC en Linux como un paquete Flatpak. Para iniciar el proceso de instalación, siga nuestra guía para configurar el tiempo de ejecución de Flatpak . Este tiempo de ejecución es fundamental para ejecutar aplicaciones Flatpak de Flathub.
Una vez que el tiempo de ejecución de Flatpak esté funcionando en su PC con Linux, use el comando remote-add para agregar la tienda de aplicaciones Flathub a su PC con Linux.
flatpak remoto-agregar --si-no-existe flathub https://flathub.org/repo/flathub.flatpakrepo
Finalmente, use el comando de instalación de flatpak para obtener la última versión del reproductor multimedia VLC en funcionamiento en su PC con Linux.
flatpak instalar flathub org.videolan.VLC
Ver la transmisión de la cámara web en VLC
Para ver su cámara web con el reproductor multimedia VLC, comience por conectarla a su computadora si aún no lo ha hecho. Una vez que el dispositivo esté conectado, inicie VLC en el escritorio de Linux buscándolo en el menú de la aplicación.
Con el reproductor multimedia VLC abierto y listo para usar, busque el menú "Medios" en el área superior izquierda de la aplicación. Dentro del menú "Medios", busque la opción que dice "Abrir dispositivo de captura" y haga clic en ella.
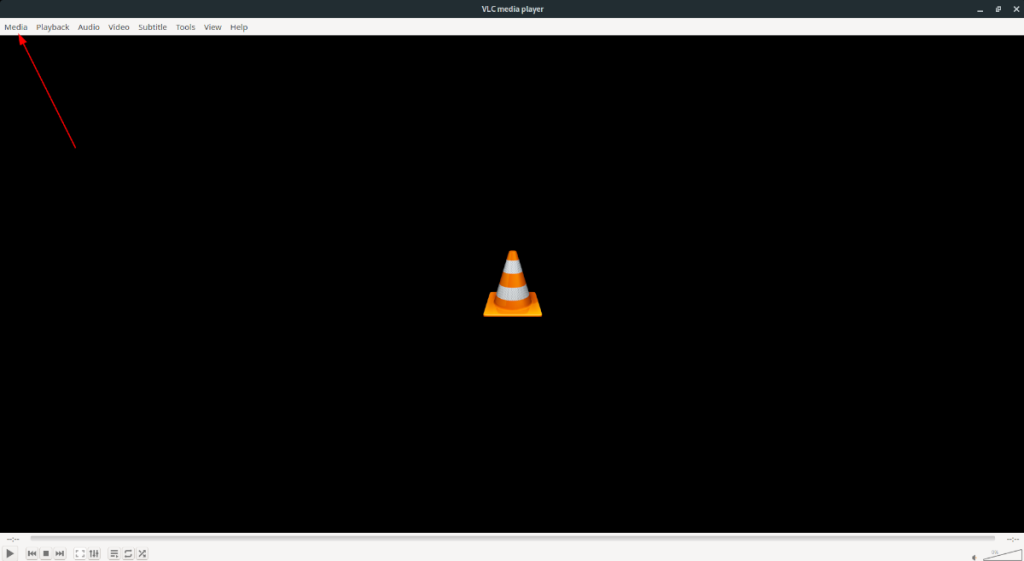
Dentro del menú "Abrir dispositivo de captura", hay varias opciones para elegir. Busque el área "Modo de captura" y haga clic en el menú desplegable para revelar las diversas opciones dentro del menú.
En el menú "Modo de captura", verá muchas opciones diferentes disponibles. Ordene todas las opciones y haga clic en "cámara de video". Después de configurar VLC para abrir su cámara de video, busque "Nombre del dispositivo de video" y seleccione el menú desplegable junto a él.
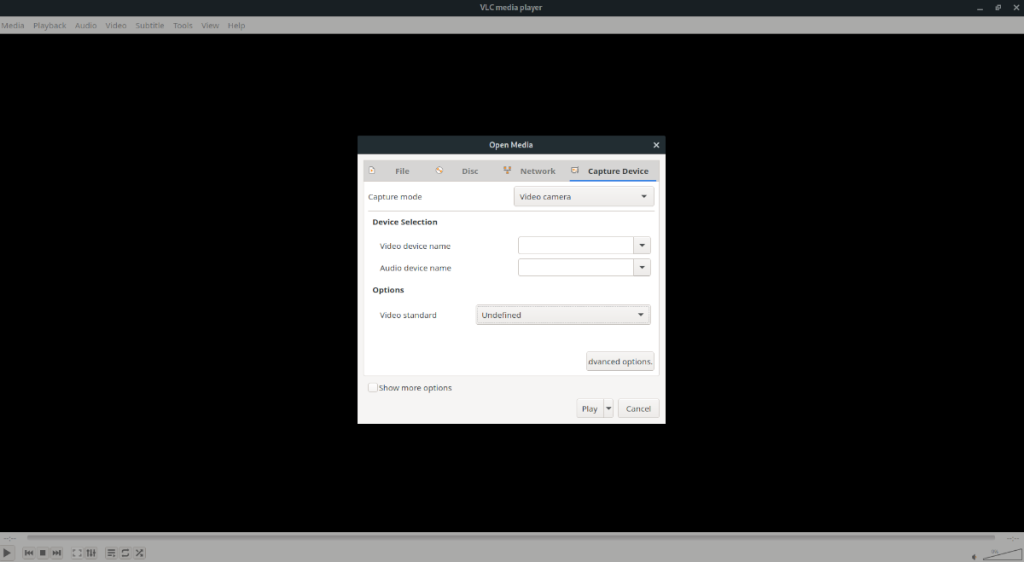
Busque en el menú desplegable su cámara. Si no puede ver su cámara, no se preocupe. Deje el cuadro de texto en blanco. No lo complete, ya que VLC intentará abrir lo que ingrese en el cuadro de texto. En su lugar, busque la sección "Opciones" y haga clic en el menú desplegable junto a ella.
Dentro del menú desplegable, configure el tipo de pantalla estándar de su cámara web. Tenga en cuenta que la resolución de su cámara web debe respetar las especificaciones de la cámara. Por ejemplo, si tiene una cámara web NTSC, es mejor configurar las opciones de video para eso y no cambiarlo. O, si no está seguro acerca del estándar de video de la cámara web, no dude en configurarlo como "Indefinido". Esta opción permitirá a VLC sintonizar la cámara automáticamente.
Una vez que haya configurado la resolución de su cámara, busque el botón "Reproducir" en la esquina inferior derecha de la ventana "Abrir medios" y haga clic en él. Al hacer clic en el botón "Reproducir", VLC intentará mostrar la cámara web. Si no sucede nada, haga clic en el botón de reproducción en el propio reproductor VLC y la cámara estará en vivo en VLC.
Nota: la transmisión de la cámara web en VLC puede ser un poco lenta, ya que VLC es un reproductor multimedia y no una utilidad de cámara web completa.
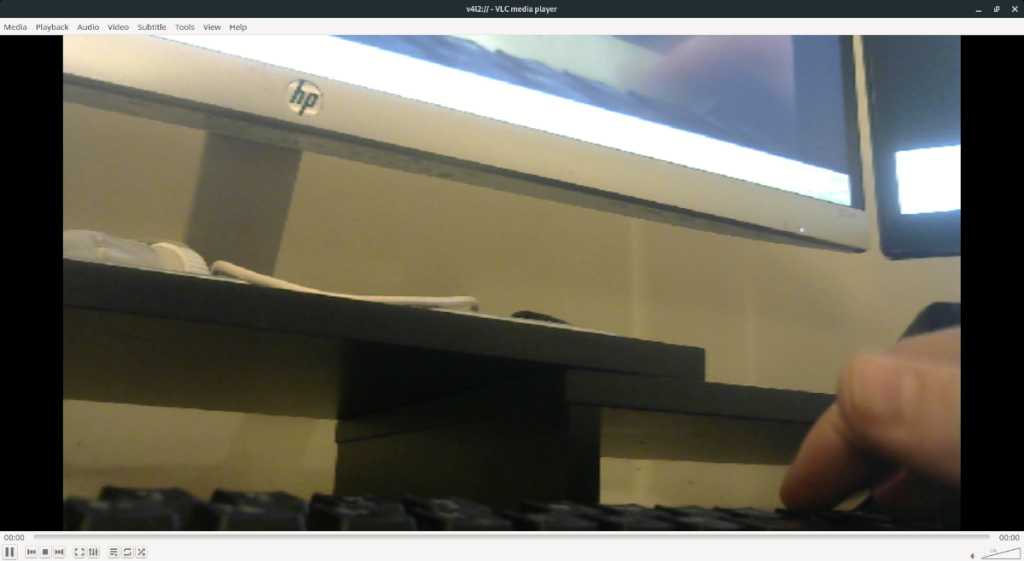
Para detener la reproducción de la cámara en VLC, haga clic en el botón de detener en el reproductor VLC.
iDownloade es una herramienta multiplataforma que permite descargar contenido sin DRM del servicio iPlayer de la BBC. Permite descargar vídeos en formato .mov.
Hemos estado cubriendo las características de Outlook 2010 con mucho detalle, pero como no se lanzará antes de junio de 2010, es hora de mirar Thunderbird 3.
De vez en cuando, todos necesitamos un descanso. Si buscas un juego interesante, prueba Flight Gear. Es un juego gratuito, multiplataforma y de código abierto.
MP3 Diags es la herramienta definitiva para solucionar problemas en tu colección de música. Etiqueta correctamente tus archivos MP3, añade carátulas de álbumes faltantes y corrige el VBR.
Al igual que Google Wave, Google Voice ha generado un gran revuelo en todo el mundo. Google busca cambiar la forma en que nos comunicamos y, dado que se está convirtiendo en...
Hay muchas herramientas que permiten a los usuarios de Flickr descargar sus fotos en alta calidad, pero ¿hay alguna forma de descargar Favoritos de Flickr? Recientemente, descubrimos...
¿Qué es el sampling? Según Wikipedia, «es el acto de tomar una porción, o muestra, de una grabación de sonido y reutilizarla como un instrumento o...
Google Sites es un servicio de Google que permite alojar un sitio web en su servidor. Sin embargo, existe un problema: no incluye una opción integrada para realizar copias de seguridad.
Google Tasks no es tan popular como otros servicios de Google como Calendar, Wave, Voice, etc., pero aún así se usa ampliamente y es una parte integral de la vida de las personas.
En nuestra guía anterior sobre cómo borrar de forma segura el disco duro y los medios extraíbles a través de Ubuntu Live y el CD de arranque DBAN, analizamos el problema del disco basado en Windows.

![Descarga FlightGear Flight Simulator gratis [Diviértete] Descarga FlightGear Flight Simulator gratis [Diviértete]](https://tips.webtech360.com/resources8/r252/image-7634-0829093738400.jpg)






![Cómo recuperar particiones y datos del disco duro perdidos [Guía] Cómo recuperar particiones y datos del disco duro perdidos [Guía]](https://tips.webtech360.com/resources8/r252/image-1895-0829094700141.jpg)